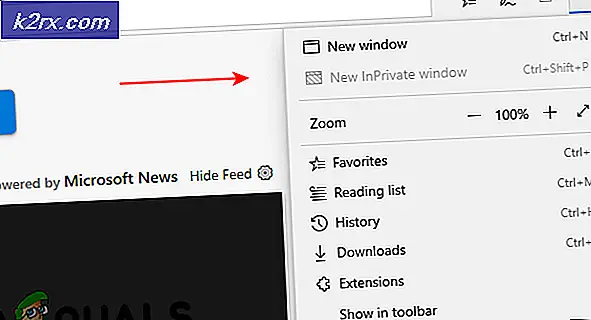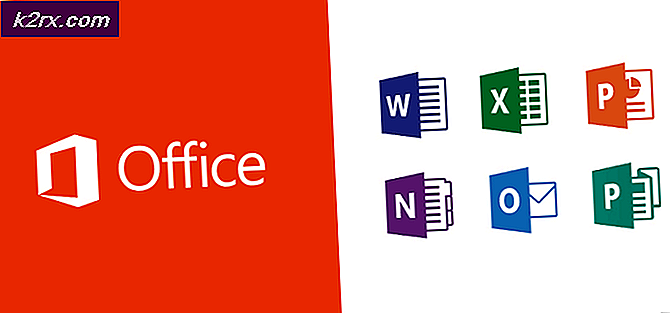วิธีการติดตั้ง Windows 7 ใหม่โดยไม่ใช้แผ่นดิสก์
คอมพิวเตอร์ Windows จำนวนมากที่มาพร้อมกับ Windows 7 ออกจากกล่องมีจำหน่ายและจัดส่งโดยไม่มีแผ่นติดตั้ง Windows 7 และผู้ใช้ Windows 7 จำนวนมากจะวางตำแหน่งผิดหรือสูญเสียการติดตามดิสก์การติดตั้ง Windows 7 ของตน ในกรณีเช่นนี้ผู้ใช้สามารถสิ้นสุดลงได้หากต้องการติดตั้ง Windows 7 ใหม่ในคอมพิวเตอร์ คอมพิวเตอร์ที่ไม่ได้มาพร้อมกับแผ่นดิสก์การติดตั้ง Windows 7 เมื่อจำหน่ายหรือจัดส่งมักจะมาพร้อมกับ 'แผ่นกู้คืน' หรือ 'พาร์ทิชันการกู้คืน' ที่ใช้เพื่อคืนค่าให้ถูกต้องเมื่อถูกนำออก ของกล่อง
แต่ถ้าคุณใช้ดิสก์กู้คืนหรือเส้นทางพาร์ติชันคอมพิวเตอร์ของคุณจะถูกกู้คืนตามวิธีที่แน่นอนเมื่อคุณบูตเครื่องเป็นครั้งแรกโปรแกรม bloatware และโปรแกรมติดตั้งที่ผู้ผลิตติดตั้งไว้จะไม่ติดตั้ง Windows วานิลลาอีกต่อไป 7. นอกจากนี้การคืนค่าคอมพิวเตอร์ของคุณไปเป็นแบบเดิมเมื่อเริ่มต้นใช้งานเป็นครั้งแรกไม่ได้มีประสิทธิภาพเท่าการติดตั้ง Windows ให้สมบูรณ์อีกครั้งตั้งแต่เริ่มต้นเพื่อแก้ไขปัญหาและปัญหาต่างๆกับ Windows
การติดตั้ง Windows ตั้งแต่เริ่มต้นไม่ได้เป็นเพียงโซลูชันที่ดีที่สุดและมีประสิทธิภาพมากที่สุดสำหรับปัญหาที่แตกต่างกันของ Windows แต่การทำเช่นนี้จะช่วยให้มั่นใจได้ว่าคอมพิวเตอร์ของคุณจะทำงานบนมาตรฐานของ Windows ที่ติดตั้ง Windows แบบวานิลลาและแบบไม่ติดตั้ง Windows โชคดีที่ไม่มีดิสก์การติดตั้ง Windows 7 อยู่ไกลจากจุดสิ้นสุดของโลก คุณสามารถติดตั้ง Windows 7 ได้สำเร็จและติดตั้งได้ง่ายแม้ว่าคุณจะไม่มีดิสก์การติดตั้ง Windows 7 อยู่ก็ตาม วิธีการบางอย่างเช่นนี้ไปคุณถาม? ต่อไปนี้คือสิ่งที่คุณต้องทำเพื่อติดตั้ง Windows 7 ใหม่ในคอมพิวเตอร์ถ้าคุณไม่มีแผ่นติดตั้ง Windows 7:
PRO TIP: หากปัญหาเกิดขึ้นกับคอมพิวเตอร์หรือแล็ปท็อป / โน้ตบุ๊คคุณควรลองใช้ซอฟต์แวร์ Reimage Plus ซึ่งสามารถสแกนที่เก็บข้อมูลและแทนที่ไฟล์ที่เสียหายได้ วิธีนี้ใช้ได้ผลในกรณีส่วนใหญ่เนื่องจากปัญหาเกิดจากความเสียหายของระบบ คุณสามารถดาวน์โหลด Reimage Plus โดยคลิกที่นี่- ก่อนอื่นคุณจะต้องค้นหารหัสผลิตภัณฑ์ Windows 7 ที่เป็นตัวเลขและตัวอักษร (ซึ่งปกติแล้วความยาว 25 ตัวอักษร) หากคุณยังคงสามารถลงชื่อเข้าใช้ Windows ในคอมพิวเตอร์ได้คุณสามารถค้นหาหมายเลขผลิตภัณฑ์ได้โดยคลิกขวาที่ คอมพิวเตอร์ บน เดสก์ท็อป หรือใน Start Menu คลิกที่ Properties และเลื่อนลงไปที่ส่วนการ เปิดใช้งาน Windows หมายเลขผลิตภัณฑ์ที่ อธิบายไว้ในส่วนการ เปิดใช้งาน Windows คือรหัสผลิตภัณฑ์ Windows 7 ของคุณ หากคุณไม่สามารถล็อกอินเข้าใช้ Windows บนคอมพิวเตอร์ได้ให้ค้นหาคีย์ผลิตภัณฑ์ Windows 7 บนสติ๊กเกอร์ใด ๆ ที่อยู่ในส่วนต่างๆของคอมพิวเตอร์หรือในเอกสารที่มาพร้อมกับคอมพิวเตอร์ของคุณเมื่อคุณซื้อผลิตภัณฑ์
- สร้างสื่อการติดตั้ง Windows 7 เห็นได้ชัดว่าคุณไม่สามารถติดตั้ง Windows 7 บนเครื่องคอมพิวเตอร์ได้เว้นแต่คุณจะมีบางอย่างที่จะติดตั้ง Windows 7 จาก หากคุณไม่มีดิสก์การติดตั้ง Windows 7 คุณสามารถสร้าง DVD หรือ USB การติดตั้ง Windows 7 ที่คุณสามารถบูตเครื่องจากการติดตั้ง Windows 7 ใหม่เพื่อสร้างสื่อการติดตั้ง Windows 7 ที่สามารถบู๊ตได้คุณสามารถทำได้ง่ายๆ ใช้ คู่มือ นี้
- การติดตั้ง Windows 7 จะ ลบ ข้อมูลทั้งหมดที่เก็บอยู่ในคอมพิวเตอร์ของคุณอย่างถาวร (อย่างน้อยก็บนพาร์ติชันเดียวกันของฮาร์ดไดรฟ์ของคอมพิวเตอร์ที่คุณติดตั้ง Windows 7 ไว้) ดังนั้นโปรดสำรองไฟล์และข้อมูลที่คุณไม่ต้องการ ที่จะสูญเสีย. เมื่อคุณพร้อมที่จะดำเนินการติดตั้งแล้วให้ใส่ DVD หรือ USB USB ที่ติดตั้ง Windows 7 ที่คุณสร้างไว้ในคอมพิวเตอร์ของคุณและ เริ่มต้นใหม่
- ในหน้าจอแรกที่คุณเห็นในขณะที่คอมพิวเตอร์บูทให้กดคีย์ที่เกี่ยวข้องบนแป้นพิมพ์เพื่อเข้าสู่ BIOS หรือ Setup ของคอมพิวเตอร์ คีย์ที่คุณต้องกดจะได้รับการอธิบายอย่างชัดเจนในหน้าจอแรกที่คุณเห็นในขณะที่คอมพิวเตอร์ของคุณบูท
- ไปที่แท็บ Boot ของ BIOS
- กำหนดค่า ลำดับการบูต ของเครื่องคอมพิวเตอร์ของคุณเพื่อเริ่มต้นระบบจากซีดีรอม (ถ้าคุณใช้แผ่น CD / DVD การติดตั้ง Windows 7) หรือจาก USB (ถ้าคุณใช้ USB USB ติดตั้ง Windows 7)
- บันทึก การเปลี่ยนแปลงที่คุณทำไว้ใน BIOS และออกจากระบบ
- เมื่อคอมพิวเตอร์บูตขึ้นเครื่องจะพยายามบูตจาก CD / DVD หรือ USB ที่ติดตั้งและขอให้คุณกด แป้นใด ๆ บนแป้นพิมพ์เพื่อเริ่มจากสื่อ เมื่อทำได้เพียงกดปุ่ม ใด ๆ เพื่อดำเนินการต่อ
- ยอมรับ ข้อกำหนดในการให้บริการ ของ Microsoft กำหนดค่าภาษาและค่ากำหนดอื่น ๆ ของคุณในหน้า ติดตั้ง Windows และคลิกที่ ต่อไป ทำตามคำแนะนำบนหน้าจอที่คุณเห็นต่อไปจนกว่าจะถึง ประเภทการติดตั้งที่คุณต้องการ หน้า.
- คุณต้องการติดตั้งชนิดใด? ให้คลิกที่ กำหนดเอง (ขั้นสูง)
- ที่ คุณต้องการติดตั้ง Windows อยู่ที่ไหน? (ขั้นสูง) คลิกที่พาร์ติชันของฮาร์ดดิสก์ของคอมพิวเตอร์ที่ติดตั้ง Windows 7 ไว้เพื่อเลือกและคลิกที่ ลบ
- คลิก ใช่ ในป๊อปอัปที่เกิดขึ้นเพื่อยืนยันการทำงาน เมื่อคุณทำเช่นนั้น Windows 7 และข้อมูลอื่น ๆ ทั้งหมดในพาร์ติชันฮาร์ดไดรฟ์ที่เลือกจะถูกลบอย่างสมบูรณ์และถาวร
- เมื่อพาร์ติชันฮาร์ดไดรฟ์เสร็จเรียบร้อยแล้วให้ล้างข้อมูลให้สะอาดคลิกเพื่อเลือกเป็นปลายทางสำหรับการติดตั้ง Windows 7 ใหม่และคลิกที่ ต่อไป
- เพียงแค่รอให้ Windows 7 ติดตั้ง ขั้นตอนนี้อาจใช้เวลาไม่กี่นาทีจากมากกว่าหนึ่งชั่วโมง (ขึ้นอยู่กับความเร็วของคอมพิวเตอร์ของคุณ) และคอมพิวเตอร์ของคุณจะ เริ่มต้นใหม่ โดยอัตโนมัติหลายครั้งตลอดกระบวนการติดตั้งดังนั้นคุณจึงไม่จำเป็นต้องกังวลเมื่อเกิดเหตุการณ์ขึ้น
- เมื่อการติดตั้ง Windows 7 เสร็จสมบูรณ์ระบบจะขอให้คุณตั้งค่า Windows 7 โดยการสร้างบัญชีผู้ใช้สำหรับตัวคุณเองและกำหนดการตั้งค่าต่างๆ เพียงแค่ปฏิบัติตามคำแนะนำบนหน้าจอและคำแนะนำและการติดตั้งจะเริ่มต้นทำงานเมื่อคุณทำเสร็จแล้ว เมื่อการติดตั้งเสร็จสิ้นลงคุณจะเข้าสู่ เดสก์ท็อป ของคุณ
หากไม่มีดิสก์การติดตั้ง Windows 7 หรือสูญเสียอุปกรณ์ที่คุณมีอยู่ไม่ใช่สิ่งที่ทำให้คุณไม่สามารถติดตั้ง Windows 7 ใหม่ในคอมพิวเตอร์ได้สิ่งที่คุณต้องทำคือการสร้างสื่อการติดตั้ง Windows 7 ใหม่ (อาจเป็น DVD หรือ USB หรือแม้แต่ CD) ทั้งหมดและใช้เพื่อติดตั้ง Windows 7 อย่างที่คุณต้องการโดยทั่วไปกับดิสก์การติดตั้ง Windows 7
PRO TIP: หากปัญหาเกิดขึ้นกับคอมพิวเตอร์หรือแล็ปท็อป / โน้ตบุ๊คคุณควรลองใช้ซอฟต์แวร์ Reimage Plus ซึ่งสามารถสแกนที่เก็บข้อมูลและแทนที่ไฟล์ที่เสียหายได้ วิธีนี้ใช้ได้ผลในกรณีส่วนใหญ่เนื่องจากปัญหาเกิดจากความเสียหายของระบบ คุณสามารถดาวน์โหลด Reimage Plus โดยคลิกที่นี่