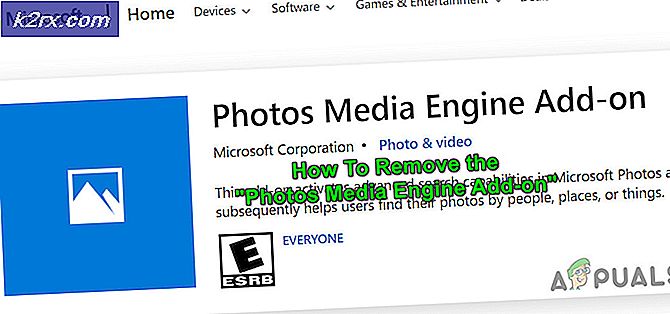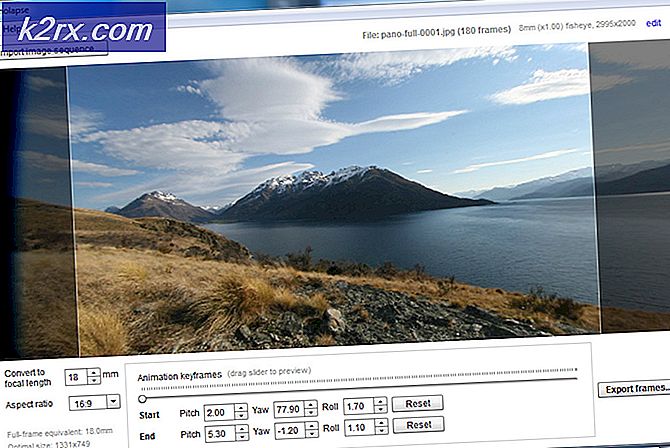วิธีการทำซ้ำฮาร์ดไดรฟ์ใน Windows
มีผู้ใช้ Windows จำนวนมากออกมีที่ไม่ได้รู้ว่าเป็นไปได้จริง repartition ฮาร์ดดิสก์ของคอมพิวเตอร์ คนส่วนใหญ่เพียงแค่ปล่อยพาร์ทิชันฮาร์ดไดรฟ์ของพวกเขาตั้งแต่เริ่มต้นไม่เคยทำการเปลี่ยนแปลงใด ๆ กับพวกเขา อย่างไรก็ตามไม่เพียง แต่สามารถแบ่งพาร์ติชั่นฮาร์ดไดรฟ์ลงใน Windows Operating System ได้ แต่ Windows ยังมียูทิลิตี้ในตัวที่สามารถใช้งานได้เฉพาะสำหรับวัตถุประสงค์นี้ ผู้ใช้ Windows สามารถแบ่งพาร์ทิชันฮาร์ดดิสก์ของตนใหม่ได้โดยใช้ Windows แต่เพียงผู้เดียวใน Windows ทุกตัวซึ่งปัจจุบันได้รับการสนับสนุนโดย Microsoft
เมื่อคุณแบ่งพาร์ติชันฮาร์ดไดรฟ์สิ่งที่คุณทำโดยทั่วไปคือคุณโกนเนื้อที่ว่างจากพาร์ติชันที่มีอยู่ในฮาร์ดไดรฟ์ที่คุณต้องการแบ่งพาร์ติชัน พื้นที่ว่างที่คุณโกนออกจะถูกเปลี่ยนเป็นพื้นที่ที่ไม่ได้รับการจัดสรรโดย Windows พื้นที่ดิสก์ที่ไม่ได้ถูกจัดสรรนี้ไม่ใช่ส่วนหนึ่งของพาร์ติชันของฮาร์ดไดรฟ์และสามารถใช้เพื่อสร้างพาร์ติชันใหม่ในฮาร์ดไดรฟ์ทั้งหมด ฮาร์ดดิสก์แบบพาร์ทิชันใหม่ไม่จำเป็นต้องเกี่ยวข้องกับการลบพาร์ติชันที่มีอยู่ (ยกเว้นกรณีที่คุณต้องการ) หรือลบข้อมูลที่มีอยู่ในพาร์ติชันของฮาร์ดดิสก์ของคุณเนื่องจากคุณสามารถแบ่งพาร์ติชันใหม่โดยใช้พื้นที่ว่างในดิสก์
กระบวนการที่คุณต้องทำเพื่อแบ่งพาร์ติชันฮาร์ดไดรฟ์ใน Windows ค่อนข้างคล้ายกับ Windows เวอร์ชันที่ได้รับการสนับสนุนในปัจจุบันทั้งหมด หากต้องการแบ่งพาร์ติชันฮาร์ดไดรฟ์ใหม่ใน Windows คุณจะต้อง:
PRO TIP: หากปัญหาเกิดขึ้นกับคอมพิวเตอร์หรือแล็ปท็อป / โน้ตบุ๊คคุณควรลองใช้ซอฟต์แวร์ Reimage Plus ซึ่งสามารถสแกนที่เก็บข้อมูลและแทนที่ไฟล์ที่เสียหายได้ วิธีนี้ใช้ได้ผลในกรณีส่วนใหญ่เนื่องจากปัญหาเกิดจากความเสียหายของระบบ คุณสามารถดาวน์โหลด Reimage Plus โดยคลิกที่นี่- ทำการล้างข้อมูลทั่วไปของฮาร์ดไดรฟ์ที่คุณต้องการแบ่งพาร์ติชัน อย่าลบสิ่งที่มีความสำคัญเพียงแค่กำจัดสิ่งที่คุณไม่ต้องการเช่นไฟล์ที่ไม่ได้ใช้หรือข้อมูลใน ถังรีไซเคิล ของคุณ การทำเช่นนี้จะช่วยเพิ่มพื้นที่ว่างในดิสก์ให้มากที่สุดเท่าที่คุณจะต้องทำงานเมื่อคุณแบ่งพาร์ติชันใหม่
- กดปุ่ม โลโก้ Windows + R เพื่อเปิดกล่องโต้ตอบ เรียกใช้
- พิมพ์ diskmgmt.msc ลงในกล่องโต้ตอบ Run และกด Enter เพื่อเปิดยูทิลิตี Disk Management ของ Windows
- คลิกขวาที่พาร์ติชันที่มีอยู่ในฮาร์ดไดรฟ์ที่คุณต้องการแบ่งพาร์ติชันใหม่ - ระวังอย่าให้พาร์ติชันของไดรฟ์ Windows ติดตั้งอยู่หรือพาร์ติชันหรือไดรฟ์ที่ไม่ได้อยู่ในไดรฟ์เดียวกันกับที่คุณต้องการ เพื่อแบ่งแยก
- คลิกที่ Shrink Volume ในเมนูบริบทที่ได้รับ
- พิมพ์เนื้อที่ว่างบนดิสก์ (เป็น MB - 1 GB เท่ากับ 1024 MB) คุณต้องการปิดพาร์ติชันที่เลือกไว้ในฟิลด์ ป้อนพื้นที่ว่างที่จะย่อในช่อง MB : และคลิกที่ หด จำนวนเงินที่มีอยู่ในฟิลด์นี้โดยค่าเริ่มต้นคือจำนวนเนื้อที่ดิสก์ที่คุณสามารถโกนออกจากพาร์ติชันที่เลือกได้สูงสุดคุณสามารถลดจำนวนที่น้อยลงได้ แต่คุณไม่สามารถโกนเงินได้มากขึ้น
- อรรถประโยชน์จะหดพาร์ติชันที่เลือกตามจำนวนที่ระบุและจำนวนเนื้อที่ดิสก์ที่ระบุจะแสดงในยูทิลิตีเป็นพื้นที่ที่ ไม่ได้รับการจัดสรร ถ้าต้องการลดพื้นที่ว่างในดิสก์จากพาร์ติชันอื่น ๆ ของฮาร์ดไดรฟ์ให้ทำ ตามขั้นตอนที่ 4 - 6 สำหรับพาร์ติชันอื่น ๆ ที่คุณต้องการหดตัว
- คลิกขวาที่พื้นที่ที่ ไม่ได้ปันส่วนที่ คุณเห็นและคลิกที่ New Simple Volume
- คลิกที่ ต่อไป
- พิมพ์จำนวนเนื้อที่ว่างบนดิสก์ที่คุณต้องการให้สร้างพาร์ติชันใหม่เพื่อให้อยู่ใน ขนาดไดรฟ์ข้อมูลแบบง่ายในช่อง MB: ค่าในฟิลด์นี้โดยค่าเริ่มต้นคือจำนวนเนื้อที่ว่างบนดิสก์ที่พาร์ติชันใหม่สามารถใช้ได้ - ถ้าคุณระบุค่าน้อยกว่านี้พื้นที่ดิสก์ที่เหลือจะยังคงเป็นพื้นที่ที่ ไม่ได้รับการจัดสรร (ขอแนะนำให้คุณทำเช่นนี้เฉพาะเมื่อคุณวางแผนไว้เท่านั้น) สร้างพาร์ติชั่นใหม่ขึ้นมาในไดรฟ์เดียวกันในอนาคต)
- คลิกที่ ต่อไป
- ทำตามคำแนะนำบนหน้าจอและคำแนะนำ (เช่นการเลือกชื่อไดรฟ์สำหรับพาร์ติชันใหม่) และคลิกที่ ต่อไป
- ตรวจสอบให้แน่ใจว่าได้ เปิดใช้งาน ฟิกซ์ซ์ไดรฟ์ข้อมูลนี้โดยใช้ ตัวเลือก การตั้งค่าต่อไปนี้ (ซึ่งหมายความว่ามีการตรวจสอบ)
- ตรวจดูให้แน่ใจว่าได้เลือก NTFS เป็นรูปแบบไฟล์ที่พาร์ทิชันจะถูกฟอร์แมตแล้ว
- คลิกที่ ต่อไป
- คลิกที่ Finish จากนั้นรอยูทิลิตี้ การจัดการดิสก์ เพื่อเปิดพื้นที่ที่ ไม่ได้จัดสรรที่ เลือกไว้ในพาร์ติชันใหม่บนฮาร์ดไดรฟ์ ระยะเวลาที่การดำเนินการนี้ขึ้นอยู่กับความเร็วของคอมพิวเตอร์ของคุณและขนาดพาร์ติชันที่คุณสร้างขึ้นก็คือ ยูทิลิตี การจัดการดิสก์ จะแสดงความคืบหน้าของการสร้างไดรฟ์ให้กับคุณในแบบเรียลไทม์
- เมื่อมีการสร้างพาร์ติชันใหม่จะมีการกำหนดอักษรระบุไดรฟ์ที่คุณเลือกไว้ ณ จุดนี้คุณสามารถไปข้างหน้าและปิดโปรแกรมอรรถประโยชน์ การจัดการดิสก์ได้ เนื่องจากประสบความสำเร็จในการแบ่งพาร์ทิชันฮาร์ดดิสก์ของคุณใหม่ หรือถ้าคุณเลือกที่จะไม่ใช้พื้นที่ว่างที่ ไม่ได้จัดสรรทั้งหมด สำหรับพาร์ติชันใหม่ใน ขั้นตอนที่ 10 และยังคงมีพื้นที่ว่างที่ยัง ไม่ได้จัดสรร บางส่วนในไดรฟ์คุณสามารถไปที่พาร์ติชันใหม่ ๆ ที่คุณต้องการสร้างในไดรฟ์ได้ พื้นที่ว่างที่เหลืออยู่บน
PRO TIP: หากปัญหาเกิดขึ้นกับคอมพิวเตอร์หรือแล็ปท็อป / โน้ตบุ๊คคุณควรลองใช้ซอฟต์แวร์ Reimage Plus ซึ่งสามารถสแกนที่เก็บข้อมูลและแทนที่ไฟล์ที่เสียหายได้ วิธีนี้ใช้ได้ผลในกรณีส่วนใหญ่เนื่องจากปัญหาเกิดจากความเสียหายของระบบ คุณสามารถดาวน์โหลด Reimage Plus โดยคลิกที่นี่