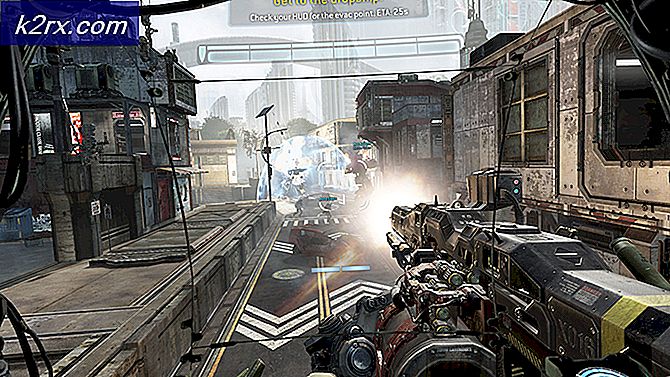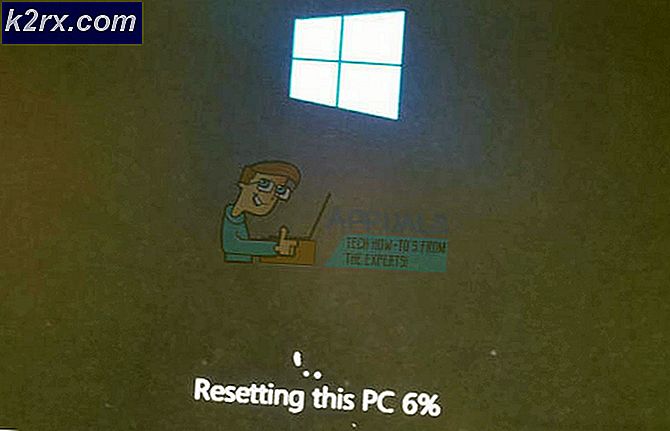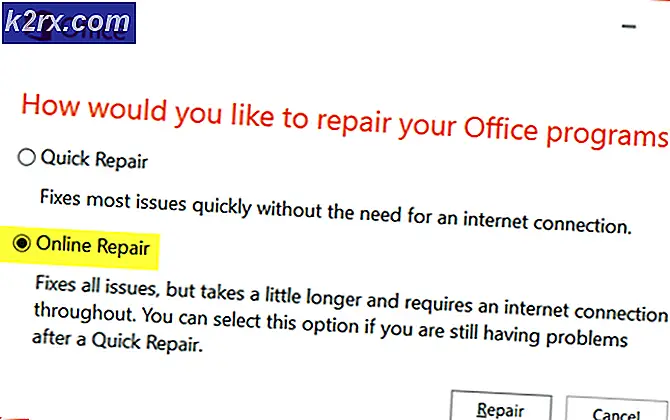การตั้งค่านี้ถูกบังคับใช้ข้อผิดพลาดใน Google Chrome
"การตั้งค่าถูกบังคับใช้โดยส่วนขยาย / ผู้ดูแลระบบของคุณ" เกิดข้อผิดพลาดบน Google Chrome เมื่อผู้ใช้พยายามแก้ไขเครื่องมือค้นหาเริ่มต้นเปลี่ยนรหัสผ่านหรือเมื่อพยายามดำเนินการบางอย่างโดยใช้ส่วนขยายที่ติดตั้งไว้
อะไรเป็นสาเหตุของ "การตั้งค่าถูกบังคับใช้โดยส่วนขยาย / ผู้ดูแลระบบของคุณ" ผิดพลาด?
การแก้ไขปัญหา "การตั้งค่าถูกบังคับใช้โดยส่วนขยาย / ผู้ดูแลระบบของคุณ" ข้อผิดพลาด
ตอนนี้คุณเข้าใจแล้วว่าอะไรเป็นสาเหตุของปัญหานี้ - มาเริ่มขั้นตอนการแก้ปัญหาที่จำเป็นในการแก้ไข "การตั้งค่าถูกบังคับใช้โดยส่วนขยายหรือข้อผิดพลาดของผู้ดูแลระบบของคุณ"
1. การถอนการติดตั้ง / ปิดการใช้งาน Google Docs ออฟไลน์
สาเหตุยอดนิยมที่จะทำให้เกิด "การตั้งค่าถูกบังคับใช้โดยส่วนขยาย / ผู้ดูแลระบบของคุณ" ข้อผิดพลาดคือส่วนขยายที่เรียกว่า Google เอกสารออฟไลน์. การทำงานของส่วนขยายนี้มีขึ้นเพื่อให้ผู้ใช้สามารถใช้ Google เอกสารในโหมดออฟไลน์ได้
โปรดทราบว่าส่วนขยายนี้มาพร้อมกับ Google Chrome โดยค่าเริ่มต้นและจะเปิดใช้งานโดยอัตโนมัติทันทีที่คุณเปิดส่วนขยาย แต่ปัญหาคือมีแนวโน้มที่จะขัดแย้งกับส่วนขยายของบุคคลที่สามอื่น ๆ นี่คือเหตุผลที่คุณจะเห็นไฟล์ "การตั้งค่าถูกบังคับใช้โดยส่วนขยาย"การแจ้งเตือนเมื่อคุณพยายามดำเนินการที่เกี่ยวข้องกับบริการของ Google
หากสถานการณ์นี้ใช้ได้กับสถานการณ์ปัจจุบันของคุณคุณสามารถแก้ไขปัญหาได้อย่างรวดเร็วโดยปิดใช้งานส่วนขยาย Google เอกสารออฟไลน์หรือถอนการติดตั้งทั้งหมด
นี่คือคำแนะนำโดยย่อเกี่ยวกับการถอนการติดตั้งหรือปิดใช้งานส่วนขยาย Google เอกสารออฟไลน์เพื่อแก้ไขปัญหา "การตั้งค่าถูกบังคับใช้โดยส่วนขยาย"ข้อผิดพลาด:
- เปิดเบราว์เซอร์ Google Chrome ของคุณและคลิกที่ปุ่มการทำงานที่ส่วนบนขวาของหน้าจอ
- จากนั้นไปที่ เครื่องมือเพิ่มเติม> ส่วนขยาย เพื่อเปิดส่วนขยาย Google Chrome เมนู.
- เมื่อคุณอยู่ใน ส่วนขยาย เมนูเพียงปิดใช้งานการสลับที่เกี่ยวข้องกับ Google เอกสารออฟไลน์
บันทึก: นอกจากนี้คุณสามารถคลิกที่ ลบ จากนั้นยืนยันที่จะถอนการติดตั้งส่วนขยายทั้งหมด
- รีสตาร์ทเบราว์เซอร์ Google Chrome ของคุณและทำซ้ำการดำเนินการที่ทำให้เกิดข้อความแสดงข้อผิดพลาดก่อนหน้านี้เพื่อดูว่าปัญหาได้รับการแก้ไขแล้วหรือไม่
หากคุณยังคงพบเจอสิ่งเดิม ๆ "การตั้งค่าถูกบังคับใช้โดยส่วนขยาย"ข้อผิดพลาดเลื่อนลงไปที่การแก้ไขที่เป็นไปได้ถัดไปด้านล่าง
2. การอัปเดตนโยบายผ่านทางพรอมต์คำสั่งที่ยกระดับ
หากคุณกำลังพบกับไฟล์ "การตั้งค่านี้บังคับใช้โดยผู้ดูแลระบบของคุณ" เกิดข้อผิดพลาดขณะพยายามแก้ไขเครื่องมือค้นหาเริ่มต้นใน Google Chrome อาจเป็นเพราะนโยบายท้องถิ่นที่จะไม่อนุญาตให้คุณดำเนินการดังกล่าวเว้นแต่คุณจะลงชื่อเข้าใช้ด้วยบัญชีผู้ดูแลระบบ
โดยทั่วไปนโยบายนี้ถูกบังคับใช้โดยมัลแวร์บางประเภท แต่ส่วนขยายของบุคคลที่สามบางส่วนก็สามารถสร้างนโยบายท้องถิ่นนี้ได้เช่นกัน
หากสถานการณ์นี้เป็นไปได้คุณควรจะแก้ไขปัญหาได้โดยเรียกใช้ชุดคำสั่งในพรอมต์คำสั่งแบบยกระดับซึ่งจะแทนที่นโยบายนี้ทำให้ผู้ใช้ทุกคนสามารถเปลี่ยนเครื่องมือค้นหาเริ่มต้นได้
นี่คือคำแนะนำโดยย่อเกี่ยวกับการอัปเดตนโยบายท้องถิ่นผ่าน Command Prompt ที่ยกระดับ:
- กด คีย์ Windows + R เพื่อเปิดไฟล์ วิ่ง กล่องโต้ตอบ ถัดไปพิมพ์ "cmd" ภายในกล่องข้อความแล้วกด Ctrl + Shift + Enter เพื่อเปิดพรอมต์คำสั่งที่ยกระดับ หากคุณได้รับแจ้งจากไฟล์ UAC (การควบคุมบัญชีผู้ใช้) คลิก ใช่ เพื่อให้สิทธิ์ผู้ดูแลระบบ
- เมื่อคุณอยู่ใน Command Prompt ที่ยกระดับแล้วให้พิมพ์คำสั่งต่อไปนี้แล้วกด Enter หลังจากแต่ละคำสั่งเพื่อลบล้างนโยบายภายในเครื่องและกำจัดข้อความแสดงข้อผิดพลาด:
RD / S / Q "% WinDir% \ System32 \ GroupPolicyUsers" RD / S / Q "% WinDir% \ System32 \ GroupPolicy" gpupdate / force
- หลังจากบังคับใช้ทุกคำสั่งสำเร็จแล้วให้รีสตาร์ทเบราว์เซอร์และดูว่าปัญหาเดิมยังคงเกิดขึ้นหรือไม่
ในกรณีที่คุณยังคงพบกับไฟล์ "การตั้งค่านี้บังคับใช้โดยผู้ดูแลระบบของคุณ" เกิดข้อผิดพลาดแม้ว่าจะอัปเดตนโยบายในพื้นที่แล้วหรือวิธีนี้ใช้ไม่ได้กับสถานการณ์ของคุณให้เลื่อนลงไปที่การแก้ไขที่เป็นไปได้ถัดไปด้านล่าง
3. การลบนโยบายผ่าน Registry Editor
หากวิธีการข้างต้นไม่ได้ผลหรือคุณไม่สะดวกในการใช้เทอร์มินัล CMD เพื่อแก้ไขไฟล์ "การตั้งค่านี้บังคับใช้โดยผู้ดูแลระบบของคุณ" คุณยังสามารถพึ่งพา Registry Editor เพื่อลบนโยบายภายในเครื่องได้ทั้งหมด
ผลลัพธ์สุดท้ายจะเหมือนกันในท้ายที่สุด - หลังจากลบนโยบายแล้วคุณจะไม่พบกับ "การตั้งค่านี้บังคับใช้โดยผู้ดูแลระบบของคุณ" เกิดข้อผิดพลาดขณะพยายามเปลี่ยนเครื่องมือค้นหาเริ่มต้นใน Google Chrome
คำแนะนำโดยย่อเกี่ยวกับการลบนโยบายที่รับผิดชอบผ่าน Registry Editor:
- เปิดไฟล์ วิ่ง กล่องโต้ตอบโดยการกด คีย์ Windows + R. ภายในกล่องข้อความที่เพิ่งปรากฏให้พิมพ์ "regedit" แล้วกด ป้อน เพื่อเปิด Registry Editor เมื่อคุณได้รับแจ้งจากไฟล์ การควบคุมบัญชีผู้ใช้ (UAC)คลิก ใช่ เพื่อให้สิทธิ์ผู้ดูแลระบบ
- เมื่อคุณอยู่ใน Registry Editor แล้วให้ใช้ส่วนซ้ายมือเพื่อไปยังตำแหน่งต่อไปนี้:
HKEY_LOCAL_MACHINE \ SOFTWARE \ Policies \ Google \ Chrome
บันทึก: คุณสามารถไปที่นั่นได้ทันทีโดยวางตำแหน่งลงในแถบนำทางโดยตรงแล้วกด ป้อน
- หลังจากที่คุณจัดการเพื่อไปยังตำแหน่งที่ถูกต้องแล้วให้เลือกคีย์ Google จากส่วนด้านซ้ายมือจากนั้นเลื่อนไปทางขวามือและลบค่าข้อความทั้งหมดที่มีลิงก์ที่น่าสงสัย โดยคลิกขวาที่ค่าแล้วเลือก ลบ จากเมนูบริบทที่เพิ่งปรากฏ
- เมื่อลบค่าสำเร็จแล้วให้ปิด Registry Editor และรีสตาร์ทคอมพิวเตอร์เพื่อให้สามารถบังคับใช้การเปลี่ยนแปลงได้
- ในลำดับการเริ่มต้นถัดไปให้ทำซ้ำการดำเนินการที่ก่อให้เกิดไฟล์ "การตั้งค่านี้บังคับใช้โดยผู้ดูแลระบบของคุณ" และดูว่าปัญหาได้รับการแก้ไขแล้วหรือไม่
หากปัญหาเดิมยังคงเกิดขึ้นอาจเป็นเพราะมัลแวร์ที่ยังคงรบกวนเบราว์เซอร์ Google Chrome ของคุณ ในกรณีนี้ให้เลื่อนลงไปที่วิธีสุดท้ายด้านล่างเพื่อให้แน่ใจว่าคุณได้ลบมัลแวร์ทุกประเภทที่สามารถสร้างพฤติกรรมประเภทนี้ได้
4. เรียกใช้การสแกน Malwarebytes
หากคุณมาไกลขนาดนี้โดยไม่มีผลลัพธ์เป็นไปได้มากว่าคุณกำลังเผชิญกับนักจี้เบราว์เซอร์ที่น่ารำคาญซึ่งจัดการเพื่อขยายรากในโฟลเดอร์ระบบ หากสถานการณ์นี้เป็นไปได้การแก้ไขที่เป็นไปได้เพียงอย่างเดียวคือการเรียกใช้การสแกนในระดับลึกด้วยเครื่องสแกนความปลอดภัยที่มีความสามารถซึ่งสามารถระบุและลบไฟล์ที่เหลือของมัลแวร์ที่เราเริ่มลบออกด้วย วิธีที่ 2 และ วิธีที่ 3.
หากคุณชำระค่าสมัครพรีเมี่ยมให้กับ AV ที่มีความสามารถให้เริ่มการสแกนแบบลึกและดูว่าสามารถค้นหาและลบรายการใด ๆ ได้หรือไม่ แต่หากคุณกำลังมองหาทางเลือกฟรีที่ดีมากสำหรับนักจี้เบราว์เซอร์เราขอแนะนำ การสแกน Deep Malwarebytes.