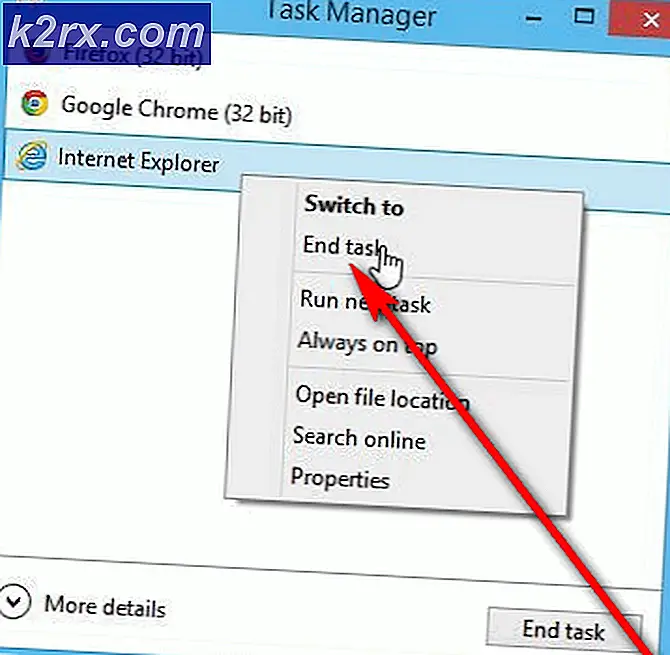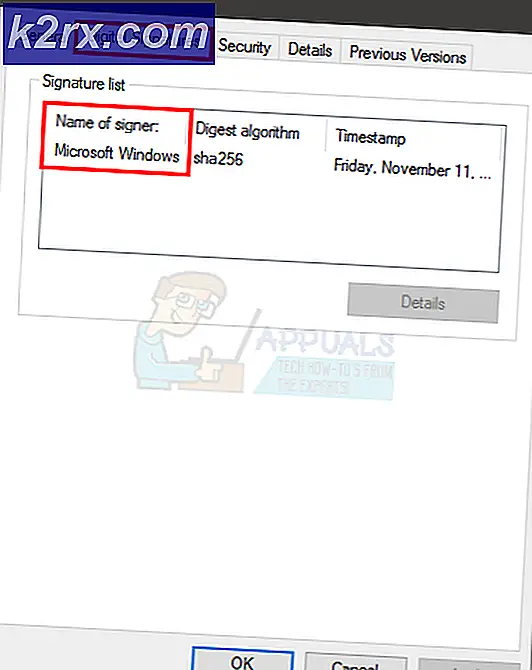แก้ไข: ข้อผิดพลาดร้ายแรงที่เกิดขึ้นระหว่างการติดตั้ง
ผู้ใช้พบข้อความแสดงข้อผิดพลาดข้อผิดพลาด 1603: ข้อผิดพลาดร้ายแรงเกิดขึ้นระหว่างการติดตั้งเมื่อพวกเขากำลังติดตั้งโปรแกรมใหม่หรือกำลังปรับปรุงโปรแกรมไปเป็นรุ่นที่ใหม่กว่า
ข้อผิดพลาดนี้มักเกิดขึ้นเมื่อคุณพยายามติดตั้งโปรแกรม ที่ติดตั้งอยู่แล้ว หรือโฟลเดอร์ที่คุณกำลังพยายามติดตั้งจะถูกเข้ารหัสหรือระบบไม่มีสิทธิ์เพียงพอในไดรฟ์ / โฟลเดอร์ เมื่อต้องการแก้ไขข้อผิดพลาดนี้มีวิธีแก้ปัญหาหลายวิธี นี่เป็นข้อผิดพลาดที่พบโดยทั่วไปและหวังว่าจะได้รับการแก้ไขหากคุณทำตามคำแนะนำด้านล่าง
โซลูชันที่ 1: เรียกใช้ Microsoft Fixit
Microsoft ได้ออกโปรแกรมอย่างเป็นทางการซึ่งกำหนดเป้าหมายปัญหาการติดตั้งบนคอมพิวเตอร์ จะแก้ไขคีย์รีจิสทรีในสถาปัตยกรรม 64 บิตและแก้ไขคีย์รีจิสทรีที่ควบคุมข้อมูลการอัพเดท ตามเอกสารอย่างเป็นทางการจะแก้ไขปัญหาที่ไม่ให้คุณติดตั้งหรือถอนการติดตั้งโปรแกรม
- ไปที่เว็บไซต์ Microsoft อย่างเป็นทางการและ ดาวน์โหลด แอ็พพลิเคชัน Fixit
- หลังจากดาวน์โหลดโปรแกรมแล้วให้ เรียกใช้เครื่องมือแก้ปัญหา กด ถัดไป ตอนนี้โปรแกรมจะเริ่มค้นหาคีย์รีจิสทรีที่เสียหายและปัญหาอื่น ๆ ที่อาจเกิดขึ้นโดยอัตโนมัติ
- หลังจากใช้ตัวแก้ไขปัญหาแล้วสักครู่คุณจะได้รับข้อเสนอว่าปัญหาเกิดขึ้นขณะ ติดตั้ง หรือ ถอนการติดตั้ง หรือไม่ เลือกตัวเลือกที่ถูกต้องตามกรณีของคุณและดำเนินการต่อ
- หลังจากการแก้ไขปัญหาเสร็จสิ้นให้ รีสตาร์ท เครื่องคอมพิวเตอร์และลองติดตั้งหรือถอนการติดตั้งโปรแกรมอีกครั้ง
โซลูชันที่ 2: ให้สิทธิ์เต็มที่ในการขับขี่
ข้อผิดพลาดในการสนทนาอาจเกิดขึ้นได้หากไดรฟ์ที่คุณพยายามติดตั้งไม่ได้ให้สิทธิ์เพียงพอแก่ผู้ใช้ระบบเพื่อดำเนินการติดตั้งต่อไป กลุ่มผู้ใช้ระบบมีหน้าที่รับผิดชอบในการติดตั้งหรือถอนการติดตั้งโปรแกรมและโปรแกรมต่างๆ เราจะให้สิทธิ์ที่จำเป็นและดูว่าวิธีนี้สามารถแก้ไขปัญหาได้หรือไม่
- เปิด พีซี นี้ ค้นหาฮาร์ดไดรฟ์ที่คุณกำลังพยายามติดตั้งโปรแกรมลงใน คลิกขวาและเลือก Properties
- ตอนนี้ให้ไปที่แท็บ Security แล้วคลิก แก้ไขที่ ด้านหน้าของสิทธิ์
- ตรวจสอบให้แน่ใจว่ากลุ่มผู้ใช้ของ ระบบ มีสิทธิ์ทั้งหมด หลังจากได้รับสิทธิ์ทั้งหมดแล้วคลิก Apply คอมพิวเตอร์อาจใช้เวลาหลายนาทีในการดำเนินการเปลี่ยนแปลงไฟล์ทั้งหมดที่อยู่ในไดรฟ์ เวลาอาจแตกต่างกันไปตามจำนวนไฟล์ที่คุณมี
- ไปที่หน้าต่างก่อนหน้านี้อีกครั้งและคลิก ขั้นสูง
- เมื่อหน้าต่างใหม่ปรากฏขึ้นให้คลิก เปลี่ยนสิทธิ์
- เลือก ผู้ดูแลระบบ จากรายการและเลือกตัวเลือก โฟลเดอร์โฟลเดอร์ย่อยและไฟล์นี้ที่ อยู่หน้าตัวเลือก ตอนนี้ให้สิทธิ์ ทั้งหมด กดตกลงเพื่อบันทึกการเปลี่ยนแปลง
- ทำขั้นตอนเดียวกันกับกลุ่มผู้ใช้ SYSTEM หลังจากใช้การเปลี่ยนแปลงทั้งหมดแล้วให้กดนำไปใช้และออก ตอนนี้ตรวจสอบว่าปัญหาในมือได้รับการแก้ไขแล้วหรือไม่
วิธีที่ 3: การตรวจสอบ Windows Update
ปัญหาอื่นที่เกิดขึ้นหลังจากการปรับปรุงใหม่ของ Windows 10 ในช่วงต้นปี 2018 มาพร้อมกับโมดูล Windows Update มีรายงานว่าโปรแกรมต่างๆเช่น Python เป็นต้นทำให้เกิดปัญหาเมื่อใดก็ตามที่คอมพิวเตอร์กำลังติดตั้งโปรแกรมอัปเดตหรือดาวน์โหลดมา
วิธีแก้ปัญหาเฉพาะที่ได้รับแจ้งให้ทำงานสำหรับปัญหานี้คือการ ปิดการใช้งาน Windows Update หรือ รอให้โปรแกรมเสร็จสิ้น ดูเหมือนว่าการปรับปรุง Windows ยังใช้ตัวติดตั้ง Windows เพื่อใช้การปรับปรุงทั้งหมดในคอมพิวเตอร์ของคุณ หากโปรแกรมติดตั้งไม่ฟรีคุณจะถูกบังคับให้แสดงข้อความแสดงข้อผิดพลาด
โซลูชันที่ 4: เริ่มต้นบริการ Windows Installer ใหม่
หากวิธีการข้างต้นไม่ได้ผลคุณสามารถลองเริ่มต้นบริการ Windows Installer ใหม่ได้ Windows Installer คือ API และส่วนประกอบซอฟต์แวร์ของ Microsoft Windows ซึ่งใช้สำหรับติดตั้งการบำรุงรักษาและการนำซอฟต์แวร์ออกจากคอมพิวเตอร์ของคุณ มีการใช้งานหลายอย่างเพื่อติดตั้งแพคเกจต่างๆบน Windows ของคุณ การลงทะเบียนผู้ติดตั้งใหม่อาจช่วยแก้ปัญหาให้กับเราได้
- กด Windows + R และพิมพ์ services msc ในกล่องโต้ตอบเพื่อเปิดแท็บบริการ
- เมื่ออยู่ในบริการค้นหารายการ Windows Installer คลิกขวาและเลือก Properties
- บริการส่วนใหญ่อาจจะหยุดลง คลิกปุ่ม เริ่ม และกด OK เพื่อบันทึกการเปลี่ยนแปลง
- กด Windows + R และพิมพ์ msiexec / unregister ในกล่องโต้ตอบและกด Enter การดำเนินการนี้จะยกเลิกการลงทะเบียนโปรแกรมติดตั้ง
- ตอนนี้กด Windows + R อีกครั้งแล้วพิมพ์ msiexec / regserver แล้วกด Enter
- ตอนนี้ตรวจสอบว่าปัญหาได้รับการแก้ไขแล้ว ลองทำการรีสตาร์ทแล้วลองอีกครั้งถ้าไม่ทำ
ถ้าแม้แต่การลงทะเบียนบริการติดตั้งใหม่ไม่ได้ผลเราจะรันคำสั่งที่รุนแรงมากขึ้นในคำสั่งนี้ก่อนที่จะไปยังเคล็ดลับ
- กด Windows + S พิมพ์ คำสั่งให้ คลิกขวาที่แอพพลิเคชันแล้วเลือก Run as administrator
- เมื่ออยู่ใน command prompt ให้รันคำสั่งต่อไปนี้ทีละรายการ:
% windir% \ system32 \ msiexec.exe / ยกเลิกการลงทะเบียน
% windir% \ syswow64 \ msiexec.exe / ยกเลิกการลงทะเบียน
% windir% \ system32 \ msiexec.exe / regserver
% windir% \ syswow64 \ msiexec.exe / regserver
- รีสตาร์ทเครื่องคอมพิวเตอร์ของคุณ หลังจากการขี่จักรยานไฟฟ้าแล้วให้กด Windows + R พิมพ์ regedit ในกล่องโต้ตอบและกด Enter
- ไปที่ที่อยู่ต่อไปนี้:
HKLM \ System \ CurrentControlSet \ Services \ MSIServer
- ค้นหา msiserver ที่ สำคัญ คลิก DisplayName ที่บานหน้าต่างด้านขวาและเปลี่ยนค่าเป็น C: \ WINDOWS \ SysWOW64 \ msiexec.exe / V
- ตอนนี้เปิดพรอมต์คำสั่งที่ยกระดับแล้วพิมพ์คำสั่ง C: \ WINDOWS \ SysWOW64 \ msiexec.exe / regserver แล้วกด Enter
- รีสตาร์ท เครื่องคอมพิวเตอร์และตรวจสอบว่ามีความแตกต่างกันหรือไม่
เคล็ดลับ:
- พิจารณาปิด กระบวนการพื้นหลังทั้งหมด และลองติดตั้งโปรแกรมอีกครั้ง
- ตรวจสอบว่ามีการติดตั้งซอฟต์แวร์หรือ เวอร์ชันเก่ากว่า นี้ (Windows + R และ appwiz.cpl) หรือไม่ หากมีคุณจะต้องถอนการติดตั้งก่อนที่คุณจะสามารถติดตั้งเวอร์ชันใหม่ได้
- ตรวจสอบให้แน่ใจว่าได้มีการเติมเต็ม ความต้องการพื้นที่ แล้ว พิจารณาเพิ่มพื้นที่ว่างในไดรฟ์ของคุณ
- นอกจากนี้คุณยังสามารถลบ ไฟล์ชั่วคราว ออกจากไดรฟ์ของคุณและดูว่ามีความแตกต่างกันหรือไม่
- เนื่องจากปัญหานี้อาจเกิดขึ้นกับซอฟต์แวร์ใด ๆ ได้เราจึงไม่สามารถแก้ไขปัญหาได้ในบทความเดียว ดู บทความอื่น ๆ ของเรา ซึ่งกำหนดเป้าหมายไปยังแต่ละซอฟต์แวร์ทีละรายการ
- หากปัญหานี้เกิดขึ้นกับโปรแกรมส่วนใหญ่คุณควรสำรองข้อมูลของคุณและทำการ ติดตั้ง Windows ใหม่
- นอกจากนี้คุณยังสามารถทำการ ซ่อมแซม ระบบปฏิบัติการที่ติดตั้งอยู่ในปัจจุบัน
PRO TIP: หากปัญหาเกิดขึ้นกับคอมพิวเตอร์หรือแล็ปท็อป / โน้ตบุ๊คคุณควรลองใช้ซอฟต์แวร์ Reimage Plus ซึ่งสามารถสแกนที่เก็บข้อมูลและแทนที่ไฟล์ที่เสียหายได้ วิธีนี้ใช้ได้ผลในกรณีส่วนใหญ่เนื่องจากปัญหาเกิดจากความเสียหายของระบบ คุณสามารถดาวน์โหลด Reimage Plus โดยคลิกที่นี่

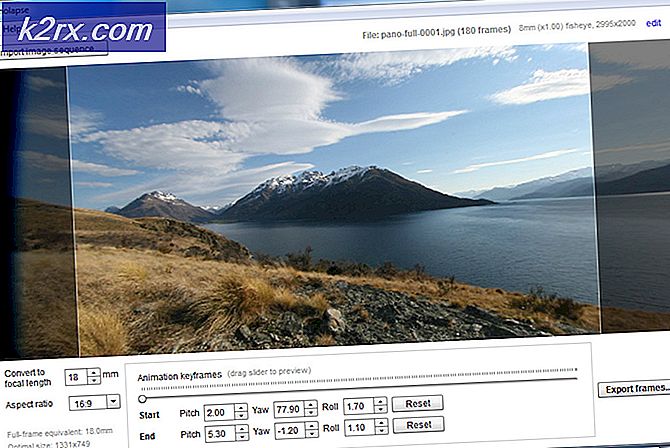
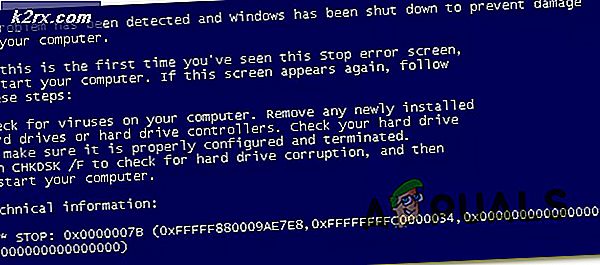
![Windows 10 จะไม่เล่นวิดีโอ GoPro [คงที่]](http://k2rx.com/img/106431/windows-10-wont-play-gopro-videos-fixed-106431.jpg)