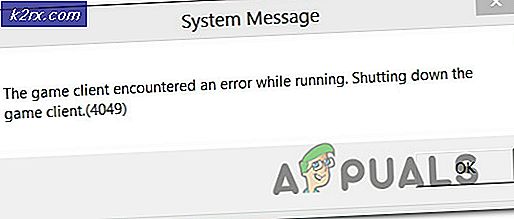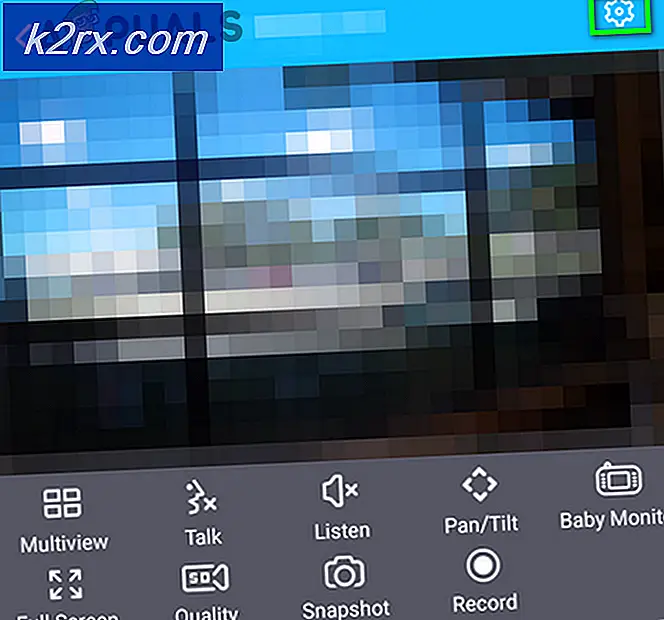วิธีแก้ไข Bluetooth ตรวจไม่พบอุปกรณ์ใน Windows 10
ปัญหาจะปรากฏขึ้นเมื่อคุณพยายามสแกนหาอุปกรณ์บลูทู ธ ที่อยู่ใกล้เคียง แต่คุณไม่พบอุปกรณ์บลูทู ธ เพียงชิ้นเดียว โดยปกติจะปรากฏขึ้นหลังจากติดตั้งการอัปเดต Windows หรือหลังจากที่คุณดำเนินการอัปเดตไดรเวอร์บางอย่าง คุณควรตรวจสอบให้แน่ใจว่าอุปกรณ์ที่คุณพยายามเชื่อมต่อทำงานได้อย่างถูกต้องหรือไม่ก่อนที่จะดำเนินการต่อกับส่วนที่เหลือของบทความนี้
Microsoft ได้แนะนำวิธีการต่างๆที่สามารถใช้เพื่อแก้ไขปัญหานี้และผู้ใช้รายอื่นค้นพบวิธีการที่เหลือที่ประสบปัญหาเดียวกัน ทำตามวิธีการด้านล่างเพื่อหวังว่าจะแก้ไขปัญหานี้ได้!
อะไรทำให้บลูทู ธ หยุดตรวจจับอุปกรณ์ Windows 10
มีหลายสิ่งที่แตกต่างกันซึ่งอาจทำให้ปัญหานี้ปรากฏใน Windows 10 เราได้ตัดสินใจที่จะรวมสาเหตุที่พบบ่อยที่สุดซึ่งสามารถช่วยคุณระบุวิธีที่ถูกต้องในการแก้ไขปัญหา ช่วยประหยัดเวลาและความกังวลใจของคุณได้บ้างดังนั้นอย่าลืมตรวจสอบรายชื่อด้านล่างนี้!
โซลูชันที่ 1: ตรวจสอบให้แน่ใจว่าบริการ Bluetooth กำลังทำงานอยู่
ค่อนข้างเป็นไปได้ที่ข้อผิดพลาดเกี่ยวกับบริการบลูทู ธ หลักทำให้เกิดปัญหาในการตรวจจับ บริการต่างๆสามารถเริ่มต้นใหม่ได้ค่อนข้างง่ายและวิธีนี้เป็นวิธีที่ง่ายสำหรับทุกคน! ตรวจสอบให้แน่ใจว่าคุณปฏิบัติตามคำแนะนำด้านล่างอย่างระมัดระวังเพื่อเริ่มบริการบลูทู ธ ใหม่!
- เปิด วิ่ง ยูทิลิตี้โดยใช้ คีย์ผสมของ Windows Key + R บนแป้นพิมพ์ของคุณ (กดปุ่มเหล่านี้พร้อมกันพิมพ์“บริการ.msc” ในช่องที่เพิ่งเปิดใหม่โดยไม่มีเครื่องหมายคำพูดแล้วคลิกตกลงเพื่อเปิดไฟล์ บริการ เครื่องมือ.
- อีกทางเลือกหนึ่งคือเปิด Control Panel โดยค้นหาในไฟล์ เมนูเริ่มต้น. คุณยังสามารถค้นหาได้โดยใช้ปุ่มค้นหาของเมนูเริ่ม
- หลังจากหน้าต่างแผงควบคุมเปิดขึ้นให้เปลี่ยน“ดูโดย” ที่ด้านขวาบนของหน้าต่างเพื่อ“ไอคอนขนาดใหญ่” และเลื่อนลงไปจนกว่าคุณจะพบไฟล์ เครื่องมือการดูแลระบบ คลิกที่มันและค้นหาไฟล์ บริการ ทางลัดที่ด้านล่าง คลิกเพื่อเปิดได้เช่นกัน
- ค้นหาไฟล์ บลูทู ธ บริการในรายการคลิกขวาที่รายการแล้วเลือก คุณสมบัติ จากเมนูบริบทที่ปรากฏขึ้น
- หากบริการเริ่มทำงาน (คุณสามารถตรวจสอบได้ว่าอยู่ถัดจากข้อความสถานะบริการ) คุณควรหยุดใช้บริการในตอนนี้โดยคลิกที่ หยุด ตรงกลางหน้าต่าง หากหยุดให้หยุดทิ้งไว้จนกว่าเราจะดำเนินการต่อ
- ตรวจสอบให้แน่ใจว่าตัวเลือกภายใต้ ประเภทการเริ่มต้น เมนูในหน้าต่างคุณสมบัติของบริการถูกตั้งค่าเป็น อัตโนมัติ ก่อนดำเนินการตามขั้นตอนอื่น ๆ ยืนยันกล่องโต้ตอบที่อาจปรากฏขึ้นเมื่อเปลี่ยนประเภทการเริ่มต้น คลิกที่ เริ่ม ตรงกลางหน้าต่างก่อนออก คุณอาจได้รับข้อความแสดงข้อผิดพลาดต่อไปนี้เมื่อคุณคลิกที่เริ่ม:
Windows ไม่สามารถเริ่มบริการบลูทู ธ บนคอมพิวเตอร์เฉพาะที่ ข้อผิดพลาด 1079: บัญชีที่ระบุสำหรับบริการนี้แตกต่างจากบัญชีที่ระบุสำหรับบริการอื่น ๆ ที่ทำงานในกระบวนการเดียวกัน
หากสิ่งนี้เกิดขึ้นให้ทำตามคำแนะนำด้านล่างเพื่อแก้ไข
- ทำตามขั้นตอน 1-3 จากคำแนะนำด้านบนเพื่อเปิดหน้าต่างคุณสมบัติของบริการ ไปที่ไฟล์ เข้าสู่ระบบ และคลิกที่ เรียกดู…
- ภายใต้ "ป้อนชื่อวัตถุเพื่อเลือก” ช่องป้อนชื่อบัญชีของคุณคลิกที่ ตรวจสอบชื่อ และรอให้ชื่อพร้อมใช้งาน
- คลิก ตกลง เมื่อคุณทำเสร็จแล้วและพิมพ์รหัสผ่านในไฟล์ รหัสผ่าน เมื่อคุณได้รับแจ้งหากคุณตั้งรหัสผ่าน คุณควรจะตรวจจับอุปกรณ์บลูทู ธ ได้แล้ว
บันทึก: หากปัญหายังคงปรากฏขึ้นให้ทำซ้ำขั้นตอนเดียวกันสำหรับบริการ Bluetooth อื่น ๆ เช่นบริการสนับสนุน Bluetooth หรือบริการ Bluetooth GATT
โซลูชันที่ 2: อัปเดตไดรเวอร์อุปกรณ์ Bluetooth
ปัญหานี้มักปรากฏขึ้นหลังจากอัปเดต Windows เป็นเวอร์ชันล่าสุด โดยเฉพาะอย่างยิ่งหากมีการเปิดตัวการอัปเดตขนาดใหญ่ ซึ่งมักจะติดตั้งไดรเวอร์ที่แตกต่างกันสำหรับอุปกรณ์บางอย่าง และผู้ใช้หลายคนบ่นว่าการเชื่อมต่อ Bluetooth เสียหลังจากติดตั้งการอัปเดตล่าสุด สิ่งนี้สามารถแก้ไขได้โดยการอัปเดตหรือติดตั้งไดรเวอร์อุปกรณ์บลูทู ธ ใหม่ใน Device Manager!
- คลิกปุ่มเมนูเริ่มพิมพ์“ตัวจัดการอุปกรณ์” และเลือกจากรายการผลลัพธ์ที่มีโดยเพียงแค่คลิกที่รายการแรก คุณยังสามารถแตะไฟล์ คำสั่งผสมคีย์ Windows + R เพื่อเปิดกล่องโต้ตอบเรียกใช้ พิมพ์ใน“devmgmt.msc” ในกล่องโต้ตอบและคลิกตกลงเพื่อเรียกใช้
- ส่วนที่คุณต้องเยี่ยมชมมีชื่อว่าบลูทู ธ ข้างใน บลูทู ธ คุณสามารถเลือกรายการทั้งหมดได้ ทำตามขั้นตอนต่อไปนี้สำหรับอุปกรณ์ทั้งหมด คลิกขวาที่แต่ละรายการที่เลือกแล้วเลือกไฟล์ ถอนการติดตั้งอุปกรณ์
- ยืนยันการโต้ตอบหรือการแจ้งใด ๆ ซึ่งอาจขอให้คุณยืนยันการถอนการติดตั้งไดรเวอร์ปัจจุบันและรอให้กระบวนการเสร็จสิ้น
- Google ‘ชื่อ + ผู้ผลิตอุปกรณ์ของคุณ และมองหาลิงค์ไปยังเว็บไซต์อย่างเป็นทางการของพวกเขา ค้นหาไดรเวอร์ล่าสุดของอุปกรณ์ของคุณและ ดาวน์โหลด.
- ตรวจสอบให้แน่ใจว่าคุณเรียกใช้ไฟล์ที่คุณเพิ่งดาวน์โหลดและ ทำตามคำสั่ง ซึ่งจะปรากฏบนหน้าจอเพื่อติดตั้งไดรเวอร์ล่าสุด หรือคุณสามารถกลับไปที่ ตัวจัดการอุปกรณ์ แล้วคลิก หนังบู๊ จากเมนูด้านบน คลิก สแกนหาการเปลี่ยนแปลงฮาร์ดแวร์ ตัวเลือกและจะตรวจสอบอุปกรณ์ที่ไม่มีไดรเวอร์และติดตั้งใหม่โดยอัตโนมัติ
- ตรวจสอบดูว่าปัญหาได้รับการแก้ไขหรือไม่และปัญหาการเชื่อมต่อบลูทู ธ ยังคงเกิดขึ้น!
โซลูชันที่ 3: ติดตั้งการอัปเดต Windows ล่าสุด
ดูเหมือนว่า Windows 10 เวอร์ชันล่าสุดจะแก้ไขปัญหานี้ได้ดีตราบเท่าที่ไม่ได้เกิดจากโปรแกรมของบุคคลที่สาม แม้ว่าปัญหามักเกิดจาก Windows Update แต่ Windows ได้ออกแพตช์หลังจากนั้นเพื่อกำจัดปัญหา การอัปเดตระบบปฏิบัติการของคุณเป็นเวอร์ชันล่าสุดมีประโยชน์เสมอเมื่อต้องจัดการกับข้อผิดพลาดที่คล้ายกันและผู้ใช้รายงานว่า Windows 10 เวอร์ชันล่าสุดจัดการกับปัญหานี้โดยเฉพาะ
- ใช้ คีย์ผสม Windows Key + I เพื่อที่จะเปิด การตั้งค่า บนพีซี Windows ของคุณ หรือคุณสามารถค้นหา“การตั้งค่า” โดยใช้แถบค้นหาที่อยู่ที่แถบงาน
- ค้นหาและเปิด "อัปเดตและความปลอดภัย” ใน การตั้งค่า อยู่ใน Windows Update และคลิกที่ ตรวจสอบสำหรับการอัพเดต ปุ่มใต้ button อัปเดตสถานะ เพื่อตรวจสอบว่ามี Windows เวอร์ชันใหม่หรือไม่
- หากมี Windows ควรติดตั้งการอัปเดตทันทีและคุณจะได้รับแจ้งให้รีสตาร์ทคอมพิวเตอร์ในภายหลัง
โซลูชันที่ 4: เรียกใช้ตัวแก้ไขปัญหาฮาร์ดแวร์และอุปกรณ์
แม้ว่าตัวแก้ไขปัญหาจะไม่สามารถแก้ไขปัญหาได้อย่างถูกต้อง แต่ผู้ใช้หลายคนรายงานว่าการเรียกใช้เครื่องมือแก้ปัญหาสามารถแก้ไขปัญหาได้อย่างง่ายดาย อาจเป็นวิธีที่ง่ายที่สุดที่คุณสามารถลองใช้ได้ดังนั้นอย่าลืมเริ่มต้นด้วยวิธีนี้!
ผู้ใช้ Windows 10:
- ค้นหา การตั้งค่า ใน เมนูเริ่มต้น และคลิกที่ผลลัพธ์แรกที่ปรากฏขึ้น นอกจากนี้คุณยังสามารถคลิกได้โดยตรงที่ ปุ่มฟันเฟือง ที่ส่วนล่างซ้ายของเมนูเริ่มหรือคุณสามารถใช้ไฟล์ คีย์ผสม Windows Key + I.
- ค้นหาไฟล์ อัปเดตและความปลอดภัย ที่ด้านล่างของหน้าต่างการตั้งค่าและคลิกที่มัน
- ไปที่ไฟล์ แก้ไขปัญหา และตรวจสอบภายใต้ ค้นหาและแก้ไขปัญหาอื่น ๆ
- ฮาร์ดแวร์และอุปกรณ์ เครื่องมือแก้ปัญหาควรอยู่ที่ด้านล่างดังนั้นอย่าลืมคลิกและทำตามคำแนะนำบนหน้าจอ
- ตรวจสอบดูว่าปัญหาได้รับการแก้ไขแล้วหรือยัง!
Windows รุ่นอื่น ๆ :
- เปิด แผงควบคุม โดยค้นหายูทิลิตี้ในปุ่มเริ่มหรือคลิกปุ่มค้นหาปุ่ม (Cortana) ที่ส่วนด้านซ้ายของแถบงาน (ส่วนล่างซ้ายของหน้าจอ
- คุณยังสามารถใช้ไฟล์ คำสั่งผสมคีย์ Windows + R ที่คุณควรพิมพ์“ควบคุม.exe” แล้วคลิกเรียกใช้ซึ่งจะเปิดแผงควบคุมโดยตรง
- หลังจากแผงควบคุมเปิดขึ้นให้เปลี่ยนมุมมองเป็นประเภทและคลิกที่ ดูอุปกรณ์และเครื่องพิมพ์ ภายใต้ ฮาร์ดแวร์และเสียง เพื่อเปิดส่วนนี้
- ตรงไปที่ไฟล์ อุปกรณ์ คลิกขวาที่ไอคอนพีซีของคุณแล้วเลือกไฟล์ แก้ไขปัญหา คุณอาจเห็นสามเหลี่ยมสีเหลืองถัดจากไอคอนพีซีและรายการแก้ไขปัญหาในเมนูบริบท
- ยืนยันตัวเลือกกล่องโต้ตอบที่อาจปรากฏขึ้นและปฏิบัติตามคำแนะนำที่ปรากฏบนหน้าจอ