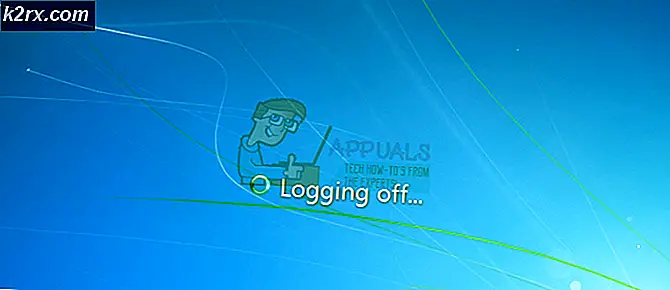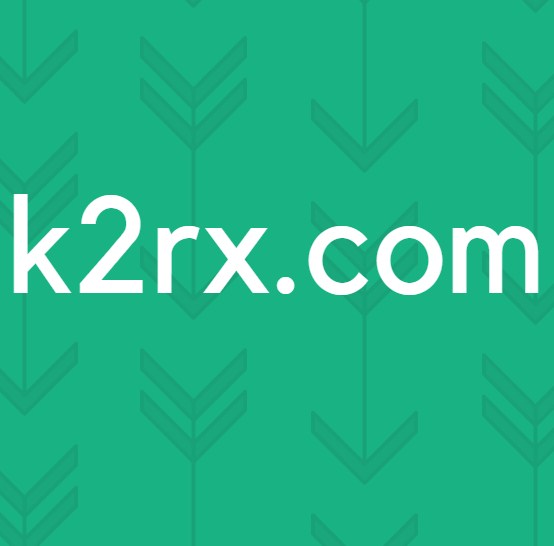แก้ไข: ประสบการณ์ GeForce ไม่สามารถเปิดแชร์
หากคุณใช้การ์ดแสดงผล NVidia คุณจะมีแอปพลิเคชัน GeForce Experience ในระบบของคุณ แอปพลิเคชั่น GeForce Experience ช่วยให้คุณใช้ประโยชน์จากคุณสมบัติต่างๆที่เกี่ยวข้องกับ NVIDIA และช่วยให้คุณอัปเดตไดรเวอร์อยู่เสมอ แต่ผู้ใช้บางรายกำลังประสบปัญหาเมื่อใช้คุณสมบัติแชร์ของ GeForce คุณจะเห็นข้อความแสดงข้อผิดพลาด“GeForce Experience ไม่สามารถเปิดการแชร์ได้” ทุกครั้งที่คุณคลิกแชร์จากแอปพลิเคชัน GeForce Experience สิ่งนี้จะเกิดขึ้นแม้ว่าคุณจะเปิดคุณสมบัติแชร์จากการตั้งค่าก็ตาม ผู้ใช้บางคนสังเกตเห็นว่าคุณลักษณะการแชร์ถูกปิดใช้งานจากการตั้งค่า แต่การเปิดใช้งานไม่ได้ช่วยอะไรเนื่องจากเห็นข้อความแสดงข้อผิดพลาด“ ไม่ได้ผลลองรีสตาร์ทระบบของคุณ” ดังนั้นสิ่งที่สำคัญที่สุดคือคุณจะไม่สามารถใช้คุณสมบัติ GeForce Experience Share ได้
สาเหตุของปัญหา GeForce Experience Unable to Open Share คืออะไร?
มีหลายสิ่งหลายอย่างที่อาจทำให้เกิดปัญหานี้
บันทึก
หากคุณมีแอปพลิเคชันป้องกันไวรัสติดตั้งอยู่ในระบบของคุณให้เริ่มต้นด้วยการปิดการใช้งานแอปพลิเคชัน แอปพลิเคชันป้องกันไวรัสเป็นที่ทราบกันดีว่าปิดกั้นแอปพลิเคชันอื่น ๆ ในกรณีนี้ โปรแกรมป้องกันไวรัสของคุณอาจกำลังบล็อกการแชร์ ในความเป็นจริง Bitdefender เป็นที่ทราบกันดีว่าทำให้เกิดปัญหากับ GeForce เกือบทุกแอปพลิเคชันป้องกันไวรัสหลัก ๆ มาพร้อมกับตัวเลือกปิดการใช้งานในปัจจุบันดังนั้นคุณจึงไม่ต้องถอนการติดตั้งทั้งหมด เพียงปิดการใช้งานโปรแกรมป้องกันไวรัสของคุณในช่วงเวลาสั้น ๆ และตรวจสอบว่าสามารถแก้ปัญหาได้หรือไม่
วิธีที่ 1: เปลี่ยนการตั้งค่าสำหรับไฟล์ nvspcaps64.exe
nvspcaps64.exe โดยค่าเริ่มต้นจะเปิดใช้งานตัวเลือก Run as administrator เนื่องจากการเปิดใช้งานตัวเลือกนี้อาจทำให้เกิดปัญหาได้จึงควรปิดตัวเลือกนี้และดูว่าสามารถแก้ปัญหาได้หรือไม่ ทำตามขั้นตอนด้านล่างเพื่อปิดใช้งานตัวเลือก Run as administrator สำหรับไฟล์ nvspcaps64.exe
- ขั้นแรกตรวจสอบให้แน่ใจว่าแอปพลิเคชัน GeForce Experience ปิดอยู่
- ถือ คีย์ Windows แล้วกด จ
- ประเภท C: / Program Files / NVIDIA Corporation / Shadowplay ในแถบที่อยู่แล้วกด ป้อน
- ค้นหาไฟล์ชื่อ nvspcaps64.exe และ คลิกขวา มัน
- เลือก คุณสมบัติ
- คลิก ความเข้ากันได้ แท็บ
- ยกเลิกการเลือก ทางเลือก เรียกใช้โปรแกรมนี้ในฐานะผู้ดูแลระบบ
- คลิก สมัคร จากนั้นเลือก ตกลง
ตอนนี้เปิด GeForce Experience และดูว่าคุณสามารถเปิดใช้งาน Share ได้หรือไม่
วิธีที่ 2: ถอนการติดตั้งและติดตั้ง GeForce Experience ใหม่
วิธีแก้ปัญหาง่ายๆ สำหรับปัญหานี้คือเพียงแค่ถอนการติดตั้งและติดตั้ง GeForce Experience ใหม่ทั้งหมด วิธีนี้ใช้ได้ผลเนื่องจากบางครั้งการอัปเดตใหม่อาจติดตั้งไม่ถูกต้อง ดังนั้นการถอนการติดตั้งและติดตั้งใหม่จะทำให้แน่ใจว่าคุณมีไฟล์ใหม่ทั้งหมดและทุกอย่างได้รับการอัปเดต ผู้ใช้จำนวนมากแก้ไขปัญหานี้ด้วยการติดตั้ง GeForce Experience ใหม่
- ถือ คีย์ Windows แล้วกด ร
- ประเภท appwiz.cpl แล้วกด ป้อน
- ค้นหาไฟล์ ประสบการณ์ GeForce แอปพลิเคชันจากรายการและ คลิกขวา เลือก ถอนการติดตั้ง/เปลี่ยน และปฏิบัติตามคำแนะนำบนหน้าจอ
- เมื่อถอนการติดตั้งแอปพลิเคชันแล้ว รีบูต
- ตอนนี้ดาวน์โหลดสำเนาการตั้งค่าใหม่จากเว็บไซต์ทางการและติดตั้ง GeForce Experience
ทุกอย่างควรจะทำงานได้ตามปกติหลังจากติดตั้งใหม่
วิธีที่ 3: เรียกใช้ NVidia Share ในฐานะผู้ดูแลระบบ
อีกวิธีหนึ่งสำหรับปัญหานี้คือการเรียกใช้ NVidia share ด้วยสิทธิ์ของผู้ดูแลระบบ อาจทำให้สับสนเล็กน้อยเนื่องจากเราปิดการตั้งค่า Run as administrator ในวิธีที่ 1 แต่วิธีที่ 1 ถูกนำไปใช้กับไฟล์ปฏิบัติการ NVidia ในขณะที่วิธีนี้จะทำกับไฟล์ NVidia Share จริง ผู้ใช้จำนวนมากแก้ไขปัญหานี้โดยเรียกใช้ NVidia Share พร้อมสิทธิ์ระดับผู้ดูแลระบบดังนั้นให้ทำตามขั้นตอนด้านล่างหากคุณไม่แน่ใจว่าจะทำอย่างไร
- ถือ คีย์ Windows แล้วกด จ
- ประเภท C: / Program Files (x86) / NVIDIA Corporation / NVIDIA GeForce Experience ในแถบที่อยู่แล้วกด ป้อน
- ค้นหาและ คลิกขวาที่ NVidia Share. เลือก คุณสมบัติ
- คลิก ความเข้ากันได้ แท็บ
- ตรวจสอบ ทางเลือก เรียกใช้โปรแกรมนี้ในฐานะผู้ดูแลระบบ
- คลิก สมัคร จากนั้นเลือก ตกลง
- ตอนนี้ปิด File Explorer กดปุ่ม SHIFT, CTRL และ Esc พร้อมกัน (SHIFT + CTRL + Esc) เพื่อเปิดตัวจัดการงาน
- ค้นหากระบวนการ NVidia จากรายการกระบวนการ เลือกหนึ่งในไฟล์ กระบวนการ NVidia (อันใดอันหนึ่ง) แล้วคลิก งานสิ้นสุด. ทำซ้ำขั้นตอนนี้สำหรับกระบวนการ NVidia ทั้งหมด
- ย้อนกลับไปที่ตำแหน่งของไฟล์ NVidia Share โดยทำตาม ขั้นตอนที่ 1 และ 2
- คลิกขวาที่ NVidia Share และเลือก เรียกใช้ในฐานะผู้ดูแลระบบ
- ให้เวลาสักครู่ ให้ NVidia Share เริ่มต้น
- ตอนนี้ เริ่มต้นใหม่ ระบบ. ตรวจสอบให้แน่ใจว่าคุณรีสตาร์ทจริงและไม่ได้ปิดระบบ วิธีนี้จะไม่ได้ผลหากคุณปิดระบบและเริ่มระบบ
- เมื่อรีบูตระบบแล้วให้ปฏิบัติตาม ขั้นตอนที่ 1 และ 2
- คลิกขวาที่ NVidia Share และเลือก เรียกใช้ในฐานะผู้ดูแลระบบ
ตอนนี้เริ่ม NVidia GeForce Experience และทุกอย่างจะทำงานได้ดี