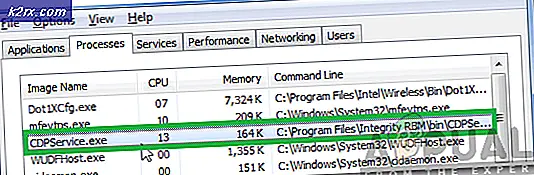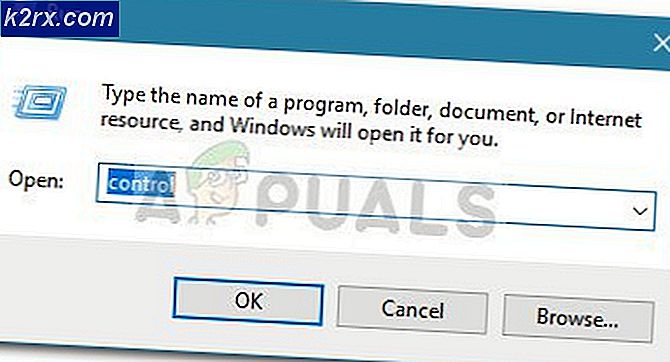วิธีแก้ไข 'เครื่องพิมพ์ต้องให้ความสำคัญกับคุณ'
ผู้ใช้เครื่องพิมพ์หลายรายพบข้อความแสดงข้อผิดพลาด ‘เครื่องพิมพ์ต้องการการเอาใจใส่จากคุณเมื่อพวกเขาพยายามพิมพ์บางอย่างโดยใช้ Windows นี่เป็นข้อความแสดงข้อผิดพลาดที่พบบ่อยและมักเกิดขึ้นเมื่อมีปัญหากับการกำหนดค่าหรือเครื่องพิมพ์มีปัญหาทางกายภาพ
โดยปกติข้อความแสดงข้อผิดพลาดจะมาพร้อมกับเคล็ดลับซึ่งมักจะช่วยในการแก้ไขปัญหา แต่ไม่ได้เป็นเช่นนั้นทุกครั้ง ในบทความนี้เราจะอธิบายถึงสาเหตุที่เป็นไปได้ว่าทำไมข้อผิดพลาดนี้จึงเกิดขึ้นและการแก้ไขที่จำเป็นในการแก้ไขคืออะไร ตรวจสอบให้แน่ใจว่าคุณเริ่มต้นด้วยโซลูชันแรกและดำเนินการตามลำดับตามที่ได้รับคำสั่งโดยคำนึงถึงประโยชน์และความซับซ้อนในระดับหนึ่ง
อะไรเป็นสาเหตุของข้อความแสดงข้อผิดพลาด 'The Printer Requires your Attention'?
หลังจากได้รับรายงานจากผู้ใช้และวิเคราะห์แล้วเรายังได้ทำการทดลองในระบบของเราเองและพบเหตุผลดังต่อไปนี้ว่าทำไมข้อความแสดงข้อผิดพลาดนี้อาจเกิดขึ้นในคอมพิวเตอร์ สาเหตุบางประการที่อาจทำให้คุณประสบปัญหานี้ได้ แต่ไม่ จำกัด เพียง:
ก่อนที่เราจะไปสู่แนวทางแก้ไขตรวจสอบให้แน่ใจว่าคุณมีไฟล์ คล่องแคล่ว และเปิดการเชื่อมต่ออินเทอร์เน็ตและจะเข้าสู่ระบบคอมพิวเตอร์ของคุณในฐานะผู้ดูแลระบบ
โซลูชันที่ 1: เรียกใช้ตัวแก้ไขปัญหาเครื่องพิมพ์
ก่อนที่เราจะลองสิ่งอื่นใดคุณควรลองเรียกใช้ Printer Troubleshooter บนคอมพิวเตอร์ของคุณ ตัวแก้ไขปัญหาเครื่องพิมพ์จะวิเคราะห์ส่วนประกอบทั้งหมดที่เกี่ยวข้องกับเครื่องพิมพ์ของคุณโดยอัตโนมัติและพยายามเริ่มการทำงานใหม่ หากมีปัญหาใด ๆ ที่สามารถแก้ไขได้จะทำการแก้ไขเองเพื่อให้ปัญหาได้รับการแก้ไข
- กด Windows + Rพิมพ์“ควบคุม” ในกล่องโต้ตอบแล้วกด Enter
- ประเภท แก้ไขปัญหา ในแถบค้นหาของแผงควบคุมที่ด้านขวาบนของหน้าต่างและเลือกตัวเลือกของ การแก้ไขปัญหา เมื่อผลลัพธ์กลับมา
- เมื่ออยู่ในเมนูการแก้ปัญหาคลิก“ดูทั้งหมด” แสดงในบานหน้าต่างนำทางที่ด้านซ้ายของหน้าต่าง ตอนนี้ Windows จะเติมเครื่องมือแก้ปัญหาทั้งหมดที่มีอยู่ในคอมพิวเตอร์ของคุณ
- ไปตามตัวเลือกต่างๆจนกว่าคุณจะพบ เครื่องพิมพ์. คลิกตัวเลือกเพื่อเริ่มตัวแก้ไขปัญหา
- ตรวจสอบทั้งสองตัวเลือก:“เรียกใช้ในฐานะผู้ดูแลระบบ” และ“ทำการซ่อมแซมโดยอัตโนมัติ” ตัวเลือกเหล่านี้จะช่วยให้คุณพบปัญหาสูงสุดและการซ่อมแซมจะถูกนำไปใช้อย่างรวดเร็วเช่นกัน
- ทำตามคำแนะนำบนหน้าจอและรอให้การแก้ไขปัญหาเสร็จสิ้น
โซลูชันที่ 2: การอัปเดต Windows เป็น Build ล่าสุด
มีหลายกรณีที่เครื่องพิมพ์แสดงข้อความแสดงข้อผิดพลาดไม่ใช่เพราะข้อผิดพลาดบางอย่างจากโมดูล แต่มาจากระบบปฏิบัติการเอง ก่อนหน้านี้เคยเป็นเช่นนี้มาแล้วหลายครั้งและสามารถแก้ไขได้อย่างง่ายดายโดยการอัปเดต Windows เป็นรุ่นล่าสุด โดยปกติวิศวกรของ Microsoft จะตรวจพบความคลาดเคลื่อนนี้และแก้ไขโดยเร็วที่สุด ตรวจสอบให้แน่ใจว่าคุณมีการเชื่อมต่ออินเทอร์เน็ตที่ใช้งานได้และมีความอดทน
- กด Windows + S พิมพ์ ‘อัปเดต’ในกล่องโต้ตอบและเปิดแอปพลิเคชัน
- ตอนนี้การตั้งค่าจะเปิดขึ้น คลิกปุ่ม ตรวจสอบสำหรับการอัพเดต. ตอนนี้คอมพิวเตอร์ของคุณจะตรวจสอบการอัปเดตล่าสุดโดยอัตโนมัติและติดตั้งลงในคอมพิวเตอร์ของคุณ
แนวทางที่ 3: การรีสตาร์ท Print Spooler
Print Spooler เป็นส่วนประกอบซอฟต์แวร์ที่ทำหน้าที่ในการจัดการงานเครื่องพิมพ์ทั้งหมดของคุณที่ส่งผ่านระบบปฏิบัติการจากนั้นส่งต่อไปยังไดรเวอร์เครื่องพิมพ์ ให้ผู้ใช้ได้รับฟังก์ชันการตรวจสอบสถานะปัจจุบันของงานเครื่องพิมพ์ทั้งหมด รวมทั้งฟังก์ชันการทำงานเพื่อยกเลิกเมื่อจำเป็น เมื่อโมดูลนี้เข้าสู่สถานะข้อผิดพลาดผู้ใช้จะพบกับข้อความแสดงข้อผิดพลาดโดยไม่รู้ว่าต้องทำอย่างไร
ในโซลูชันนี้เราจะไปที่การตั้งค่าของคุณจากนั้นเริ่มบริการ Print Spooler ใหม่และดูว่าสิ่งนี้สร้างความแตกต่างหรือไม่ นอกจากนี้เราจะลบไฟล์การกำหนดค่าชั่วคราวปัจจุบันและดูว่านี่เป็นเคล็ดลับหรือไม่
- กด Windows + R เพื่อเปิดแอปพลิเคชั่นรันและพิมพ์“บริการ.msc” ในกล่องโต้ตอบแล้วกด Enter
- ค้นหาบริการ“พิมพ์ Spooler” อยู่ในรายการและดับเบิลคลิกเพื่อเปิดคุณสมบัติ คลิก "หยุด” อยู่ใต้สถานะระบบแล้วกด“ตกลง” เพื่อบันทึกการเปลี่ยนแปลง
- เนื่องจากเราได้ปิดใช้งานบริการนี้เราจึงสามารถมุ่งเน้นไปที่การลบไฟล์เครื่องพิมพ์ได้ กด Windows + R แล้วพิมพ์เส้นทางต่อไปนี้ในกล่องโต้ตอบแล้วกด Enter เพื่อไปที่
C: \ Windows \ System32 \ spool \ PRINTERS
คุณอาจต้องพิสูจน์ตัวตนในฐานะผู้ดูแลระบบคอมพิวเตอร์ หากได้รับแจ้งให้กดดำเนินการต่อ
- เมื่ออยู่ในโฟลเดอร์แล้ว ให้ลบไฟล์ทั้งหมดในโฟลเดอร์ PRINTERS แล้วปิดหน้าต่าง
- ตอนนี้ กลับไปที่บริการ และ เริ่มบริการ หลังจากเริ่มบริการแล้วให้ลองพิมพ์เอกสารของคุณและดูว่าสามารถแก้ไขปัญหาได้หรือไม่
โซลูชันที่ 4: การรีสตาร์ททั้งระบบ
ในบางกรณีคุณอาจประสบกับปัญหาที่เครื่องพิมพ์ของคุณเข้าสู่สถานะข้อผิดพลาดภายใน โดยปกติจะเกี่ยวข้องกับการกำหนดค่าของเครื่องพิมพ์และวิธีเดียวที่จะแก้ไขปัญหานี้ได้คือการหมุนเวียนพลังงานของคอมพิวเตอร์ การหมุนเวียนพลังงานคือการปิดอุปกรณ์ทั้งหมดรวมทั้งคอมพิวเตอร์จากนั้นตรวจสอบให้แน่ใจว่าประจุไฟฟ้าสถิตและการกำหนดค่าชั่วคราวทั้งหมดหายไป ดังนั้นเมื่อเราเริ่มระบบอีกครั้ง การกำหนดค่าชั่วคราวจะถูกสร้างขึ้นอีกครั้ง
- หมดแรง เครื่องพิมพ์และคอมพิวเตอร์ของคุณโดยใช้ปุ่มเปิดปิด
- ตอนนี้นำไฟล์ สายไฟ จากแต่ละโมดูลและ กดค้างไว้ ปุ่มเปิด / ปิดของอุปกรณ์แต่ละเครื่องเป็นเวลาประมาณ 10 วินาที
- ตอนนี้รอ 10 นาทีก่อนที่จะเสียบทุกอย่างกลับเข้าไปใหม่และลองพิมพ์ ตรวจสอบว่าปัญหาได้รับการแก้ไขหรือไม่
แนวทางที่ 5: การตรวจสอบเครื่องพิมพ์ทางกายภาพ
ก่อนที่เราจะเริ่มต้นการติดตั้งเครื่องพิมพ์และไดรเวอร์ใหม่อีกครั้ง สิ่งสำคัญคือเราต้องตรวจสอบเครื่องพิมพ์ทางกายภาพว่ามีปัญหาใดๆ หรือไม่ เครื่องพิมพ์อาจมีปัญหาหลายอย่างที่มีทั้งหน้าที่ติดอยู่ในเครื่องพิมพ์หรือมีหมึก / ผงหมึกเหลือน้อย เมื่อสิ่งนี้เกิดขึ้นแทนที่จะแสดงข้อความแสดงข้อผิดพลาดอย่างถูกต้อง ‘ตรวจสอบหน้า' หรือ 'โทนเนอร์ต่ำ' เครื่องพิมพ์แสดงข้อความแสดงข้อผิดพลาด 'เครื่องพิมพ์ต้องการความสนใจของคุณ’.
หากคุณไม่ทราบวิธีตรวจสอบผงหมึกหรือหากหน้ากระดาษค้างคุณสามารถปรึกษาอินเทอร์เน็ตของรุ่นเครื่องพิมพ์ของคุณได้อย่างง่ายดายจากนั้นตรวจสอบขั้นตอนต่างๆเพื่อตรวจสอบ ทำตามขั้นตอนและเมื่อแน่ใจแล้วว่าไม่มีปัญหากับเครื่องพิมพ์จริงๆแล้วคุณสามารถไปยังแนวทางแก้ไขปัญหาถัดไปได้
โซลูชันที่ 6: การติดตั้งหน้าเว็บหรืออีกวิธีหนึ่ง
หากคุณได้รับข้อความแสดงข้อผิดพลาดเมื่อพิมพ์หน้าเว็บโดยตรงอาจมีโอกาสที่เบราว์เซอร์จะก่อให้เกิดปัญหาเมื่อส่งคำสั่งไปยังเครื่องพิมพ์ นี่เป็นสถานการณ์ที่พบบ่อยมากและสามารถแก้ไขได้โดยการข้ามเครื่องพิมพ์อย่างสมบูรณ์ สามารถทำได้โดยบันทึกหน้าเว็บไปยังตำแหน่งที่สามารถเข้าถึงได้จากนั้นพิมพ์ด้วยตนเองโดยใช้เบราว์เซอร์อื่น ทำตามขั้นตอนด้านล่าง:
- เปิดเว็บไซต์ที่คุณต้องการพิมพ์ คลิกขวา บนพื้นที่ว่างใด ๆ และคลิกที่ บันทึกเป็น.
- หลังจากบันทึกไฟล์ HTML ในเครื่องแล้วให้คลิกขวาที่ไฟล์แล้วเลือก เปิดด้วย และเลือกเบราว์เซอร์อื่นที่ไม่ก่อให้เกิดปัญหา
- ตอนนี้คุณสามารถลองพิมพ์โดยใช้เบราว์เซอร์นั้นและดูว่าปัญหาได้รับการแก้ไขหรือไม่
โซลูชันที่ 7: การปิดใช้งานโหมดป้องกัน
หากคุณพบข้อความแสดงข้อผิดพลาดในการพิมพ์ขณะใช้ Internet Explorer เราสามารถไปที่การตั้งค่า Internet Explorer และปิดใช้งานไฟล์ โหมดป้องกัน ที่นั่น โหมดป้องกันช่วยให้คอมพิวเตอร์สามารถบล็อกคำขอเข้าถึงฮาร์ดแวร์และโครงสร้างไฟล์ภายในอื่น ๆ ได้หากแหล่งที่มาไม่ได้รับการตรวจสอบ แม้ว่านี่จะเป็นคุณสมบัติที่มีประโยชน์ แต่ก็อาจพิสูจน์ได้ว่าเป็นปัญหาในสถานการณ์เช่นนี้ ดังนั้นเราจะปิดการใช้งานการป้องกันและลองอีกครั้ง
- กด Windows + R, พิมพ์ "inetcpl.cpl" ในกล่องโต้ตอบและกด Enter
- ตอนนี้ ย้าย แถบเลื่อนลงเพื่อลดระดับความปลอดภัยและ ยกเลิกการเลือก ตัวเลือกของ "เปิดใช้งานโหมดป้องกัน (ต้องรีสตาร์ท Internet Explorer).
- กด สมัคร เพื่อบันทึกการเปลี่ยนแปลงปัจจุบันและออก ตอนนี้รีสตาร์ท Internet Explorer แล้วลองพิมพ์อีกครั้ง ตรวจสอบว่าปัญหาได้รับการแก้ไขหรือไม่
บันทึก: หน้าต่างปัจจุบันทั้งหมดของคุณจะปิดเมื่อ explorer เริ่มต้นใหม่ดังนั้นตรวจสอบให้แน่ใจว่าคุณได้บันทึกการเปลี่ยนแปลงทั้งหมดแล้ว
โซลูชันที่ 8: การติดตั้งเครื่องพิมพ์ใหม่
หากวิธีการทั้งหมดข้างต้นไม่ได้ผลอาจหมายความว่ามีปัญหาบางอย่างกับการติดตั้งเครื่องพิมพ์ในคอมพิวเตอร์ของคุณ โดยปกติเครื่องพิมพ์แต่ละเครื่องจะติดตั้งโดยอัตโนมัติเมื่อคุณเชื่อมต่อเครื่องพิมพ์เข้ากับคอมพิวเตอร์ คอมพิวเตอร์จะตรวจจับไดรเวอร์โดยอัตโนมัติและหากไม่มีอยู่ก็จะดาวน์โหลดจากอินเทอร์เน็ตด้วยตนเอง
ในการแก้ปัญหานี้เราจะ ถอนการติดตั้ง เครื่องพิมพ์จากระบบของคุณและถอนการติดตั้งไดรเวอร์ด้วย จากนั้นเราจะเชื่อมต่อเครื่องพิมพ์อีกครั้งและค้นหาอุปกรณ์ หากพบเครื่องพิมพ์ไดรเวอร์จะได้รับการติดตั้งโดยอัตโนมัติ
- กด Windows + R พิมพ์“ควบคุม” ในกล่องโต้ตอบแล้วกด Enter เมื่ออยู่ในแผงควบคุมคลิกที่ตัวเลือกของ ดูโดย และเลือกหมวดหมู่ของ ใหญ่ เมื่อไอคอนขนาดใหญ่ปรากฏขึ้นให้คลิกที่ อุปกรณ์และเครื่องพิมพ์
- เครื่องพิมพ์ทั้งหมดที่ติดตั้งกับระบบของคุณจะได้รับการติดตั้งที่นี่ คลิกขวาที่เครื่องพิมพ์ที่เป็นสาเหตุของปัญหาและคลิกที่ ลบอุปกรณ์.
- ตอนนี้กด Windows + R แล้วพิมพ์“devmgmt.msc” ในกล่องโต้ตอบแล้วกด Enter จากนั้นคลิกที่ พิมพ์คิว Print และคลิกขวาที่เครื่องพิมพ์และเลือก ถอนการติดตั้งอุปกรณ์.
บันทึก: เครื่องพิมพ์อาจไม่อยู่ในรายการที่นี่ในบางกรณีหากถอนการติดตั้งเครื่องพิมพ์โดยใช้วิธีการข้างต้นจึงไม่ต้องกังวล
- หลังจากที่คุณทำตามขั้นตอนข้างต้นทั้งหมดแล้ว ตัดการเชื่อมต่อ เครื่องพิมพ์จากคอมพิวเตอร์ของคุณ คุณจะต้องถอดปลั๊กออกหากเชื่อมต่อโดยใช้สายหรือตัดการเชื่อมต่ออินเทอร์เน็ตหากเชื่อมต่อแบบไร้สาย ดำเนินการแก้ปัญหา Power Cycling อีกครั้ง (แนวทางที่ 2)
- หลังจากที่คุณหมุนรอบระบบทั้งหมดสำเร็จแล้วให้เริ่มระบบอีกครั้งและเชื่อมต่อเครื่องพิมพ์อีกครั้ง หลังจากเชื่อมต่อแล้วระบบควรจดจำเครื่องพิมพ์โดยอัตโนมัติ หากไม่เป็นเช่นนั้นคุณสามารถรอสักครู่จนกว่าจะติดตั้งไดรเวอร์ที่เหมาะสม
- ตอนนี้กลับไปที่แผงควบคุมคลิกขวาที่อุปกรณ์แล้วเลือก“ตั้งเป็นเครื่องพิมพ์เริ่มต้น” ตอนนี้ลองพิมพ์เอกสารและตรวจสอบว่าปัญหาได้รับการแก้ไขหรือไม่
โซลูชันที่ 9: ติดตั้งไดรเวอร์ด้วยตนเอง
หากระบบตรวจไม่พบไดรเวอร์ของเครื่องพิมพ์โดยอัตโนมัติโดยใช้ระบบ Windows คุณสามารถไปที่ตัวจัดการอุปกรณ์อีกครั้งและติดตั้งไดรเวอร์ด้วยตนเองจากที่นั่น ไดรเวอร์เป็นส่วนประกอบหลักที่เชื่อมต่อระบบปฏิบัติการกับฮาร์ดแวร์ หากข้อความเหล่านี้ล้าสมัยหรือไม่ถูกต้องคุณอาจพบข้อความแสดงข้อผิดพลาดหลายข้อความรวมถึงข้อความที่อยู่ระหว่างการสนทนา ทำตามขั้นตอนด้านล่างเพื่อติดตั้งไดรเวอร์ด้วยตนเอง
- กด Windows + R เพื่อเปิดไฟล์ วิ่ง พิมพ์ “devmgmt.msc” ในกล่องโต้ตอบและกด Enter การดำเนินการนี้จะเปิดตัวจัดการอุปกรณ์ของคอมพิวเตอร์ของคุณ
- นำทางผ่านฮาร์ดแวร์ทั้งหมดเปิดเมนูย่อย“พิมพ์คิว” คลิกขวาที่ฮาร์ดแวร์เครื่องพิมพ์ของคุณแล้วเลือก“อัปเดตไดรเวอร์”.
- ตอนนี้ Windows จะปรากฏกล่องโต้ตอบถามคุณว่าคุณต้องการอัปเดตไดรเวอร์ของคุณด้วยวิธีใด เลือกตัวเลือกที่สอง (เรียกดูซอฟต์แวร์ไดรเวอร์ในคอมพิวเตอร์ของฉัน) และดำเนินการต่อไป
เลือกไฟล์ไดรเวอร์ที่คุณดาวน์โหลดโดยใช้ปุ่มเรียกดูเมื่อปรากฏขึ้นและอัปเดตตามนั้น
บันทึก: อาจมีบางกรณีที่มองไม่เห็นเครื่องพิมพ์บนหน้า ที่นี่คุณสามารถดาวน์โหลดไฟล์การติดตั้งที่ต้องการได้จากเว็บไซต์และเรียกใช้แพ็คเกจการติดตั้ง