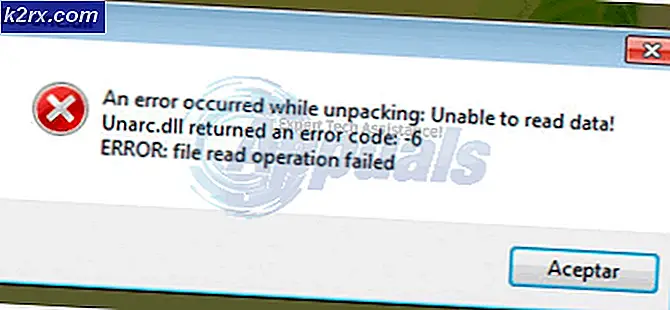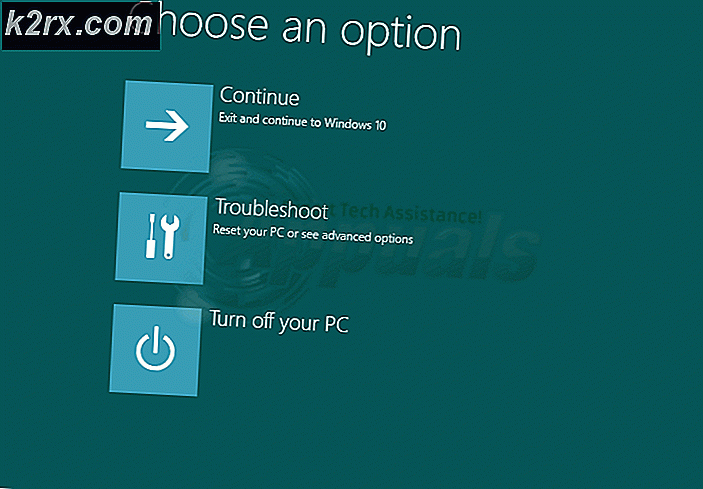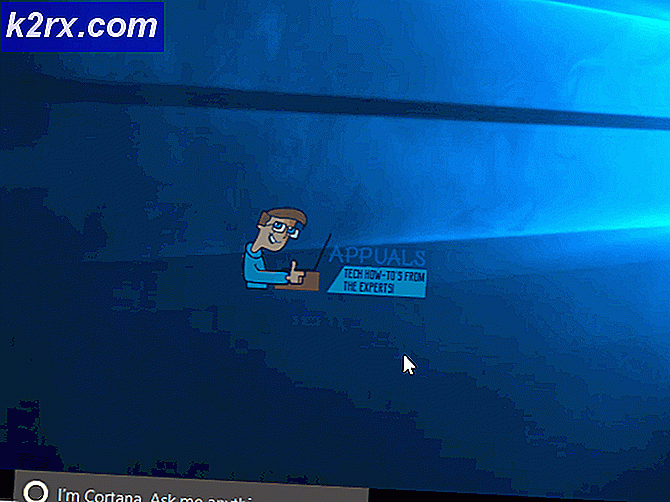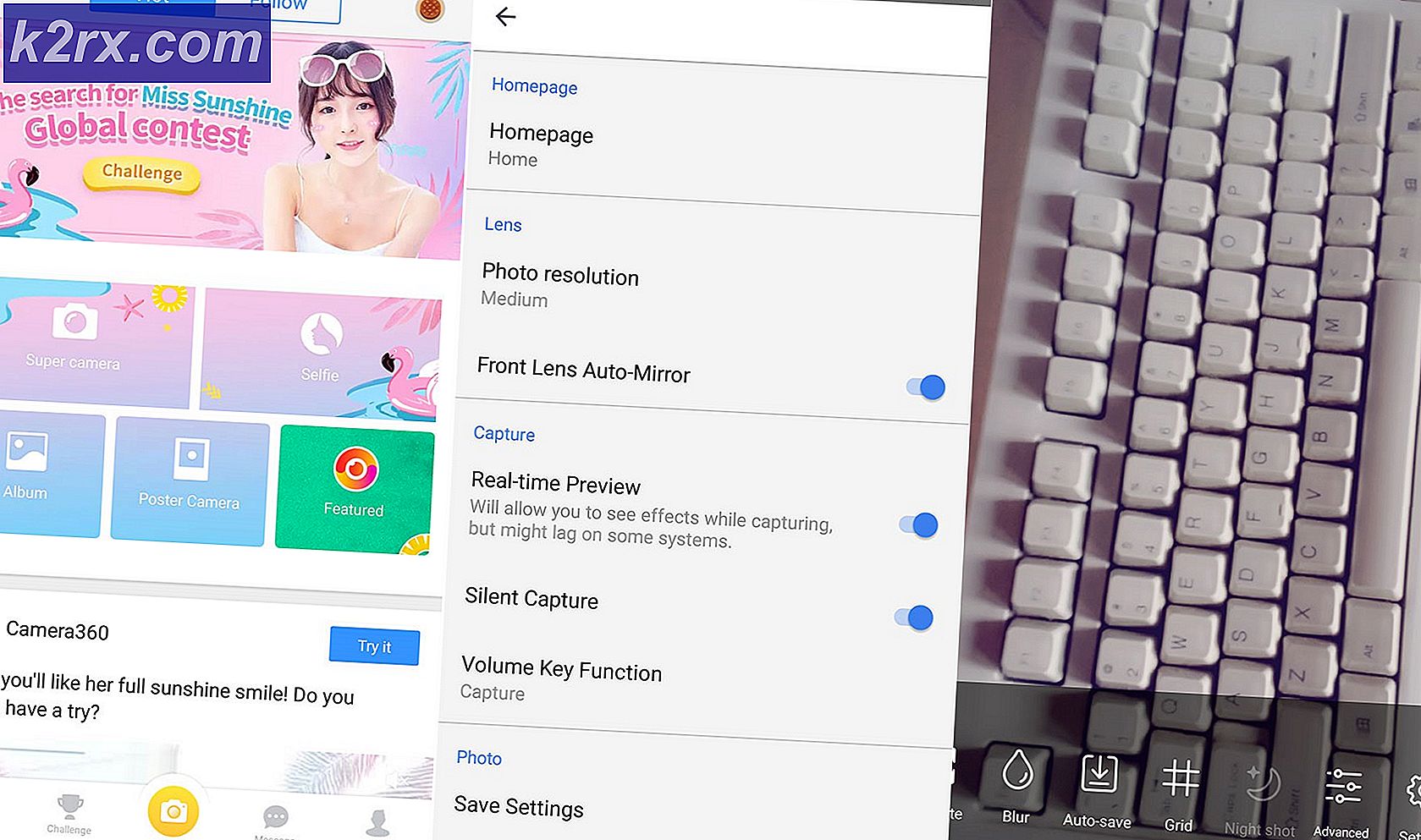แก้ไข: CldFlt Service Error
มีรหัสข้อผิดพลาดแบบสุ่มที่ดูเหมือนจะปรากฏอยู่บน Windows โดยปกติจะมีการเปลี่ยนแปลงในระบบปฏิบัติการเช่นการปรับปรุงใหม่หรือที่คล้ายคลึงกัน หนึ่งในข้อผิดพลาดเหล่านี้แน่นอนว่าบริการ CldFlt ล้มเหลวในการเริ่มต้นข้อผิดพลาดและการแก้ปัญหาอาจทำให้เกิดความสับสนโดยไม่มีคำแนะนำที่เหมาะสม
นั่นเป็นเหตุผลสำคัญที่ต้องทำตามคำแนะนำด้านล่างอย่างละเอียดโดยไม่ทำให้คอมพิวเตอร์ของคุณเสี่ยง บางส่วนที่มีความเสี่ยงจะถูกทำเครื่องหมายเช่นการแก้ไขรีจิสทรีเนื่องจากการจัดการที่ไม่เหมาะสมอาจทำให้เกิดความเสียหายกับระบบของคุณ
โซลูชันที่ 1: การแก้ไขรีจิสทรี
วิธีแรกในรายการของเราได้รับการประกาศว่าประสบความสำเร็จอย่างมากดังนั้นนี่คือเหตุผลที่คุณควรลองใช้วิธีนี้ก่อน วิธีการนี้รวมถึงการแก้ไขรีจิสทรีซึ่งอาจเป็นอันตรายได้มากถ้าคุณไม่แน่ใจว่ากำลังทำอะไรอยู่หรือหากคุณตั้งใจแก้ไขคีย์ผิด
ทำตามคำแนะนำที่แสดงในบทความนี้เพื่อที่จะสำรองข้อมูลรีจิสทรีของคุณอย่างปลอดภัยเพื่อให้คุณสามารถแก้ไขความเสียหายที่อาจเกิดขึ้นได้หากเกิดขึ้น
- เปิด Registry Editor โดยพิมพ์คำสั่งนี้ลงในเมนู Start หรือในแถบค้นหาที่อยู่ทางด้านซ้ายของแถบงาน นอกจากนี้คุณยังสามารถเปิดกล่องโต้ตอบเรียกใช้และพิมพ์ regedit
- ไปที่ตำแหน่งที่ตั้งต่อไปนี้ในรีจิสทรีของคุณโดยไปที่โฟลเดอร์ที่อยู่ทางด้านซ้ายของหน้าต่าง Registry Editor:
HKEY_LOCAL_MACHINE \ SYSTEM \ ControlSet001 \ Services \ CldFlt
- ค้นหาคีย์ Start ซึ่งควรทำเครื่องหมายตามประเภทเป็น REG_DWORD ค่าดีฟอลต์คือ 2. คลิกขวาที่ไฟล์แล้วเลือกปรับเปลี่ยน
- เมื่อหน้าต่างแก้ไขปรากฏขึ้นในส่วนข้อมูลค่าให้เปลี่ยนค่าจาก 2 เป็น 4 แล้วคลิกตกลง
- ตรวจสอบเพื่อดูว่าข้อผิดพลาดยังคงปรากฏขึ้นหรือไม่
วิธีที่ 2: ซ่อนข้อผิดพลาดจากการปรากฏตัว
วิธีนี้อาจได้รับการพิจารณาให้เป็นวิธีแก้ปัญหา แต่ความจริงก็คือปัญหานี้มักไม่เป็นอันตรายหากยังไม่ได้ป้องกันคุณจากการเพลิดเพลินกับกิจกรรมใด ๆ ในพีซีของคุณ อย่างไรก็ตามปัญหาอาจเป็นที่น่ารำคาญและคุณอาจต้องการป้องกันไม่ให้ปรากฏอีกเลย
หมายเหตุ : หากรหัสข้อผิดพลาดกำลังป้องกันไม่ให้คุณเล่นเกมหรือเปิดโปรแกรมบางโปรแกรมการแก้ปัญหานี้อาจไม่สามารถแก้ไขปัญหาได้
- เปิด Registry Editor โดยพิมพ์คำสั่งนี้ลงในเมนู Start หรือในแถบค้นหาที่อยู่ทางด้านซ้ายของแถบงาน นอกจากนี้คุณยังสามารถเปิดกล่องโต้ตอบเรียกใช้และพิมพ์ regedit
- ไปที่ตำแหน่งที่ตั้งต่อไปนี้ในรีจิสทรีของคุณโดยไปที่โฟลเดอร์ที่อยู่ทางด้านซ้ายของหน้าต่าง Registry Editor:
HKEY_LOCAL_MACHINE \ SYSTEM \ CurrentControlSet \ Control \ WMI \ Autologger \ EventLog แอพพลิเคชัน \ {f1ef270a-0d32-4352-ba52-dbab41e1d859}
- ค้นหาคีย์ Enabled ที่ด้านซ้ายของหน้าจอ ค่าดีฟอลต์คือ 1. คลิกขวาที่ไฟล์แล้วเลือกปรับเปลี่ยน
- เมื่อหน้าต่างแก้ไขปรากฏขึ้นในส่วนข้อมูลค่าให้เปลี่ยนค่าจาก 1 เป็น 0 และคลิกตกลง
- ตรวจสอบเพื่อดูว่าข้อผิดพลาดยังทำให้คุณผิดพลาดหรือไม่โดยปรากฏเป็นหน้าต่างข้อผิดพลาด
โซลูชันที่ 3: เรียกใช้ เครื่องมือตัวตรวจสอบแฟ้มระบบและ DISM
ปัญหานี้อาจเกิดขึ้นหากไฟล์ระบบบางส่วนหายไปจากระบบของคุณหรือหากไฟล์เสียหายและไม่สามารถเข้าถึงได้ โดยเฉพาะอย่างยิ่งถ้ารหัสข้อผิดพลาดทำให้คอมพิวเตอร์ของคุณเริ่มระบบใหม่หรือถ้าคุณไม่ต้องการกระบวนการบางอย่างเช่นการเล่นเกม ตรวจสอบให้แน่ใจว่าคุณทำตามคำแนะนำด้านล่างเพื่อแก้ไขปัญหานี้
PRO TIP: หากปัญหาเกิดขึ้นกับคอมพิวเตอร์หรือแล็ปท็อป / โน้ตบุ๊คคุณควรลองใช้ซอฟต์แวร์ Reimage Plus ซึ่งสามารถสแกนที่เก็บข้อมูลและแทนที่ไฟล์ที่เสียหายได้ วิธีนี้ใช้ได้ผลในกรณีส่วนใหญ่เนื่องจากปัญหาเกิดจากความเสียหายของระบบ คุณสามารถดาวน์โหลด Reimage Plus โดยคลิกที่นี่- เรียกใช้เครื่องมือ DISM (Deployment Image Servicing and Management) เครื่องมือนี้มีประโยชน์อย่างยิ่งหากคุณต้องการตรวจสอบว่าระบบของคุณพร้อมสำหรับการปรับปรุงต่อไปนี้หรือไม่ เครื่องมือนี้สามารถใช้เพื่อสแกนและตรวจสอบภาพ Windows ของคุณเพื่อดูข้อผิดพลาดและความไม่ลงรอยกัน
ถ้าคุณต้องการดูคำแนะนำโดยละเอียดเกี่ยวกับวิธีการใช้งานเครื่องมือนี้โปรดดูบทความของเราในหัวข้อ: วิธีใช้ DISM เพื่อซ่อมแซม Windows 10 - ใช้เครื่องมือ SFC.exe (System File Checker) ซึ่งเข้าถึงได้จาก Command Prompt (เหมือนกับเครื่องมือ DISM) เครื่องมือจะสแกนไฟล์ระบบ Windows ของคุณเป็นไฟล์ที่ขาดหรือหายไปและสามารถแก้ไขหรือแทนที่ไฟล์ได้ทันที ซึ่งอาจมีประโยชน์มากหากคุณต้องการไฟล์เหล่านี้สำหรับกระบวนการอัพเดตตั้งแต่ ERROR_SXS_ASSEMBLY_MISSING ปรากฏขึ้นหากมีปัญหากับไฟล์ระบบของคุณ
ถ้าคุณต้องการดูคำแนะนำโดยละเอียดเกี่ยวกับการใช้งานเครื่องมือนี้ให้ดูที่บทความของเราในหัวข้อ: วิธีการ: เรียกใช้ SFC Scan ใน Windows 10
โซลูชันที่ 4: ติดตั้ง OneDrive ใหม่
เนื่องจาก CldFlt เป็นตัวย่อสำหรับ Cloud Filter Driver ของ Cloud File ปัญหานี้อาจเกิดจากการกำหนดค่า OneDrive ในคอมพิวเตอร์ของคุณหากคุณได้ติดตั้งไว้แน่นอน ปัญหาสามารถแก้ไขได้โดยการถอนการติดตั้ง OneDrive จากคอมพิวเตอร์ของคุณและติดตั้งใหม่หากคุณพบว่าปัญหาได้รับการแก้ไขแล้ว
อย่างไรก็ตามหากปัญหาหายไปหลังจากถอนการติดตั้ง OneDrive และจะกลับมาใหม่หลังจากติดตั้งใหม่เราขอแนะนำให้คุณลบข้อมูลทั้งหมดและใช้เวอร์ชันออนไลน์ของไคลเอ็นต์
- ก่อนอื่นให้ตรวจสอบว่าคุณได้ลงชื่อเข้าใช้ด้วยบัญชีผู้ดูแลระบบเนื่องจากคุณจะไม่สามารถลบโปรแกรมโดยใช้บัญชีอื่น ๆ ได้ สำรองข้อมูลที่คุณต้องการบันทึกเนื่องจากการถอนการติดตั้ง OneDrive จะนำออก
- คลิกที่เมนู Start (เริ่ม) และเปิด Control Panel (แผงควบคุม) โดยค้นหา หรือคุณสามารถคลิกไอคอนรูปเฟืองเพื่อเปิดการตั้งค่าหากคุณใช้ Windows 10
- ใน Control Panel ให้เลือก View as: Category ที่มุมบนขวาและคลิก Uninstall a Program ในส่วน Programs
- หากคุณกำลังใช้แอป Settings การคลิก Apps ควรเปิดรายการโปรแกรมที่ติดตั้งไว้ทั้งหมดในเครื่องคอมพิวเตอร์ของคุณทันที
- ค้นหา OneDrive ใน Control Panel หรือ Settings และคลิกที่ Uninstall
- วิซาร์ดการถอนการติดตั้งจะเปิดขึ้นพร้อมกับสองตัวเลือก ได้แก่ การซ่อมแซมและลบ เลือกเอาออกแล้วคลิกถัดไปเพื่อถอนการติดตั้งโปรแกรม
- ข้อความจะปรากฏขึ้นถามว่าคุณต้องการลบ OneDrive สำหรับ Windows หรือไม่? เลือกใช่
- คลิกเสร็จสิ้นเมื่อถอนการติดตั้งเสร็จสิ้นกระบวนการและติดตั้ง OneDrive ใหม่โดยการดาวน์โหลดไคลเอ็นต์จากไซต์นี้เรียกใช้ไฟล์ OneDriveSetup.exe จากโฟลเดอร์ดาวน์โหลดของคุณและปฏิบัติตามคำแนะนำบนหน้าจอ
โซลูชันที่ 5: เปลี่ยนตัวเลือกการใช้พลังงานของคุณ
ตัวเลือกการใช้พลังงานบนคอมพิวเตอร์ของคุณเป็นเหตุผลที่ถูกต้องสำหรับข้อผิดพลาดที่จะเกิดขึ้นเนื่องจากมีตัวเลือกการเริ่มต้นทำงานอย่างรวดเร็วในตัวเลือกการใช้พลังงานที่เริ่มระบบคอมพิวเตอร์ของคุณเร็วขึ้นและค่อนข้างเป็นไปได้ที่ตัวเลือกนี้จะป้องกันไม่ให้ไดรเวอร์ใด ๆ จากการโหลดอย่างถูกต้องบนคอมพิวเตอร์ของคุณ .
มีตัวเลือกอื่น ๆ ที่ควรดูแลเช่นกันเพื่อให้แน่ใจว่าข้อผิดพลาดไม่ปรากฏขึ้นอีกในคอมพิวเตอร์ของคุณ
- เปิด 'แผงควบคุม' โดยการค้นหาในเมนู 'เริ่ม'
- เปลี่ยนมุมมองตามตัวเลือกใน 'แผงควบคุม' ไปเป็นไอคอนขนาดใหญ่และค้นหาปุ่ม "ตัวเลือกการใช้พลังงาน"
- เปิดหน้าต่างดังกล่าวคลิกที่ปุ่มเลือกสิ่งที่ปุ่มเปิด / ปิดทำที่ด้านซ้ายของหน้าต่างและดูที่ด้านบนของหน้าต่างซึ่งควรตั้งค่าตัวเลือกการเปลี่ยนการตั้งค่าที่ไม่สามารถใช้งานได้ในขณะนี้ คลิกที่มันและไปที่ด้านล่างของหน้าต่างที่ตั้ง Shutdown ตั้งอยู่
- เปิดใช้ตัวเลือกเริ่มต้น (แนะนำ) อย่างรวดเร็วตัวเลือกการนอนหลับและตัวเลือก Hibernate คลิกปุ่มบันทึกการเปลี่ยนแปลงที่ด้านล่างขวาของหน้าต่าง
PRO TIP: หากปัญหาเกิดขึ้นกับคอมพิวเตอร์หรือแล็ปท็อป / โน้ตบุ๊คคุณควรลองใช้ซอฟต์แวร์ Reimage Plus ซึ่งสามารถสแกนที่เก็บข้อมูลและแทนที่ไฟล์ที่เสียหายได้ วิธีนี้ใช้ได้ผลในกรณีส่วนใหญ่เนื่องจากปัญหาเกิดจากความเสียหายของระบบ คุณสามารถดาวน์โหลด Reimage Plus โดยคลิกที่นี่