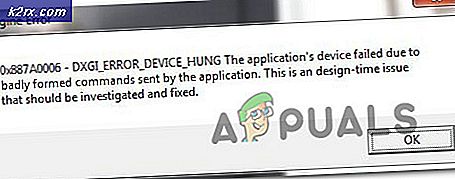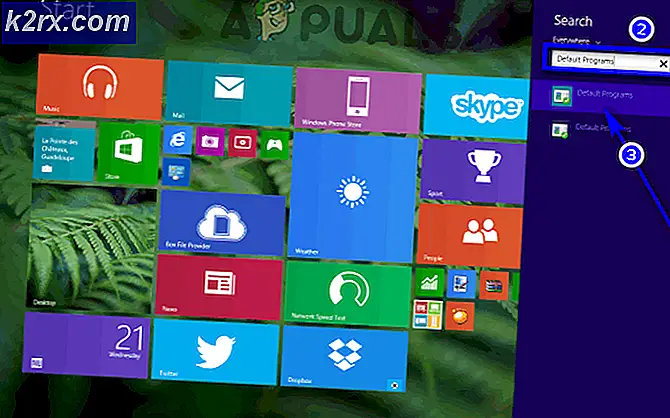แก้ไข: Google Chrome ใช้หน่วยความจำมากเกินไป
Google Chrome เป็นหนึ่งในเบราว์เซอร์ที่ดีที่สุดอย่างไม่ต้องสงสัยด้วยอินเทอร์เฟซที่ใช้งานง่ายและความเร็วในการโหลดที่รวดเร็ว เบราว์เซอร์เปิดตัวครั้งแรกในปี 2008 สำหรับ Windows และต่อมาได้ย้ายไปใช้ระบบปฏิบัติการอื่น ในบางกรณีเบราว์เซอร์ได้รับรายงานว่าใช้หน่วยความจำมาก ปัญหานี้ยังคงมีอยู่โดยไม่คำนึงถึงจำนวนแท็บที่เปิดอยู่บนเบราว์เซอร์ ประสิทธิภาพของเบราว์เซอร์เริ่มซบเซาเนื่องจากปัญหานี้และอาจเกิดความล่าช้าบางอย่างขณะโหลดผลลัพธ์
อะไรทำให้การใช้หน่วยความจำเพิ่มขึ้นอย่างรวดเร็วใน Google Chrome
หลังจากได้รับรายงานจำนวนมากจากผู้ใช้เกี่ยวกับปัญหานี้เราได้ตรวจสอบเรื่องนี้และได้คิดค้นรายการวิธีแก้ปัญหาโดยการติดตามเพื่อแก้ไขปัญหานี้ นอกจากนี้เราได้ตรวจสอบสาเหตุของปัญหาและหารายชื่อผู้กระทำผิดที่ก่อให้เกิดปัญหา
เมื่อคุณมีความเข้าใจพื้นฐานเกี่ยวกับลักษณะของปัญหาแล้วเราจะดำเนินการแก้ไขต่อไป ตรวจสอบให้แน่ใจว่าได้ทำตามลำดับที่แสดงโซลูชันเหล่านี้เพื่อหลีกเลี่ยงความขัดแย้งใด ๆ
บันทึก:ก่อนดำเนินการแก้ไข ให้ลองปิดแท็บบางแท็บของคุณและดูว่าการใช้งานดีขึ้นหรือไม่
โซลูชันที่ 1: การปิดใช้งานส่วนขยาย
หากคุณใช้ส่วนขยายใด ๆ บนเบราว์เซอร์เป็นไปได้ว่าอาจเพิ่มการดึงหน่วยความจำสำหรับเบราว์เซอร์เนื่องจากส่วนขยายทั้งหมดต้องใช้ทรัพยากรเพิ่มเติมในการทำงาน ดังนั้นในขั้นตอนนี้เราจะปิดการใช้งานส่วนขยายเพื่อให้แน่ใจว่าส่วนขยายเหล่านี้จะไม่ทำให้เกิดการดึงหน่วยความจำจำนวนมาก สำหรับการที่:
- ตรวจสอบให้แน่ใจว่าครบถ้วน เริ่มต้นใหม่ เบราว์เซอร์ของคุณ
- คลิกที่ปุ่มเมนูที่มุมบนขวาและเลือก "การตั้งค่า” ตัวเลือก
- ภายในตัวเลือกการตั้งค่าคลิกที่ "เมนู” บน บนซ้าย มุม.
- เลื่อนลงไปที่ด้านล่างสุดของรายการและ คลิก บน "ส่วนขยาย” ตัวเลือก
- นี่จะ เปิด รายการส่วนขยายในแท็บใหม่ตอนนี้อย่าลืม ปิดการใช้งาน ทั้งหมด ของพวกเขาโดย คลิก บน "ปิดการใช้งานปุ่ม "
- เริ่มต้นใหม่ ที่ เบราว์เซอร์ และ ตรวจสอบ เพื่อดูว่าปัญหายังคงมีอยู่หรือไม่
โซลูชันที่ 2: การเปิดใช้งานการเร่งฮาร์ดแวร์
คุณลักษณะการเร่งด้วยฮาร์ดแวร์จะเปลี่ยนเส้นทางการโหลดไปยังการ์ดแสดงผลเฉพาะที่ติดตั้งบนคอมพิวเตอร์ของคุณดังนั้นจึงช่วยลดภาระในโปรเซสเซอร์และหน่วยความจำ ดังนั้นในขั้นตอนนี้เราจะเปิดคุณลักษณะ "การเร่งฮาร์ดแวร์" ของเบราว์เซอร์ สำหรับการที่:
- คลิกที่ "เมนู” อยู่ด้านบน ขวา ของหน้าต่าง
- เลือก ที่“การตั้งค่า” ตัวเลือกจากรายการ
- เลื่อน ลง และ คลิก บน "ขั้นสูง” ตัวเลือก
- การดำเนินการนี้จะเปิดการตั้งค่าขั้นสูงตอนนี้เลื่อนลงไปที่ "ระบบ” หัวเรื่อง
- ตรวจสอบให้แน่ใจว่าฮาร์ดแวร์ การเร่งความเร็ว” ตัวเลือกคือ เปิดใช้งาน.
- ตอนนี้ เริ่มต้นใหม่ แอปพลิเคชันและ ตรวจสอบ เพื่อดูว่าปัญหายังคงมีอยู่หรือไม่
บันทึก:คุณลักษณะการเร่งฮาร์ดแวร์จะมีประโยชน์ก็ต่อเมื่อมีการ์ดแสดงผลเฉพาะที่ติดตั้งบนเบราว์เซอร์หากไม่มีการ์ดแสดงผลเฉพาะขอแนะนำให้ปิดใช้งานคุณลักษณะนี้เพื่อหลีกเลี่ยงความขัดแย้ง
โซลูชันที่ 3: การอัปเดต Google Chrome
ในการอัปเดตแอปพลิเคชัน google chrome ทุกครั้งนักพัฒนาจะมีการแก้ไขข้อบกพร่องหลายประการและเพิ่มความเสถียรของซอฟต์แวร์ สิ่งนี้ให้ประสบการณ์ที่ราบรื่นยิ่งขึ้นแก่ผู้ใช้ดังนั้นขอแนะนำให้ตรวจสอบว่าแอปพลิเคชันได้รับการอัปเดตเป็นเวอร์ชันล่าสุดหรือไม่ ในขั้นตอนนี้เราจะตรวจสอบการอัปเดตซอฟต์แวร์สำหรับสิ่งนั้น:
- เปิด แอปพลิเคชัน Google chrome และไปที่หน้าแรก
- เขียน“chrome: // help" ใน ที่อยู่ บาร์และกด ป้อน.
- ตอนนี้ Chrome จะทำงานโดยอัตโนมัติ ตรวจสอบ สำหรับ การปรับปรุง และเริ่มที่จะ ดาวน์โหลด อัปเดตหากมี
- เมื่อดาวน์โหลดการอัปเดตแล้วระบบจะแจ้งให้คุณทราบ เริ่มต้นใหม่ เบราว์เซอร์เพื่อใช้งานคลิกที่ปุ่ม“เปิดใหม่” ตัวเลือก
- ตอนนี้แอปพลิเคชัน Chrome จะเป็นโดยอัตโนมัติ อัปเดตแล้ว และ เริ่มใหม่, ตรวจสอบ เพื่อดูว่าปัญหายังคงมีอยู่หรือไม่