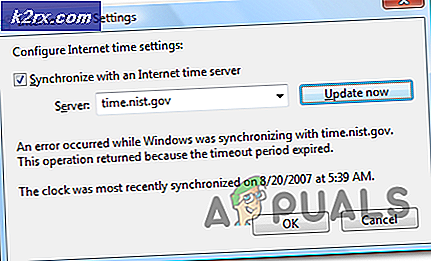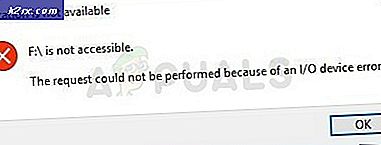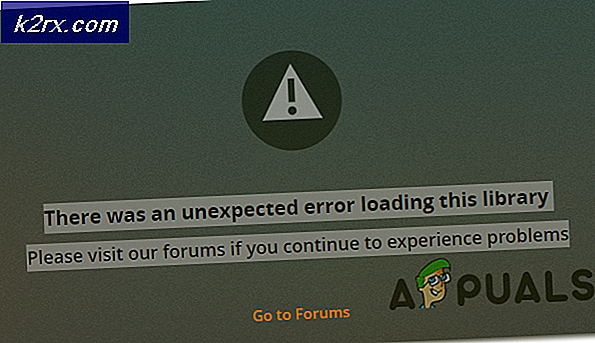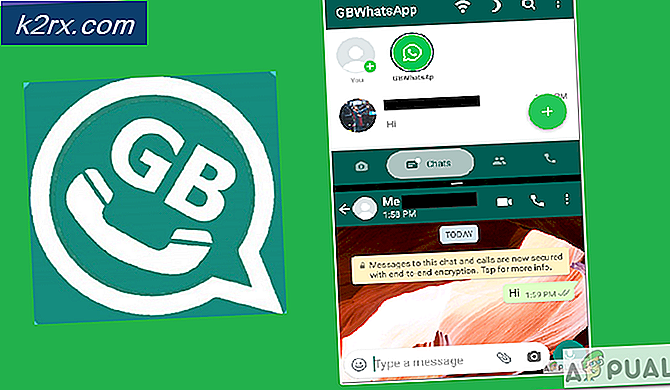แก้ไข: ไม่มีอะไรที่จะเล่นได้อีกใน Xbox App
สิ่งที่ดีที่สุดถัดไปหลังจากเล่นเกมพีซีที่คุณชื่นชอบคือสามารถจับภาพบางส่วนที่รุนแรงที่สุดหรือบางช่วงเวลาที่สนุกที่สุดที่คุณพบในระหว่างเกม Microsoft สามารถระบุถึงความต้องการนี้ได้และนี่คือเหตุผลที่ Windows 10 มีคุณลักษณะ Game Bar พร้อมกับแอปพลิเคชัน Xbox แบบเดิมเพื่อปรับปรุงประสบการณ์การเล่นเกมของคุณได้สูงสุด
อย่างไรก็ตามผู้ใช้พบปัญหาเกี่ยวกับตัวเลือกซึ่งจะช่วยให้คุณสามารถจับภาพหน้าจอของคุณในระหว่างเกมได้เนื่องจาก Game Bar และ Xbox app แสดงข้อความต่อไปนี้:
ไม่มีอะไรที่จะบันทึกเล่นมากขึ้นและลองอีกครั้ง
ปัญหานี้อาจเป็นที่น่าผิดหวังเนื่องจากปัญหามักเกิดขึ้นจาก nowere โดยปกติแล้วจะมีการอัพเดท Windows หรือหลังจากมีการเปลี่ยนแปลงระบบของคุณ ปัญหาสามารถได้รับการแก้ไขเพื่อให้แน่ใจว่าคุณทำตามชุดของโซลูชันด้านล่างและพยายามหาวิธีที่ดีที่สุดสำหรับคุณ
โซลูชันที่ 1: ตรวจหาการปรับปรุง
เมื่อวิธีนี้เริ่มปรากฏขึ้นผู้ใช้บอกว่าการอัปเดตคอมพิวเตอร์ด้วยการอัปเดตล่าสุดควรแก้ไขปัญหานี้ แม้ว่าโซลูชันนี้จะมีลักษณะทั่วไป แต่ก็ช่วยให้ผู้ใช้ที่ติดอยู่กับ Windows 10 เวอร์ชันเก่าได้
Windows 10 อัปเดตเองโดยอัตโนมัติเป็นครั้งคราวและตัวเลือกการอัปเดตอัตโนมัติจะเปิดใช้งานโดยค่าเริ่มต้น อย่างไรก็ตามหากคุณสังเกตเห็นว่า Windows ไม่ได้อัปเดตอยู่เป็นประจำให้ทำตามคำแนะนำด้านล่างเพื่อแก้ไขปัญหานี้
- กดปุ่ม Windows ค้างไว้และกดปุ่ม X เพื่อเปิดเมนูบริบทพิเศษนี้ คุณยังสามารถคลิกขวาที่เมนู Start เลือก Powershell ของ Windows (Admin)
- ในคอนโซล Powershell พิมพ์ cmd และรอให้ Powershell เปลี่ยนไปใช้สภาพแวดล้อมแบบ cmd
- ในคอนโซล cmd ให้พิมพ์คำสั่งต่อไปนี้และตรวจสอบว่าคุณได้คลิก Enter หลังจากนั้น:
- wuauclt.exe / updatenow
- ปล่อยให้คำสั่งนี้ทำงานอย่างน้อยหนึ่งชั่วโมงและตรวจสอบย้อนกลับเพื่อดูว่ามีการปรับปรุงหรือไม่และติดตั้งหรือไม่
แนวทางที่ 2: อัพเดตไดร์เวอร์กราฟิก
โซลูชันนี้ช่วยให้ผู้คนจำนวนมากเนื่องจากไดรเวอร์กราฟิกรุ่นเก่ามักไม่สนับสนุนคุณลักษณะที่สร้างขึ้นใหม่โดย Windows 10 หากไดรเวอร์กราฟิกเก่าเกินไปอาจไม่ได้สร้าง Game Bar ไว้ในใจและนั่นก็คือ เหตุผลว่าทำไมคุณจึงควรปรับปรุงไดรเวอร์ให้ทันสมัยอยู่เสมอ
ทำตามขั้นตอนด้านล่างเพื่ออัปเดตไดรเวอร์กราฟิกของคุณ:
- คลิกเริ่มและพิมพ์ Run เลือกเรียกใช้ กล่องโต้ตอบ Run จะปรากฏขึ้น
- พิมพ์ devmgmt.msc ในกล่องโต้ตอบ run และคลิกที่ปุ่ม OK นี่คือการเปิดหน้าต่าง Device Manager
- ค้นหาไดรเวอร์การ์ดแสดงผลของคุณโดยการตรวจสอบภายใต้ส่วนการ์ดแสดงผล คลิกที่ลูกศรซ้ายไปที่ส่วนนี้เพื่อดูรายการไดรเวอร์การ์ดแสดงผล
- คลิกขวาที่อะแดปเตอร์ของกราฟิกการ์ดของคุณและเลือกตัวเลือกอัพเดตไดรเวอร์จากเมนูบริบท หากคุณใช้การ์ดจอในตัวอาจมีเพียงรายการเดียวในรายการเท่านั้น หากคุณใช้การ์ดกราฟิกภายนอกคุณสามารถอัปเดตการ์ดนี้ได้เท่านั้น
- คลิกที่ Update driver จากนั้น Windows จะค้นหาและติดตั้งไดรเวอร์ใหม่สำหรับคุณ
- รีสตาร์ทเครื่องคอมพิวเตอร์เพื่อให้การเปลี่ยนแปลงมีผล
หมายเหตุ : คุณสามารถเยี่ยมชมเว็บไซต์ของผู้ผลิตที่ทำกราฟิกการ์ดของคุณและดาวน์โหลดไดรเวอร์ล่าสุดจากเว็บไซต์ของตนได้ พวกเขามักจะให้ความช่วยเหลือเมื่อมาถึงการเลือกไดรเวอร์ที่ถูกต้องสำหรับระบบของคุณ
วิธีที่ 3: ลบแฟ้มชั่วคราวของคุณ
วิธีแก้ปัญหาแบบแปลก ๆ นี้ได้รับการตอบรับเป็นอย่างดีจากผู้ใช้เนื่องจากพวกเขาได้รับการยืนยันว่าปัญหาของเขาสามารถแก้ไขปัญหาได้ทันที เหตุผลที่แท้จริงว่าทำไมการลบไฟล์ชั่วคราวจากเครื่องคอมพิวเตอร์ของคุณช่วยแก้ปัญหานี้อาจเป็นเรื่องลึกลับ แต่ไม่สำคัญหากข้อผิดพลาดหายไป ทำตามขั้นตอนด้านล่างเพื่อลบไฟล์เหล่านี้:
การล้างข้อมูลบนดิสก์:
- คลิกที่ปุ่มเมนู Start ที่มุมซ้ายของแถบงานหรือคลิกที่ปุ่มค้นหาที่อยู่ด้านขวา พิมพ์ Clean Disk และเลือกจากรายการผลการค้นหา
- การล้างข้อมูลบนดิสก์จะทำให้คอมพิวเตอร์ของคุณสแกนไฟล์ที่ไม่จำเป็นและจะแจ้งให้คุณทราบด้วยตัวเลือกในการเลือกไฟล์ที่คุณต้องการลบ คลิกที่ไฟล์ Temporary files ซึ่งควรจะอยู่ที่ไหนสักแห่งในตอนท้ายของรายการ
- คลิกที่ปุ่ม OK เพื่อดำเนินการกระบวนการต่อไป หลังจากเสร็จสิ้นเครื่องมือลองบันทึกหน้าจอใน Game Bar อีกครั้ง
ด้วยตนเอง:
- คลิกที่เมนู Start และพิมพ์ Run เลือกเรียกใช้ กล่องโต้ตอบ Run จะปรากฏขึ้น
- พิมพ์% temp% ในกล่องโต้ตอบ run และคลิกที่ปุ่ม OK ซึ่งจะเป็นการเปิดโฟลเดอร์ Temporary files ทันที
- คำสั่งนี้จะเปิดโฟลเดอร์ที่ Windows ได้กำหนดให้เป็นโฟลเดอร์ Temp ของคุณซึ่งอาจเป็น C: \ Users \ [username] \ AppData \ Local \ Temp
- เลือกไฟล์และโฟลเดอร์ทั้งหมดที่คุณค้นหาในโฟลเดอร์ Temp ที่คุณต้องการลบ ถ้าคุณไม่มีเหตุผลที่จะเก็บไฟล์ไว้บางส่วน (ที่คุณไม่ได้) ให้เลือกไฟล์ทั้งหมด
- ลบไฟล์ชั่วคราวและโฟลเดอร์ที่คุณเลือกโดยใช้ปุ่ม Delete บนแป้นพิมพ์หรือคลิกที่ปุ่ม Delete จากเมนู Home
- คลิกที่ Skip หากได้รับพร้อมท์ให้ใส่ข้อความแจ้งให้คุณทราบว่าไฟล์กำลังใช้งานอยู่
- โปรดรอสักครู่ในขณะที่ไฟล์ทั้งหมดถูกลบซึ่งอาจใช้เวลาไม่กี่วินาทีจากที่คุณมีเพียงไฟล์เล็ก ๆ ในโฟลเดอร์ Temp หรือไม่เกินกี่นาทีถ้าคุณไม่เคยลบไฟล์เหล่านี้มาก่อน
- สุดท้ายให้ค้นหาถังรีไซเคิลบนหน้าจอเดสก์ท็อปคลิกขวาที่ไอคอนแล้วเลือกตัวเลือก Empty Recycle Bin จากเมนูบริบท
- คลิก OK เมื่อถามว่าคุณแน่ใจหรือไม่ว่าคุณต้องการลบไฟล์เหล่านี้อย่างถาวรเพื่อที่จะนำออกจากคอมพิวเตอร์ของคุณให้ดี
โซลูชันที่ 4: ใช้คีย์ผสมหลายชุด
ชุดค่าผสมสำคัญนี้มักใช้เพื่อนำมาขึ้น Game Bar ในเกม โดยปกติจะไม่จำเป็นต้องใช้เพื่อบันทึกเกม แต่ผู้ใช้รายงานว่าการใช้ชุดคีย์ผสมนี้ทำงานซ้ำ ๆ หลังจากนั้นสักครู่
- คลิก Windows Key + G หลังจากที่คุณเปิดตัวเกมแล้ว หวังว่าหน้าต่างซ้อนทับควรปรากฏขึ้นกล่าวว่า:
นี่เป็นเกมที่คุณต้องการจะบันทึกหรือไม่?
- คลิก Yes และเครื่องบันทึกหน้าจอควรจะเป็นตอนนี้สำหรับเกมทั้งหมดของคุณ
นอกจากนี้คุณยังสามารถลองใช้โปรแกรมแก้ไขด่วนนี้ซึ่งทำงานสำหรับผู้ใช้หลายคน อย่างไรก็ตามวิธีนี้มีข้อบกพร่องเนื่องจากคุณไม่สามารถดูได้นานเท่าใดที่คุณได้รับการบันทึก
- ขณะใช้เกมให้ใช้คีย์ผสมของ Windows + Alt + R เพื่อแสดงแท็บสีแดงซึ่งจะแสดงตัวนับ
- ย่อแท็บสีแดงนี้ให้เล็กลงและเล่นเกมต่อ
- ความคืบหน้าของคุณควรได้รับการบันทึกไว้
วิธีที่ 5: ตั้งค่าการตั้งค่า DVR เกมใน Xbox App
นี่เป็นวิธีแก้ปัญหาที่รวดเร็วโดยผู้ใช้ที่อ้างว่าเป็นสิ่งที่ต้องทำเพื่อแก้ปัญหาให้กับเขา:
- เปิดแอป Xbox ในคอมพิวเตอร์ของคุณโดยค้นหาจากเมนู Start
- คลิกที่แถบสามแท่งที่มุมซ้ายบนของหน้าต่างจากนั้นไปที่การตั้งค่า
- ควรมีไอคอน 4 ไอคอนเพื่อให้แน่ใจว่าคุณคลิกที่ไอคอนที่สองทางซ้าย (ไอคอนของหน้าจอและตัวควบคุมเดียว)
- ปิดใช้งานและเปิดใช้งาน Game DVR ใหม่และลองบันทึกเกมของคุณหลังจากนี้
หมายเหตุ : โปรด ลองออกจากระบบและลงชื่อเข้าใช้แอป Xbox เพราะทำงานกับบางคนหลังจากที่ได้ใช้โซลูชันจากด้านบนแล้ว
PRO TIP: หากปัญหาเกิดขึ้นกับคอมพิวเตอร์หรือแล็ปท็อป / โน้ตบุ๊คคุณควรลองใช้ซอฟต์แวร์ Reimage Plus ซึ่งสามารถสแกนที่เก็บข้อมูลและแทนที่ไฟล์ที่เสียหายได้ วิธีนี้ใช้ได้ผลในกรณีส่วนใหญ่เนื่องจากปัญหาเกิดจากความเสียหายของระบบ คุณสามารถดาวน์โหลด Reimage Plus โดยคลิกที่นี่