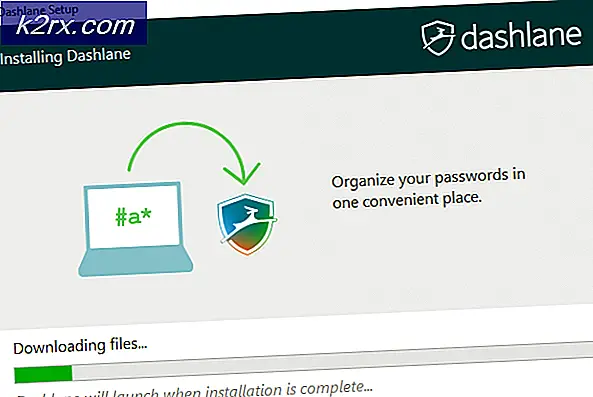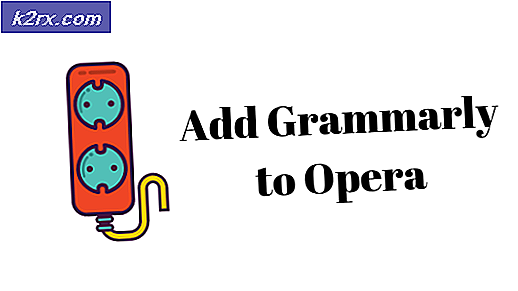วิธีการแก้ไขปัญหาการแช่แข็งของ Windows 7
Windows 7 ถือได้ว่าเป็นหนึ่งในระบบปฏิบัติการที่ดีที่สุดจาก Microsoft นับตั้งแต่เปิดตัว Windows XP ที่เป็นตำนาน ความคิดเห็นที่ไม่ประสบความสำเร็จของ Vista มีเป้าหมายที่ Microsoft จะสร้างระบบปฏิบัติการที่มีทั้งความสามารถในการดึงดูดสายตาของเวอร์ชันที่ใหม่ขึ้นและการทำงานของระบบเก่าที่มีประสิทธิภาพมาก ยังคงมีบางประเด็นเกี่ยวกับ Windows 7 และหนึ่งในที่กล่าวถึงมากที่สุดคือหน้าจอปิดการติด
สาเหตุที่น่าจะเป็นมากที่สุดที่เกิดขึ้นนี้เกิดขึ้นจากโปรแกรมพื้นหลังบางอย่างที่ไม่สามารถออกได้อย่างง่ายดายเมื่อลำดับการปิดระบบเริ่มต้นซึ่งจะทำให้คอมพิวเตอร์ของคุณรอจนกว่าพวกเขาจะตอบกลับและปิดการทำงานต่อไป การแก้ปัญหาที่น่าจะเป็นที่นิยมมากในหมู่คนคือการกดปุ่มเปิด / ปิดค้างไว้ด้วยตนเอง แต่ก็เหมือนกับการละเลยปัญหาที่เกิดขึ้นจริง ต่อไปนี้เป็นวิธีการบางอย่างที่คุณสามารถใช้และดูว่าปัญหาได้รับการแก้ไขหรือไม่
โซลูชันที่ 1: ตรวจสอบซอฟต์แวร์มัลแวร์และซอฟต์แวร์ป้องกันไวรัสของคุณ
โปรแกรมป้องกันไวรัสเช่น Norton และ McAfee สามารถใช้แรมของคุณได้มากและอาจทำให้เกิดปัญหาเมื่อถึงเวลาที่ต้องปิดระบบ
เปลี่ยนซอฟต์แวร์ด้วยซอฟต์แวร์เบาและมีประสิทธิภาพมากขึ้นเช่น Kaspersky, NOD32 หรือ Avast
สำหรับคนส่วนใหญ่ไฟร์วอลล์ของ Windows จะทำงานได้ดีและไม่จำเป็นต้องอุดตันหน่วยความจำคอมพิวเตอร์ด้วยการติดตั้งซอฟต์แวร์ที่ไม่จำเป็น
โซลูชันที่ 2: กำจัดไวรัส / มัลแวร์
เรียกใช้มัลแวร์ / ไวรัสในคอมพิวเตอร์ของคุณแล้วลองปิด มีความเป็นไปได้ที่โปรแกรมมัลแวร์บางโปรแกรมอาจใช้แรมของคุณอยู่เบื้องหลัง
โซลูชันที่ 3: ค้นหาปัญหาเฉพาะ
หน้าจอการปิดระบบไม่ได้แสดงถึงปัญหาเฉพาะที่ทำให้ลำดับการปิดเครื่องหยุดลง ถ้าคุณเปิดการดีบักโดยการเปลี่ยนแปลงรีจิสทรีต่อไปนี้คุณควรเห็นสิ่งที่ทำให้ระบบของคุณไม่สามารถปิดระบบได้ เมื่อคุณระบุสาเหตุแล้วคุณสามารถปิดบริการหรือโปรแกรมหรือซ่อมแซม / ถอนการติดตั้งได้ (ถ้าเป็นโปรแกรม)
เปิดตัวแก้ไขรีจิสทรีโดยการกด Windows Key และ R แล้วพิมพ์ regedit
ตามที่อยู่:
HKEY_LOCAL_MACHINE \ SOFTWARE \ Microsoft \ Windows \ CurrentVersion \ Policies \ System
คลิกขวารายการ VerboseStatus แล้วคลิกปรับเปลี่ยน เปลี่ยนค่าเป็น 1
หากรายการไม่ปรากฏขึ้นให้คลิกขวาที่ใดก็ได้บนพื้นที่สีขาวในหน้าต่าง
เลือก ใหม่ แล้ว ค่า DWORD (32 บิต)
สร้างรายการ VerboseStatus และเปลี่ยนค่าเป็น 1
หน้าจอการปิดเครื่องของคุณจะแสดงข้อความแจ้งว่าโปรแกรมใดที่ถูกหยุดทำงานในขณะนั้น
หากโปรแกรมใช้เวลานานเกินไปให้ตรวจสอบในตอนเริ่มต้นครั้งถัดไป
แนวทางที่ 4: ปรับปรุงไดรเวอร์
ลำดับการปิดเครื่องบางครั้งอาจถูกปิดกั้นเนื่องจากไดรเวอร์ล้าสมัย
กดปุ่ม Windows จากนั้นพิมพ์ R hdwwiz.cpl แล้วกด Enter คลิกขวาที่รายการฮาร์ดแวร์เช่น DVD-DR และคลิก คุณสมบัติ
ไปที่แท็บโปรแกรมควบคุมและคลิกปรับปรุงโปรแกรมควบคุมถ้าจำเป็น
ทำเช่นนี้กับอุปกรณ์ฮาร์ดแวร์ส่วนใหญ่ในคอมพิวเตอร์ของคุณ โปรแกรมควบคุมซอฟต์แวร์มักได้รับการปรับปรุงโดย Windows เอง แต่คุณยังคงสามารถตรวจสอบไดรเวอร์ซอฟต์แวร์เพื่อให้มั่นใจว่าไม่ได้ทำให้เกิดปัญหาใด ๆ
โซลูชันที่ 5: ตรวจสอบฮาร์ดแวร์สำหรับข้อผิดพลาด
ฮาร์ดแวร์เสียหายยังสามารถทำให้หน้าต่างของคุณช้าลงและในที่สุดนำไปสู่การปิดปัญหาการตรึง
PRO TIP: หากปัญหาเกิดขึ้นกับคอมพิวเตอร์หรือแล็ปท็อป / โน้ตบุ๊คคุณควรลองใช้ซอฟต์แวร์ Reimage Plus ซึ่งสามารถสแกนที่เก็บข้อมูลและแทนที่ไฟล์ที่เสียหายได้ วิธีนี้ใช้ได้ผลในกรณีส่วนใหญ่เนื่องจากปัญหาเกิดจากความเสียหายของระบบ คุณสามารถดาวน์โหลด Reimage Plus โดยคลิกที่นี่กดปุ่ม Window และ E เพื่อเปิดหน้าต่างเครื่องคอมพิวเตอร์ของคุณ
คลิกขวาที่ไดรฟ์ C: \ และเลือกคุณสมบัติ
สลับไปที่แท็บ เครื่องมือ และใช้ฟังก์ชันการตรวจสอบข้อผิดพลาดเพื่อตรวจสอบสุขภาพฮาร์ดไดรฟ์ของคุณ เมื่อคุณคลิก ตรวจสอบเดี๋ยวนี้ คุณจะสามารถกำหนดการสแกนเมื่อเริ่มระบบใหม่ หลังจากการสแกนได้รับการกำหนดเวลาให้รีบูตเครื่องคอมพิวเตอร์ของคุณให้ chkdsk สแกนหาข้อผิดพลาด หลังจากแก้ไขข้อผิดพลาดแล้วให้ทดสอบเพื่อดูว่าปัญหาได้รับการแก้ไขหรือไม่ถ้าไม่ดาวน์โหลด Hard Disk Sentinel และใช้เพื่อสแกนหาข้อผิดพลาด
การแก้ไขข้อผิดพลาดและลดฮาร์ดไดรฟ์ของไฟล์ที่ไม่จำเป็นและซอฟต์แวร์ยังสามารถทำให้เครื่องของคุณเร็วขึ้น
วิธีที่ 6: ถ้าคุณโอเวอร์คล๊อก - หยุด
ผู้ที่กำลังโอเวอร์คล๊อก CPU หรือ GPU หรือ RAM ของพวกเขารู้อยู่เสมอว่าเป็นเช่นนั้นดังนั้นหากคุณไม่ได้ข้ามวิธีนี้เนื่องจากอาจไม่เกี่ยวข้องกับคุณ อย่างไรก็ตามสำหรับผู้ที่อยู่คุณสามารถลอง ส่งคืนฮาร์ดแวร์ของคุณไปยังสต็อกความถี่การทำงาน และพยายามที่จะปิดตัวลง หากเป็นปัญหานี้ Windows 7 ควรปิดตัวลงโดยไม่มีความล่าช้าใด ๆ
แนวทางที่ 7 : ปิดบันทึกย่อ
แม้ว่าคุณอาจไม่ได้คิดก็ตามการ ปล่อยโน้ตแบบเปิดบนเดสก์ท็อป ซึ่งทำด้วย Sticky Notes อาจทำให้ Windows ค้างอยู่ ลองปิดบันทึกทั้งหมดที่คุณเปิดไว้บนเดสก์ท็อปและคุณสามารถปิดคอมพิวเตอร์ของคุณได้อย่างรวดเร็วอีกครั้ง
วิธีที่ 8 : ตรวจสอบแฟ้มเพจที่เสียหาย
แฟ้มเพจที่เสียหายอาจทำให้ Windows ค้างและแก้ปัญหาได้โดย การปิดใช้งาน และ เปิดใช้งานเพจใหม่
- คลิกขวาที่ My Computer และเลือก Properties จากเมนูแบบเลื่อนลง คลิกลิงก์ ระบบขั้นสูง ในบานหน้าต่างนำทางด้านซ้าย
- จากส่วนหัว ของประสิทธิภาพ ให้เลือก การตั้งค่า
- ภายในส่วนหัวของ หน่วยความจำเสมือน กด Change
- เลือก ไม่มีไฟล์เพจจิ้ง และกด ตั้ง หากตัวเลือกนี้เป็นสีเทาให้ ยกเลิกการเลือกจัดการขนาดไฟล์เพจจิ้งสำหรับไดรฟ์ทั้งหมด จากนั้น เปิดใช้งาน เพจใหม่โดยเลือก ขนาดของระบบที่มีการจัดการ การรีบูต และ Windows จะสามารถปิดเครื่องได้อย่างถูกต้องแล้ว
แนวทางที่ 9: เรียกใช้ sfc / scannow จาก Elevated Command Prompt
การเรียกใช้การสแกนระบบแบบเต็มสามารถระบุได้ว่ามีปัญหากับระบบปฏิบัติการของคุณและแก้ไขปัญหาดังกล่าวหากมี หากวิธีการก่อนหน้านี้ไม่สามารถใช้งานได้ให้ลองใช้วิธีนี้เพราะจะแสดงว่ามีปัญหาอื่น ๆ หรือไม่กับระบบปฏิบัติการของคุณ
- เปิดเมนู ' เริ่ม ' โดยการกดปุ่ม Windows บนแป้นพิมพ์และพิมพ์ cmd คลิกขวา ที่ผลลัพธ์และเลือก Run as administrator เพื่อเปิด Elevated Command Prompt
- ใน Elevent Command Prompt พิมพ์ sfc / scannow แล้วกด Enter รอให้การสแกนเสร็จสิ้นอย่าขัดจังหวะ รีบูต อุปกรณ์เมื่อดำเนินการเสร็จสิ้น
โซลูชันที่ 10: ถ้าเป็นแล็ปท็อปให้ระบายทางกายภาพ
นี้สามารถทำได้อย่างง่ายดายและดีอาจจะแก้ไขปัญหาของคุณ
- เปิด คอมพิวเตอร์ของคุณ รอให้ปิดเครื่อง อย่ารีบเร่งและให้เวลาเท่าที่จะเป็นไปได้
- ถอดแบตเตอรี่ ออก แบตเตอรี่มาพร้อมกับปุ่มที่คุณสามารถกดเพื่อปล่อยพวกเขา - เอามันออก
- กดสวิตช์เปิด / ปิดค้างไว้ประมาณหนึ่งนาที การดำเนินการนี้จะทำให้คอมพิวเตอร์สิ้นเปลือง ขณะนี้คุณสามารถคืนแบตเตอรี่และเปิดเครื่องอีกครั้งได้แล้ว
โปรดทราบว่าสามารถทำได้เฉพาะกับแล็ปท็อปที่มีแบตเตอรี่แบบถอดได้และคุณไม่ควรถอดแล็ปท็อปออกจากร่างกายเพื่อทำเช่นนี้
โซลูชันที่ 11: ดูว่าคุณมีการเปลี่ยนแปลงที่สำคัญหรือไม่
การทำสิ่งต่างๆเช่นการติดตั้งซอฟต์แวร์ใหม่หรือการเชื่อมต่ออุปกรณ์ฮาร์ดแวร์อาจมีผลต่ออุปกรณ์ของคุณเป็นอย่างมาก ดูว่าคุณได้ติดตั้งอะไรหรือมีอุปกรณ์เชื่อมต่ออยู่หรือไม่ซึ่งอาจทำให้เกิดปัญหานี้และลองถอนการติดตั้งหรือถอดออกเพื่อดูว่าจะช่วยหรือไม่ ถ้าทำได้คุณสามารถตำหนิอุปกรณ์หรือซอฟต์แวร์ได้ไม่ใช่ระบบปฏิบัติการของคุณ
แม้ว่าบางคนอาจไม่ได้พบปัญหานี้หากยังไม่รีบร้อน แต่ก็เป็นสิ่งที่ไม่ควรจะเกิดขึ้นกับระบบปฏิบัติการของคุณ มีโชคดีที่มีโซลูชันที่เป็นไปได้มากมายและได้รับการอธิบายไว้ทั้งหมดข้างต้นดังนั้นลองดูว่าวิธีใดที่เหมาะกับคุณ
อย่างไรก็ตามหากปัญหายังคงมีอยู่แม้หลังจากที่คุณใช้โซลูชันที่เป็นไปได้ทั้งหมดเหล่านี้มีความเป็นไปได้ว่าฮาร์ดแวร์ของคุณอาจต้องมีการเปลี่ยน
PRO TIP: หากปัญหาเกิดขึ้นกับคอมพิวเตอร์หรือแล็ปท็อป / โน้ตบุ๊คคุณควรลองใช้ซอฟต์แวร์ Reimage Plus ซึ่งสามารถสแกนที่เก็บข้อมูลและแทนที่ไฟล์ที่เสียหายได้ วิธีนี้ใช้ได้ผลในกรณีส่วนใหญ่เนื่องจากปัญหาเกิดจากความเสียหายของระบบ คุณสามารถดาวน์โหลด Reimage Plus โดยคลิกที่นี่