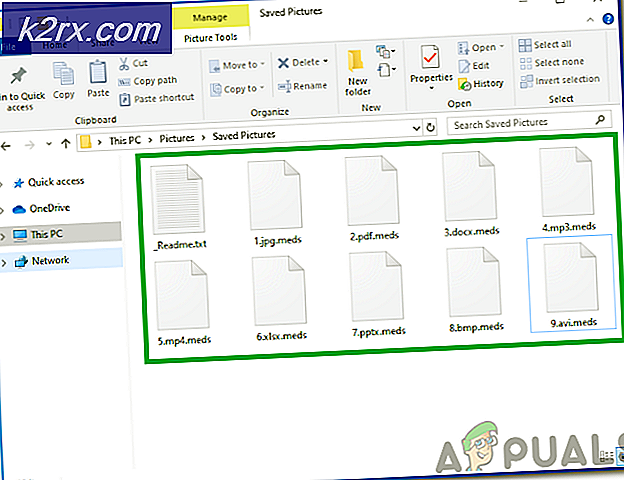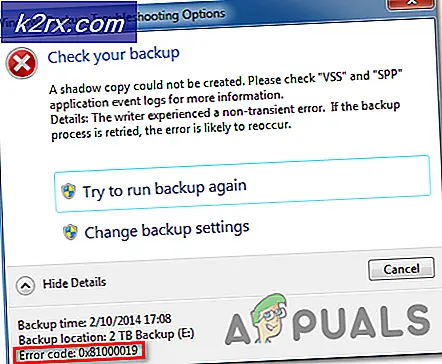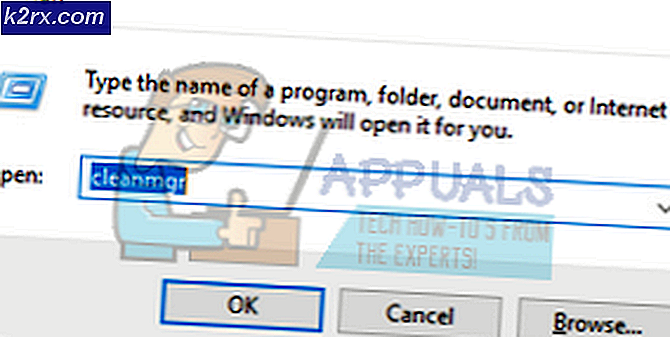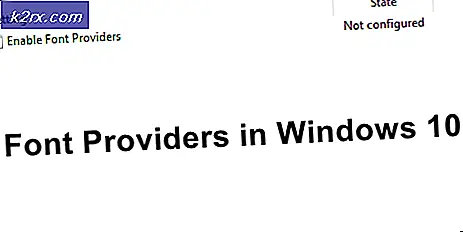วิธีแก้ไข BSOD เนื่องจาก "Qcamain10x64.sys"
ผู้ใช้หลายรายพบข้อผิดพลาดร้ายแรงของ BSOD (Blue Screen Of Death) เป็นครั้งคราวขณะใช้คอมพิวเตอร์ ผู้ใช้ที่ได้รับผลกระทบส่วนใหญ่รายงานว่า BSOD ดูเหมือนจะสุ่มโดยไม่มีทริกเกอร์ที่ชัดเจน ปัญหาได้รับการยืนยันว่าเกิดขึ้นบน Windows 7, Windows 8.1 และ Windows 10 เมื่อตรวจสอบ Event Viewer เพื่อหาเบาะแสว่าเหตุใดจึงเกิดข้อผิดพลาดนี้ ผู้ใช้ที่ได้รับผลกระทบส่วนใหญ่พบว่า Qcamain10x64.sys เป็นผู้รับผิดชอบต่อความผิดพลาดนี้
สาเหตุ BSOD Qcamain10x64.sys ล่มคืออะไร?
เราตรวจสอบปัญหานี้โดยดูจากรายงานของผู้ใช้ต่างๆและกลยุทธ์การซ่อมแซมที่มักใช้เพื่อแก้ไขข้อขัดข้องของ BSOD นี้โดยเฉพาะ ปรากฎว่ามีผู้กระทำผิดหลายอย่างที่อาจทำให้เกิดข้อขัดข้องประเภทนี้:
หากคุณกำลังมีปัญหาในการแก้ไข BSOD Qcamain10x64.sys ขัดข้องบทความนี้จะให้คำแนะนำในการแก้ไขปัญหาที่เป็นไปได้สองสามข้อ ด้านล่างนี้คุณจะพบวิธีต่างๆมากมายที่ผู้ใช้ที่อยู่ในสถานการณ์เดียวกันใช้เพื่อแก้ไขปัญหาได้สำเร็จ การแก้ไขที่เป็นไปได้แต่ละรายการที่แสดงด้านล่างได้รับการยืนยันว่าทำงานได้โดยผู้ใช้ที่ได้รับผลกระทบอย่างน้อยหนึ่งราย
เพื่อให้แน่ใจว่าคุณจะยังคงมีประสิทธิภาพมากที่สุดให้ทำตามวิธีการตามลำดับที่แสดงและยกเลิกขั้นตอนที่ไม่สามารถใช้ได้กับสถานการณ์ของคุณ ในที่สุด คุณควรสะดุดกับการแก้ไขที่จะแก้ไขปัญหาโดยไม่คำนึงถึงผู้ร้ายที่ก่อให้เกิดปัญหา
วิธีที่ 1: ติดตั้งทุกการอัปเดต Windows 10 ที่รอดำเนินการ (ถ้ามี)
ปรากฎว่าปัญหาเฉพาะนี้อาจเกิดจากการอัปเดตความปลอดภัยของ Windows ที่ไม่ดีซึ่งเป็นที่ทราบกันดีว่าทำให้ระบบไม่เสถียรในคอมพิวเตอร์ Windows 10 Microsoft ได้ออกโปรแกรมแก้ไขด่วนสำหรับมันแล้ว แต่ถ้าคุณโชคไม่ดีพอที่จะติดตั้งการอัปเดตนี้โดยไม่มีโปรแกรมแก้ไขด่วน คุณจะได้รับ BSOD คงที่ซึ่งชี้ไปที่ Qcamain10x64.sysไฟล์.
ผู้ใช้ที่ได้รับผลกระทบหลายรายรายงานว่าพวกเขาสามารถแก้ไขปัญหาได้โดยการติดตั้งการอัปเดตที่รอดำเนินการทั้งหมดจนกว่าจะติดตั้งโปรแกรมแก้ไขด่วน หากปัญหานี้เกิดจากไดรเวอร์ Windows Security ที่ไม่ดีในกรณีของคุณขั้นตอนด้านล่างนี้จะช่วยแก้ปัญหาให้คุณ
ต่อไปนี้คือคำแนะนำโดยย่อเกี่ยวกับการติดตั้ง Windows Update ที่ค้างอยู่ใน Windows 10 ทุกรายการ:
- กด คีย์ Windows + R เพื่อเปิด a วิ่ง กล่องโต้ตอบ จากนั้นพิมพ์ "ms-settings: windowsupdate" แล้วกด Enter เพื่อเปิดไฟล์ Windows Update แท็บของ การตั้งค่า แอป
- เมื่อคุณอยู่ในหน้าจอ Windows Update ให้คลิกที่ ตรวจสอบสำหรับการอัพเดต เพื่อเริ่มการสแกนสำหรับการอัปเดตใหม่
- ทำตามคำแนะนำบนหน้าจอเพื่อติดตั้งการอัปเดต Windows ที่รอดำเนินการทั้งหมด หากคุณได้รับแจ้งให้รีสตาร์ทก่อนที่จะติดตั้งการอัปเดตทุกครั้งให้ทำเช่นนั้น แต่อย่าลืมกลับไปที่หน้าจอ Windows Update และดำเนินการอัปเดตที่เหลือให้เสร็จสิ้น
- เมื่อติดตั้งการอัปเดตที่รอดำเนินการทุกครั้งให้ทำการรีสตาร์ทครั้งสุดท้ายและดูว่า BSOD ขัดข้องที่เกี่ยวข้องกับ Qcamain10x64.sys ได้รับการแก้ไขแล้ว
หากคุณยังคงพบปัญหานี้หรือคอมพิวเตอร์ของคุณเป็นรุ่นล่าสุดแล้วให้เลื่อนลงไปที่วิธีการถัดไปด้านล่าง
วิธีที่ 2: การอัพเดต / ติดตั้งไดร์เวอร์ Wireless LAN ใหม่
จนถึงตอนนี้ ผู้กระทำผิดที่พบบ่อยที่สุดที่อาจจบลงด้วยการผลิต BSODs ชี้ไปที่ Qcamain10x64.sysเป็นไดรเวอร์ LAN ไร้สายที่มีปัญหา อุปกรณ์ LAN ไร้สาย Qualcomm Atheros Extensible ไดรเวอร์และ Killer Wireless 1535เป็นไดรเวอร์ที่ได้รับรายงานบ่อยที่สุดซึ่งทราบว่าทำให้เกิดปัญหานี้ แต่มีมากกว่านั้นอย่างแน่นอน
หากความผิดพลาด BSOD เกิดจากไดรเวอร์ไร้สายคุณมีการแก้ไขที่เป็นไปได้สองวิธีซึ่งได้รับการยืนยันจากผู้ใช้หลายรายที่พบปัญหานี้เช่นกัน คุณอาจพยายามอัปเดตไดรเวอร์เป็นเวอร์ชันล่าสุดหรือคุณถอนการติดตั้งทั้งหมดเปลี่ยนเป็นการเชื่อมต่อสายเคเบิลและอนุญาตให้ Windows Update ติดตั้งอุปกรณ์ทดแทนเมื่อเริ่มต้นครั้งถัดไป
นี่คือคำแนะนำโดยย่อเกี่ยวกับการแก้ไข BSODs เกิดจาก qcamin10x64.sysหากปัญหาเกิดจากไดรเวอร์ไร้สาย:
- ตรวจสอบว่าคุณเชื่อมต่ออินเทอร์เน็ตผ่านสายอีเธอร์เน็ตเพื่อให้ Windows สามารถค้นหาและดาวน์โหลดซอฟต์แวร์ไดรเวอร์ที่อัปเดตได้
- กด คีย์ Windows + R เพื่อเปิดกล่องโต้ตอบเรียกใช้ จากนั้นพิมพ์ “ devmgmt.msc” ภายในกล่องข้อความแล้วกด ป้อน เพื่อเปิด ตัวจัดการอุปกรณ์
- เมื่อคุณอยู่ข้างใน ตัวจัดการอุปกรณ์เลื่อนดูรายการอุปกรณ์และขยายเมนูแบบเลื่อนลงที่เกี่ยวข้องกับ อะแดปเตอร์เครือข่าย.
- จากนั้นคลิกขวาที่ไดรเวอร์ Wireless Network Adapter และเลือก Properties จากเมนูบริบทที่เพิ่งปรากฏ
- เมื่อคุณอยู่ใน คุณสมบัติ หน้าจอของ อะแดปเตอร์เครือข่ายไร้สาย ไดรเวอร์ให้เลือกไฟล์ ไดร์เวอร์ แท็บและคลิกที่ อัพเดทไดรเวอร์.
- คลิกที่หน้าจอถัดไป ค้นหาซอฟต์แวร์ไดรเวอร์ที่อัพเดตโดยอัตโนมัติ เพื่อบังคับให้ Windows Update (WU) เพื่อค้นหาเวอร์ชันไดรเวอร์ที่อัปเดต
- รอจนกว่าการสแกนจะเสร็จสิ้นและปฏิบัติตามคำแนะนำบนหน้าจอเพื่อติดตั้งเวอร์ชันที่อัปเดตหากมี รีสตาร์ทคอมพิวเตอร์เมื่อสิ้นสุดกระบวนการนี้และดูว่าปัญหาได้รับการแก้ไขหรือไม่เมื่อเริ่มต้นครั้งถัดไป
- หากคุณยังคงประสบปัญหา BSOD ประเภทเดิมแม้ว่าจะมีการอัปเดตไดรเวอร์แล้วให้ทำตามขั้นตอนที่ 1 ถึง 4 อีกครั้ง แต่คราวนี้ให้คลิกที่ ถอนการติดตั้งอุปกรณ์.
- หลังจากถอนการติดตั้งไดรเวอร์แล้วให้รีสตาร์ทคอมพิวเตอร์อีกครั้งเพื่อให้ Windows ติดตั้งอุปกรณ์ทดแทนในการเริ่มต้นครั้งถัดไป
หากปัญหานี้ไม่อนุญาตให้คุณแก้ไขปัญหาให้เลื่อนลงไปที่วิธีการถัดไปด้านล่าง