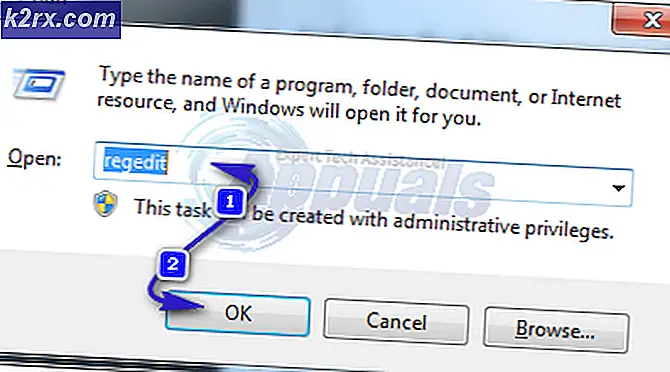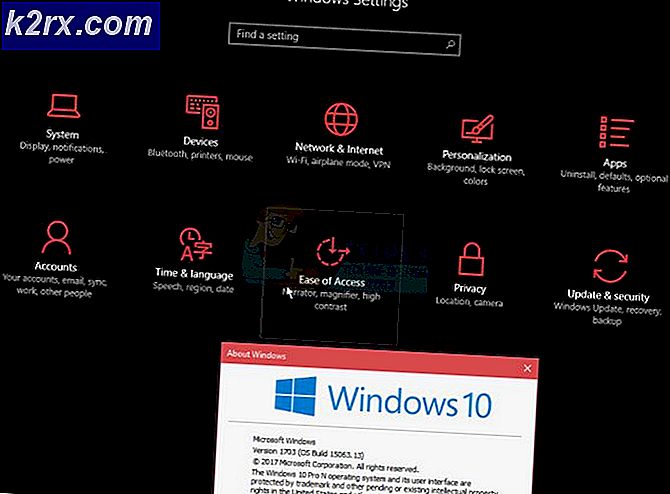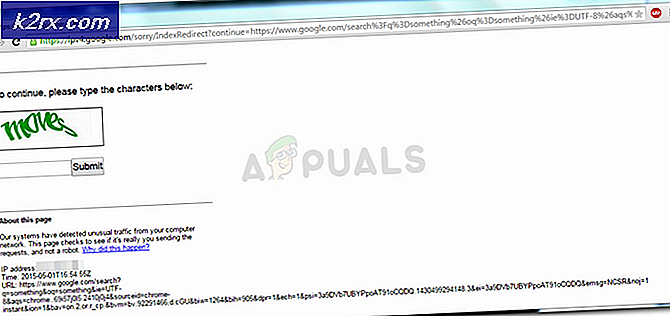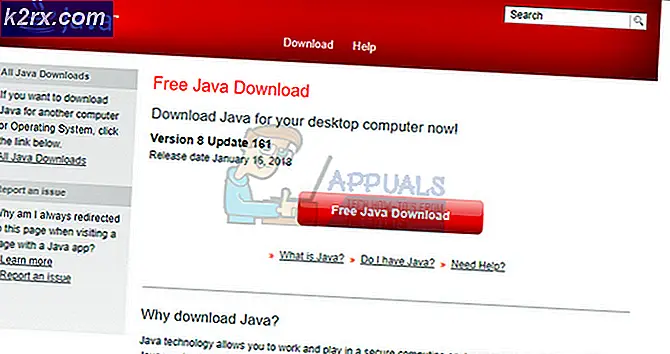วิธีซ่อนไฟร์วอลล์และพื้นที่ป้องกันเครือข่ายใน Windows 10
Windows Security Center มีเจ็ดพื้นที่และหนึ่งในนั้นคือไฟร์วอลล์และพื้นที่ป้องกันเครือข่าย ในส่วนนี้ผู้ใช้สามารถจัดการการตั้งค่าของไฟร์วอลล์และตรวจสอบเครือข่ายและการเชื่อมต่ออินเทอร์เน็ต อย่างไรก็ตามในฐานะผู้ดูแลระบบคุณสามารถปิดใช้งานพื้นที่นี้จากผู้ใช้รายอื่นได้ องค์กรและองค์กรส่วนใหญ่จะเก็บการตั้งค่าไว้เป็นส่วนตัวจากผู้ใช้มาตรฐาน ในบทความนี้เราจะแสดงวิธีการที่คุณสามารถปิดการใช้งานไฟร์วอลล์และพื้นที่ป้องกันเครือข่าย พื้นที่ป้องกันไฟร์วอลล์และเครือข่ายจะไม่ปรากฏในแอป Windows Defender Security Center อีกต่อไป
Local Group Policy Editor พร้อมใช้งานสำหรับ Windows 10 Pro, Windows 10 Education และ Windows 10 Enterprise edition เท่านั้น สำหรับผู้ใช้ Windows 10 Home เราได้รวมวิธี Registry Editor ไว้ด้วย
วิธีที่ 1: การใช้ Local Group Policy Editor
Local Group Policy เป็นคุณลักษณะของ Windows ซึ่งผู้ใช้สามารถจัดการการตั้งค่าขั้นสูงที่หลากหลายได้ คอลเลกชันของการตั้งค่าที่มีอยู่สามารถกำหนดค่าเพื่อกำหนดลักษณะของระบบและวิธีการทำงานสำหรับผู้ใช้เฉพาะ เราได้จัดเตรียมขั้นตอนที่คุณสามารถปิดใช้งานพื้นที่ป้องกันไฟร์วอลล์และเครือข่ายผ่าน Local Group Policy Editor
บันทึก: ข้อกำหนดของการตั้งค่านี้อย่างน้อยคือ Windows Server 2016 หรือ Windows 10 เวอร์ชัน 1709
- กด Windows และ ร บนแป้นพิมพ์ของคุณเพื่อเปิดไฟล์ วิ่ง กล่องโต้ตอบ ตอนนี้พิมพ์“gpedit.msc” แล้วกดปุ่ม ป้อน เพื่อเปิดไฟล์ ตัวแก้ไขนโยบายกลุ่มภายใน.
- ในหน้าต่าง Local Group Policy Editor ไปที่ตำแหน่งต่อไปนี้:
Computer Configuration \ Administrative Templates \ Windows Components \ Windows Security \ Firewall และการป้องกันเครือข่าย \
- ดับเบิลคลิกที่การตั้งค่าชื่อ“ซ่อนไฟร์วอลล์และพื้นที่ป้องกันเครือข่าย"และจะเปิดขึ้นในหน้าต่างอื่น ตอนนี้ในหน้าต่างนี้เปลี่ยนตัวเลือกการสลับจาก ไม่ได้กำหนดค่า ถึง เปิดใช้งาน.
- คลิกที่ สมัคร จากนั้นปุ่ม ตกลง เพื่อบันทึกการเปลี่ยนแปลง มันจะอัปเดตการเปลี่ยนแปลงโดยอัตโนมัติและปิดใช้งานหน้าไฟร์วอลล์และการป้องกันเครือข่าย
- อย่างไรก็ตามหากไม่อัปเดตนโยบายกลุ่มโดยอัตโนมัติให้เปิดไฟล์ พร้อมรับคำสั่ง เช่น ผู้ดูแลระบบ.
- ตอนนี้พิมพ์คำสั่งต่อไปนี้ใน พร้อมรับคำสั่ง (ผู้ดูแลระบบ) แล้วกดปุ่ม ป้อน กุญแจสำคัญในการบังคับให้อัปเดตนโยบายกลุ่ม คุณสามารถทำได้โดย การรีบูต ระบบ.
gpupdate / แรง
- คุณสามารถ เปิดใช้งาน กลับมาโดยเปลี่ยนตัวเลือกสลับเป็น ไม่ได้กำหนดค่า หรือ ปิดการใช้งาน ในขั้นตอนที่ 3
วิธีที่ 2: การใช้ Registry Editor
Windows Registry Editor หรือ regedit เป็นเครื่องมือกราฟิกที่ผู้ใช้สามารถทำการเปลี่ยนแปลงในรีจิสทรีของตนได้ ผู้ใช้สามารถสร้างเปลี่ยนชื่อจัดการและลบคีย์รีจิสทรีและค่าต่างๆเพื่อกำหนดการตั้งค่า อย่างไรก็ตามการกำหนดค่าที่ไม่ถูกต้องในรีจิสทรีอาจทำให้เครื่อง Windows ใช้งานไม่ได้หรือแย่ลง โดยทำตามขั้นตอนด้านล่างนี้คุณสามารถกำหนดการตั้งค่าที่คุณกำลังพยายามได้อย่างปลอดภัย:
- ถือ Windows และกด ร เพื่อเปิดไฟล์ วิ่ง กล่องคำสั่ง ตอนนี้พิมพ์“regedit” ในกล่องแล้วกดปุ่ม ป้อน เพื่อเปิดไฟล์ Registry Editor หน้าต่าง.
บันทึก: หากได้รับแจ้งจาก UAC (การควบคุมบัญชีผู้ใช้) จากนั้นเลือกไฟล์ ใช่ ปุ่ม. - คุณยังสามารถสร้างไฟล์ การสำรองข้อมูล ก่อนทำการเปลี่ยนแปลงใหม่โดยคลิกที่ไฟล์ ไฟล์ เมนูและเลือก ส่งออก ตัวเลือก ชื่อ ไฟล์และระบุไฟล์ สถานที่ ที่คุณต้องการบันทึกจากนั้นคลิกที่ไฟล์ บันทึก ปุ่ม.
บันทึก: คุณสามารถ คืนค่า สำรองข้อมูลโดยคลิกที่ไฟล์ ไฟล์> นำเข้า จากนั้นเลือกไฟล์ที่คุณบันทึกไว้ก่อนหน้านี้
- ในหน้าต่าง Registry Editor ไปที่ตำแหน่งต่อไปนี้:
HKEY_LOCAL_MACHINE \ SOFTWARE \ Policies \ Microsoft \ Windows Defender Security Center \ Firewall และการป้องกันเครือข่าย
บันทึก: หากไม่มีคีย์ใด ๆ ต่อไปนี้ให้คลิกขวาที่คีย์ที่มีอยู่แล้วเลือก ใหม่> คีย์ ตัวเลือกในการสร้าง
- คลิกขวาที่บานหน้าต่างด้านขวาของไฟร์วอลล์และคีย์การป้องกันเครือข่ายแล้วเลือกไฟล์ ใหม่> DWORD (32 บิต) ตัวเลือกมูลค่า ตอนนี้ตั้งชื่อค่าเป็น“UILockdown“.
- ดับเบิลคลิกที่ค่าเพื่อเปิดจากนั้นเปลี่ยนข้อมูลค่าเป็น 1.
- หลังจากทำการเปลี่ยนแปลงทั้งหมดแล้วให้แน่ใจว่าได้ รีบูต คอมพิวเตอร์เพื่อใช้การเปลี่ยนแปลง
- คุณสามารถ เปิดใช้งาน กลับมาโดยการเปลี่ยนข้อมูลค่าเป็น 0 หรือเพียงแค่ การลบ ค่าจาก Registry