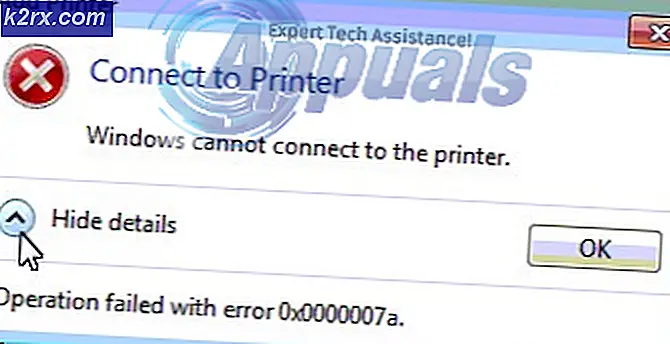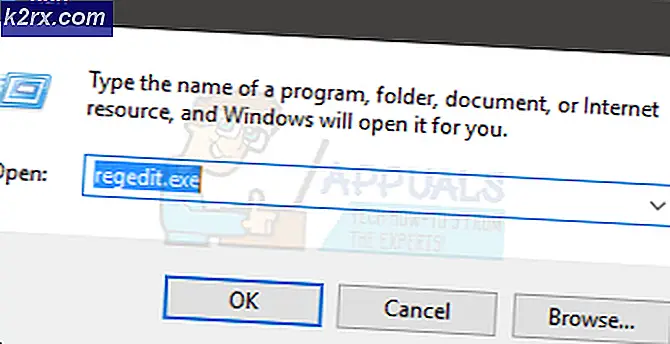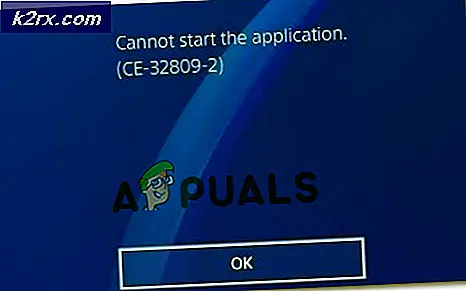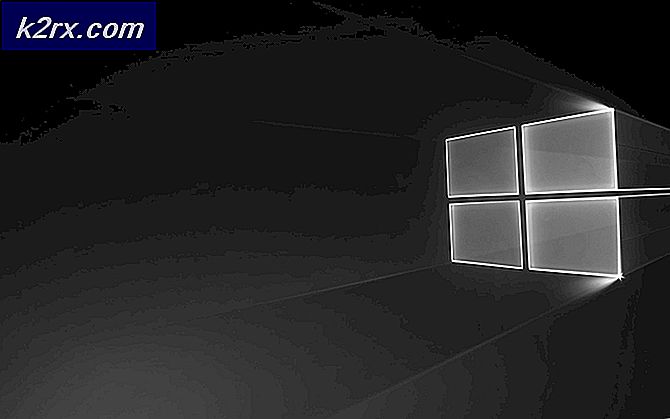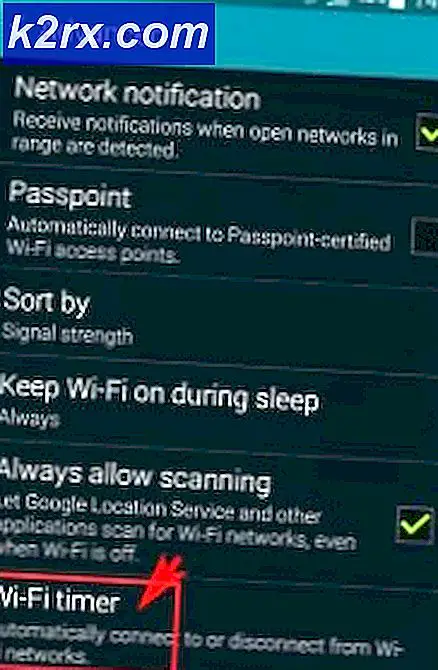แก้ไข: จุดรายการ Find.exe ไม่พบข้อผิดพลาด
หนึ่งในข้อผิดพลาดมากมายที่ผู้ใช้ Windows 10 กำลังบ่นอยู่คือจุดเข้าไม่พบข้อผิดพลาด ข้อผิดพลาดนี้มักอ่านอะไรตามบรรทัด จุดเริ่มต้นไม่พบข้อผิดพลาดในกรณีส่วนใหญ่ปรากฏขึ้นเมื่อคุณพยายามเปิดแอปพลิเคชันและขึ้นอยู่กับสถานการณ์เฉพาะรอบข้อผิดพลาดแอพพลิเคชันนั้นอาจเปิดหรือไม่สำเร็จ จุด Entry ไม่พบข้อผิดพลาดอาจมีผลต่อจำนวนโปรแกรมและโปรแกรมใด ๆ และยังสามารถเริ่ม popping ขึ้นทุก 10 นาทีหรือไม่ด้วยเหตุผลไม่ชัดเจนซึ่งเป็นสาเหตุข้อผิดพลาดนี้เป็นหนึ่งในข้อผิดพลาดที่รำคาญที่สุดและน่ารำคาญที่เกี่ยวข้องกับ Windows
จุดเข้าขั้นตอน? ไม่สามารถตั้งค่าเริ่มต้น @ CLASS_DESCRIPTOR @@ QAEEXZ ได้ในไลบรารีการเชื่อมโยงแบบไดนามิก
C: \ Users \ User \ AppData \ Roaming \ Safe_nots_gh \ เมื่อต้องการตรวจสอบ
จุดเข้าไม่พบข้อผิดพลาดอาจเกิดจากสิ่งใดจากการติดไวรัสหรือมัลแวร์ไปยังไฟล์ระบบสำคัญอย่างน้อยหนึ่งไฟล์ที่ได้รับความเสียหายอย่างใด โชคดีที่ข้อผิดพลาดนี้สามารถแก้ไขได้และต่อไปนี้เป็นวิธีที่มีประสิทธิภาพมากที่สุดสามวิธีที่คุณสามารถใช้เพื่อต่อสู้กับจุดเข้าไม่พบข้อผิดพลาดและปลดปล่อยคอมพิวเตอร์ของคุณให้พ้นจากปัญหา:
วิธีที่ 1: ใช้ Microsoft Safety Scanner เพื่อสแกนหามัลแวร์ในคอมพิวเตอร์ของคุณ
หนึ่งในสองสาเหตุที่พบมากที่สุดของจุดเข้าไม่พบข้อผิดพลาดคือการติดไวรัสหรือมัลแวร์โดยสาเหตุที่พบบ่อยที่สุดคือไฟล์ระบบเสียหายหรือเสียหาย หากไวรัสหรือมัลแวร์เป็นสาเหตุที่ทำให้จุดเข้าใช้งานไม่พบข้อผิดพลาดให้ดาวน์โหลด Microsoft Safety Scanner จาก ที่นี่ และใช้เพื่อสแกนคอมพิวเตอร์และกำจัดไวรัสและมัลแวร์ใด ๆ ที่มีอยู่จะช่วยแก้ปัญหาได้
PRO TIP: หากปัญหาเกิดขึ้นกับคอมพิวเตอร์หรือแล็ปท็อป / โน้ตบุ๊คคุณควรลองใช้ซอฟต์แวร์ Reimage Plus ซึ่งสามารถสแกนที่เก็บข้อมูลและแทนที่ไฟล์ที่เสียหายได้ วิธีนี้ใช้ได้ผลในกรณีส่วนใหญ่เนื่องจากปัญหาเกิดจากความเสียหายของระบบ คุณสามารถดาวน์โหลด Reimage Plus โดยคลิกที่นี่วิธีที่ 2: เรียกใช้การตรวจสอบตัวตรวจสอบแฟ้มระบบ
หากจุด Entry ไม่พบข้อผิดพลาดเกิดจากไฟล์ระบบที่ได้รับความเสียหายหรือ messed รอบกับโดยคุณหรือโดยมัลแวร์หรือไวรัสบางชนิดใช้ System File Checker สแกนจะพบใด ๆ และไฟล์ระบบเสียหายแก้ไขได้ และกำจัดปัญหา
คลิกขวาที่ปุ่ม Start และคลิกที่ Command Prompt (Admin)
ถ้าคอมพิวเตอร์ของคุณพร้อมท์ให้คุณใส่รหัสผ่านผู้ดูแลระบบให้พิมพ์รหัสผ่านและหากได้ขอให้คุณยืนยันการดำเนินการให้คลิกที่ อนุญาต หรือ ดำเนินการต่อ หรือทำอะไรตามบรรทัดเหล่านั้น
ในกล่องโต้ตอบ Command Prompt พิมพ์ sfc / scannow
กด Enter
เมื่อคำสั่งถูกดำเนินการคอมพิวเตอร์ของคุณจะตรวจสอบไฟล์ระบบที่เสียหายและซ่อมแซมให้ถูกต้องและนี่ควรจะกำจัด Entry point ไม่พบข้อผิดพลาดหากไฟล์ระบบเสียหายคือผู้กระทำผิดที่อยู่เบื้องหลัง
วิธีที่ 3: คืนค่าระบบของคุณให้เป็นเวอร์ชันที่ไม่มีข้อผิดพลาด
คุณลักษณะการคืนค่าระบบของ Microsoft เป็นตัวช่วยชีวิตที่แท้จริงสำหรับผู้ใช้ Windows 10 ที่ประสบปัญหาใด ๆ คุณลักษณะการคืนค่าระบบช่วยให้คุณสามารถย้อนเวลากลับนาฬิกาและคืนค่าคอมพิวเตอร์ของคุณไปยังจุดคืนค่าระบบที่สร้างขึ้นก่อนหน้านี้และคุณลักษณะนี้จะคืนค่าทุกอย่างจากโปรแกรมที่ติดตั้งไว้ในคอมพิวเตอร์ของคุณไปยังการตั้งค่าและความชอบของคุณ ถ้าสิ่งอื่นไม่สำเร็จการคืนค่าคอมพิวเตอร์ของคุณไปยังจุดคืนค่าที่สร้างขึ้นก่อนที่จุดเริ่มต้นจะไม่พบข้อผิดพลาดที่เริ่มแสดงขึ้นจะแก้ปัญหาให้คุณได้อย่างแน่นอนและ System Restore จะใช้เวลาประมาณ 15 นาที (ดูขั้นตอนที่นี่)
PRO TIP: หากปัญหาเกิดขึ้นกับคอมพิวเตอร์หรือแล็ปท็อป / โน้ตบุ๊คคุณควรลองใช้ซอฟต์แวร์ Reimage Plus ซึ่งสามารถสแกนที่เก็บข้อมูลและแทนที่ไฟล์ที่เสียหายได้ วิธีนี้ใช้ได้ผลในกรณีส่วนใหญ่เนื่องจากปัญหาเกิดจากความเสียหายของระบบ คุณสามารถดาวน์โหลด Reimage Plus โดยคลิกที่นี่