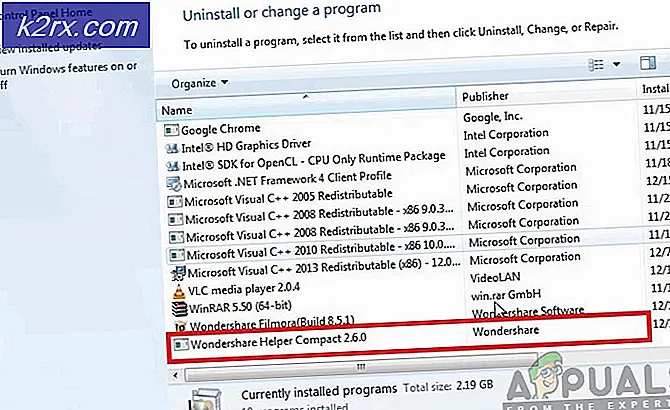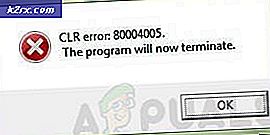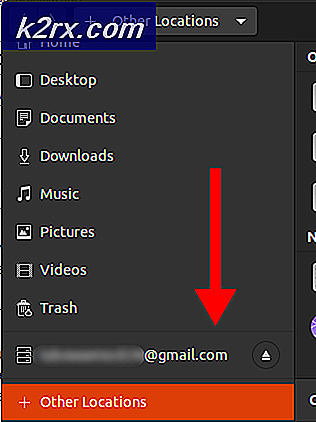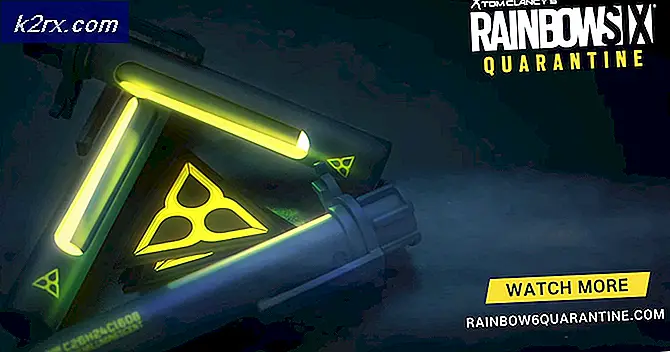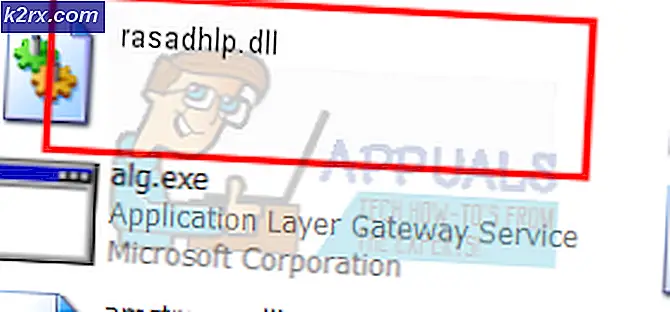วิธีการแก้ไขกระบวนการ com.android.calendar หยุดทำงาน
คุณได้รับข้อความว่า "กระบวนการ" com.android.calendar หยุดทำงานเมื่อคุณพยายามเปิดแอปปฏิทินเริ่มต้นของ Android หรือไม่? นี่คือทางออก
ขณะที่ปัญหานี้มักเกิดขึ้นกับแอพพลิเคชันใด ๆ คู่มือเฉพาะนี้จะแสดงวิธีแก้ปัญหาเฉพาะของ com.android.calendar เพื่อหยุดการทำงานผิดพลาดในอุปกรณ์แอนดรอยด์ของคุณ
วิธีที่ 1: บังคับให้หยุด
นี่เป็นวิธีที่รวดเร็วและสะอาดซึ่งมักใช้เพื่อแก้ไขแอพพลิเคชันที่ไม่ทำงานหลังจากติดตั้งใหม่ วิธีนี้จะไม่สามารถแก้ไขแอปเสียได้ทุกครั้ง แต่ก็คุ้มค่าเสมอไปก่อนที่จะเข้าร่วมกับวิธีการที่ท้าทายมากขึ้น
ทำตามขั้นตอนต่อไปนี้เพื่อบังคับให้แอปปฏิทินหยุดทำงานและหากทำงานได้ในภายหลังคุณสามารถหยุดอ่านได้ที่นี่ มิฉะนั้นให้ดำเนินการตามวิธีที่ 2
- เปิดแอปการตั้งค่า
- แตะตัวเลือก Apps
- ค้นหาและ เปิด 'ปฏิทิน'
- ในหน้าข้อมูลแอป แตะ 'force stop'
- รอ 10 วินาที แล้วกลับไปที่หน้าจอหลัก
- พยายาม เปิดแอปปฏิทิน
- ถ้าเป็นไปได้ขอแสดงความยินดีถ้าไม่ย้ายไปยังวิธีที่ 2
วิธีที่ 2: ล้างข้อมูล
สาเหตุหนึ่งที่ทำให้ข้อความหยุดทำงานของ com.android.calendar อาจเป็นเพราะข้อมูลสมาร์ทโฟนของคุณไม่สอดคล้องกับข้อมูลที่มีอยู่ในระบบคลาวด์ หวังว่านี่จะได้รับการแก้ไขในอนาคต แต่ตอนนี้การแก้ไขปัญหา DIY นี้จะช่วยให้คุณกลับไปใช้แอปปฏิทินของ Google ได้
ขณะที่คุณต้องล้างข้อมูลของคุณสำหรับวิธีนี้คุณจะสามารถกู้คืนข้อมูลได้โดยการซิงค์กับระบบคลาวด์ ทำตามขั้นตอนด้านล่างอย่างละเอียดเพื่อให้มั่นใจว่าคุณสามารถกู้คืนข้อมูลได้อย่างปลอดภัย
- ไปที่การตั้งค่า
- ไปที่ Apps
- ค้นหา 'ปฏิทิน'
- เมื่อพบแล้ว แตะที่ 'ปฏิทิน'
- แตะ 'ที่จัดเก็บ'
- แตะ "ล้างข้อมูล"
เมื่อคุณดำเนินการเสร็จสิ้นแล้วระบบจะนำข้อมูลท้องถิ่นสำหรับแอปปฏิทินออกคุณจะสามารถใช้ปฏิทินได้โดยไม่ต้องมีป๊อปอัปที่น่าผิดหวังปรากฏ แต่คุณควรทำตามขั้นตอนด้านล่างเพื่อดึงข้อมูลที่หายไป
- ไปที่การตั้งค่า
- ไปที่ Apps
- ไปที่ 'บัญชี'
- แตะ Google
- แตะบัญชีที่คุณใช้ สำหรับแอปปฏิทินของคุณ (ข้ามขั้นตอนนี้หากคุณไม่แน่ใจ)
- แตะปุ่มเมนู ที่ด้านบนขวาของจอแสดงผล
- แตะ "ซิงค์เดี๋ยวนี้"
วิธีที่ 3: การปรับปรุงการถอนการติดตั้ง
นี่เป็นอีกวิธีหนึ่งที่มักเป็นประโยชน์สำหรับการแก้ไขแอปที่เสียหายหลังจากอัปเดตเป็น Android เวอร์ชันใหม่แม้ว่าบางครั้งอาจทำงานในกรณีอื่น ๆ ด้วย
สำหรับวิธีนี้คุณจะต้องถอนการติดตั้งโปรแกรมปรับปรุงปฏิทินของคุณและทดสอบเพื่อดูว่าแอปพลิเคชันทำงานหรือไม่ หากแอปพลิเคชันยังไม่ทำงานคุณสามารถลองติดตั้งการอัปเดตใหม่จาก Google Play สโตร์ได้
การติดตั้งการปรับปรุงใหม่อุปกรณ์ของคุณอาจได้รับการปรับปรุงที่ระบุไว้สำหรับระบบปฏิบัติการที่ปรับปรุงใหม่ของคุณ
- ไปที่การตั้งค่า
- ไปที่ Apps
- ค้นหาและ เปิด 'ปฏิทิน'
- แตะปุ่มเมนู ที่มุมขวาบนของหน้าจอ
- แตะถอนการติดตั้งการปรับปรุง
- กดตกลง เพื่อแสดงข้อความบนหน้าจอ
หากคุณไม่ได้ติดตั้งการอัปเดตระบบปฏิบัติการใหม่เมื่อเร็ว ๆ นี้ให้ลองใช้แอปปฏิทิน หากแอปพลิเคชันยังคงไม่ทำงานหรือหากคุณเพิ่งอัปเดตระบบปฏิบัติการของคุณให้ ไปที่ Google Play สโตร์ จากนั้นทำตามขั้นตอนด้านล่าง
- ค้นหาปฏิทิน ใน Play สโตร์
- แตะแอป "Google ปฏิทิน" จาก Google Inc.
- แตะปุ่มอัปเดต
- รอให้การอัปเดตติดตั้งและลองใช้แอพอีกครั้ง
มีวิธีใดวิธีหนึ่งต่อไปนี้หยุดกระบวนการ 'com.android.calendar กระบวนการหยุดการทำงานข้อความ? หวังว่าเราจะช่วยแก้ไขปัญหานี้ได้
PRO TIP: หากปัญหาเกิดขึ้นกับคอมพิวเตอร์หรือแล็ปท็อป / โน้ตบุ๊คคุณควรลองใช้ซอฟต์แวร์ Reimage Plus ซึ่งสามารถสแกนที่เก็บข้อมูลและแทนที่ไฟล์ที่เสียหายได้ วิธีนี้ใช้ได้ผลในกรณีส่วนใหญ่เนื่องจากปัญหาเกิดจากความเสียหายของระบบ คุณสามารถดาวน์โหลด Reimage Plus โดยคลิกที่นี่