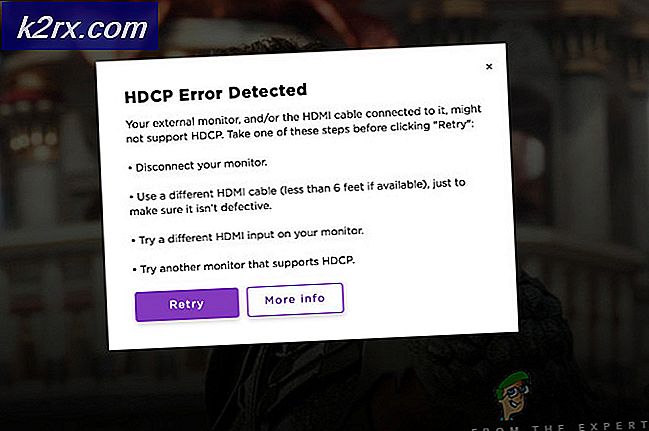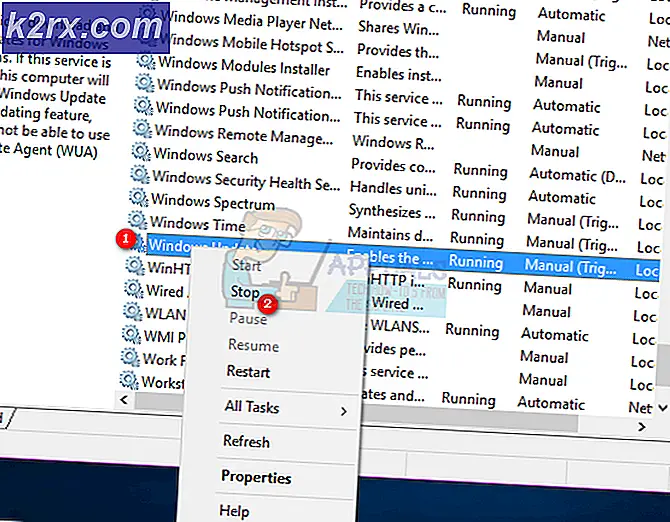คุณแก้ไขการโทรล้มเหลวบน Apple Watch ได้อย่างไร
คุณอาจ โทรไม่ติด บน Apple Watch เนื่องจาก iOS หรือ watchOS ที่ล้าสมัย ผู้ใช้ที่ได้รับผลกระทบพบข้อผิดพลาดในการโทรล้มเหลวเมื่อเขาพยายามโทรผ่าน iWatch ของเขา ในบางกรณีผู้ใช้จะได้รับข้อผิดพลาดในการโทรเข้าเช่นกัน ปัญหานี้ไม่ได้จำกัดเฉพาะ iPhone หรือ iWatch รุ่นใดรุ่นหนึ่งเท่านั้น
ก่อนดำเนินการแก้ไขปัญหา เริ่มต้นใหม่ Apple Watch และ iPhone ของคุณ ยิ่งไปกว่านั้น iWatch จะแสดงข้อผิดพลาดการโทรล้มเหลวในส่วนใหญ่ iPhone ที่ไม่มี Facetime (รุ่นที่ลงท้ายด้วย EA) นอกจากนี้เมื่อโทรผ่าน Apple Watch คุณควร อยู่ในช่วงที่ใช้งานได้ ของ iPhone ของคุณ
โซลูชันที่ 1: จับคู่เอียร์บัดกับ Apple Watch อีกครั้ง
คุณอาจพบข้อผิดพลาดในมือหากคุณกำลังพยายามใช้ หูฟัง กับ Apple Watch ของคุณ แต่เอียร์บัดติดขัดในการใช้งาน ในบริบทนี้การเลิกจับคู่และจับคู่อุปกรณ์ใหม่อาจช่วยแก้ปัญหาได้
- เปิด การตั้งค่า ของ Apple Watch ของคุณแล้วแตะที่ บลูทู ธ.
- ตอนนี้แตะที่ ข้อมูล ไอคอนถัดจากเอียร์บัดจากนั้นแตะที่ ลืมอุปกรณ์.
- แล้ว ตรวจสอบ หาก iWatch ไม่พบข้อผิดพลาดในการโทร
- ถ้าไม่, ซ่อมแซม เอียร์บัดกับนาฬิกาและตรวจสอบว่าปัญหาได้รับการแก้ไขหรือไม่
โซลูชันที่ 2: จับคู่ Apple Watch และ iPhone อีกครั้ง
ปัญหาการโทรล้มเหลวอาจเป็นผลจากการสื่อสาร / ซอฟต์แวร์ขัดข้องชั่วคราว การจับคู่ Apple Watch และ iPhone ใหม่อาจช่วยแก้ปัญหาได้
- นำโทรศัพท์และ Apple Watch ของคุณมา ใกล้กัน.
- ตอนนี้ เปิด แอพ Apple Watch บน iPhone ของคุณ
- นำทางไปยัง นาฬิกาของฉัน แท็บและแตะที่ นาฬิกาของคุณ (ใกล้กับด้านบนสุดของหน้าจอ)
- ตอนนี้แตะที่ ข้อมูล ปุ่ม.
- จากนั้นแตะที่ เลิกจับคู่ Apple Watch. คุณอาจต้องเลือกเก็บหรือลบแผนบริการเซลลูลาร์
- จากนั้นแตะที่ ยืนยัน เพื่อเลิกจับคู่นาฬิกา หากคุณถูกขอให้ป้อน Apple ID และรหัสผ่านของคุณ
- ตอนนี้ เริ่มต้นใหม่ Apple Watch และ iPhone
- เมื่อรีสตาร์ทแล้ว ให้จับคู่นาฬิกากับโทรศัพท์อีกครั้งเพื่อตรวจสอบว่าได้ลบจุดบกพร่องแล้วหรือไม่
โซลูชันที่ 3: ปิดใช้งานการชาร์จแบตเตอรี่ที่ปรับให้เหมาะสมในการตั้งค่า iPhone
ความจุสูงสุดของแบตเตอรี่จะลดลงเมื่ออายุแบตเตอรี่ของโทรศัพท์ เพื่อลดการสึกหรอของแบตเตอรี่ iPhone แนะนำการชาร์จแบตเตอรี่ที่ปรับให้เหมาะสมซึ่งปรับให้เข้ากับพฤติกรรมการชาร์จของคุณ คุณอาจพบข้อผิดพลาดหากเปิดใช้งานคุณสมบัติแบตเตอรี่ที่ปรับให้เหมาะสมและรบกวนโมดูลที่จำเป็นสำหรับการทำงานของการสื่อสาร iWatch ในกรณีนี้การปิดใช้งาน Optimized Battery Charging อาจช่วยแก้ปัญหาได้
- เปิด การตั้งค่า ของ iPhone ของคุณแล้วแตะ แบตเตอรี่.
- ตอนนี้แตะที่ สุขภาพแบตเตอรี่ แล้วปิดการใช้งาน เพิ่มประสิทธิภาพการชาร์จแบตเตอรี่ โดยการสลับสวิตช์ไปที่ตำแหน่งปิด
- ตรวจสอบว่า iWatch โทรออกตามปกติหรือไม่
โซลูชันที่ 4: ปิดใช้งานการโทรและแฮนด์ออฟ Wi-Fi ในการตั้งค่าของ Apple Watch และ iPhone
คุณสามารถใช้ iWatch ของคุณเพื่อโทรออกโดยใช้ Wi-Fi หากเปิดใช้งานตัวเลือกของ Wi-Fi นอกจากนี้ คุณยังสามารถย้ายจากอุปกรณ์ Apple เครื่องหนึ่งไปยังอุปกรณ์ Apple อีกเครื่องหนึ่งโดยไม่สูญเสียโฟกัสหากเปิดใช้งานคุณสมบัติแฮนด์ออฟ อย่างไรก็ตามคุณอาจพบข้อผิดพลาดในการสนทนาหากคุณสมบัติดังกล่าวข้างต้นติดขัดในการทำงาน ในกรณีนี้การเปิดใช้งานตัวเลือกเหล่านี้อีกครั้งอาจช่วยแก้ปัญหาได้
- เปิด การตั้งค่า ของ iPhone ของคุณแล้วแตะ โทรศัพท์.
- ตอนนี้แตะที่ การโทรผ่าน Wi-Fi แล้ว ปิดการใช้งาน อนุญาตการโทรบนอุปกรณ์อื่นโดยการสลับสวิตช์ไปที่ตำแหน่งปิด
- จากนั้นแตะที่ปุ่มย้อนกลับและ ปิดการใช้งานการโทรผ่าน Wi-Fi โดยการสลับสวิตช์ไปที่ตำแหน่งปิด
- เปิดให้บริการแล้ว การตั้งค่า ของโทรศัพท์ของคุณแล้วแตะที่ ทั่วไป.
- จากนั้นแตะที่ AirPlay และ Handoff และ ปิดการใช้งานแฮนด์ออฟ.
- ตอนนี้เปิดตัว แอพ Apple Watch บน iPhone ของคุณแล้วแตะที่ นาฬิกาของฉัน. แตะที่ ทั่วไป แล้ว ปิด Handoff.
- ตอนนี้ เริ่มต้นใหม่ ทั้งสองอุปกรณ์ เมื่อรีสตาร์ท ตรวจสอบ หากข้อผิดพลาดการโทรล้มเหลวจะได้รับการแก้ไข
- ถ้าไม่, เปิดใช้งาน ตัวเลือกทั้งหมดเหล่านี้อีกครั้งจากนั้นลองโทรออกโดยใช้ iWatch เพื่อตรวจสอบว่าไม่มีข้อผิดพลาดหรือไม่
โซลูชันที่ 5: ปลดล็อก iPhone ของคุณและโทรผ่าน Apple Watch
มีข้อบกพร่องใน iOS / watchOS ซึ่งไม่อนุญาตให้ผู้ใช้โทรออกเมื่อหน้าจอ iPhone ของคุณถูกล็อกหรือไม่ทำงาน ข้อผิดพลาดเดียวกันอาจเป็นสาเหตุของปัญหา ในบริบทนี้ให้ลองโทรผ่าน iWatch ของคุณเมื่อ iPhone ของคุณถูกปลดล็อก
- ปลดล็อค iPhone ของคุณแล้วลอง ทำการโทร ผ่าน iWatch เพื่อตรวจสอบว่าอุปกรณ์ไม่มีข้อผิดพลาดหรือไม่
- ในกรณีนี้ให้ล็อกโทรศัพท์ของคุณแล้วลองอีกครั้งเพื่อให้แน่ใจว่าข้อผิดพลาดหายไปอย่างสมบูรณ์
โซลูชันที่ 6: ปลดล็อก Apple Watch โดยใช้ iPhone ของคุณ
ปัญหาการโทรล้มเหลวอาจเป็นผลมาจากความผิดพลาดในการสื่อสาร / ซอฟต์แวร์ระหว่างอุปกรณ์ คุณสามารถล้างความผิดพลาดได้โดยการปลดล็อก Apple Watch ผ่าน iPhone ของคุณ ผู้ใช้แนะนำวิธีแก้ปัญหานี้หลังจากใช้งานได้หลายครั้ง
- เปิดไฟล์ Apple Watch แอพแล้วแตะ รหัสผ่าน.
- แล้ว เปิดใช้งาน ตัวเลือกของ ปลดล็อกด้วย iPhone.
- ตอนนี้ เริ่มต้นใหม่ Apple Watch และ iPhone ของคุณ
- เมื่อรีสตาร์ทอย่าปลดล็อก Apple Watch โดยตรง แต่ ปลดล็อกด้วย iPhone ของคุณ แล้วลองทำ ทำการโทร จาก iWatch โดยกดหมายเลขโดยตรง (ไม่ใช่ผู้ติดต่อ) เพื่อตรวจสอบว่าปัญหาได้รับการแก้ไขแล้วหรือไม่
โซลูชันที่ 7: ปิดใช้งานบลูทู ธ ของ Apple Watch และ iPhone
iWatch ของคุณใช้บลูทู ธ และ Wi-Fi เพื่อสื่อสารกับโทรศัพท์ ในบางกรณีบลูทู ธ ที่เปิดใช้งานเป็นสาเหตุหลักของปัญหาในขณะที่ในกรณีอื่น ๆ การปิดใช้งานบลูทู ธ ช่วยแก้ปัญหาได้ เปิดใช้งาน Wi-Fi ของคุณในกระบวนการนี้หากคุณไม่ได้ใช้แผนบริการข้อมูล
- เริ่มต้นใหม่ Apple Watch และ iPhone ของคุณ กด มงกุฎดิจิตอล ของ Apple Watch ของคุณแล้วแตะที่ การตั้งค่า.
- ตอนนี้แตะที่ บลูทู ธ แล้ว ปิดการใช้งาน บลูทู ธ โดยการสลับสวิตช์ไปที่ตำแหน่งปิด หากปิดใช้งานอยู่แล้วให้เปิดใช้งาน
- แล้ว ตรวจสอบ หากคุณสามารถโทรผ่าน Apple Watch ได้
โซลูชันที่ 8: ปิดใช้งาน Wi-Fi ของ Apple Watch และ iPhone
iWatch ของคุณใช้บลูทู ธ และ Wi-Fi เพื่อสื่อสารกับโทรศัพท์ อย่างไรก็ตามในบางกรณี Wi-Fi ที่เปิดใช้งานเป็นสาเหตุหลักของปัญหาในขณะที่ในกรณีอื่น ๆ การปิดใช้งาน Wi-Fi ช่วยแก้ปัญหาได้
- หมดแรง เราเตอร์ Wi-Fi ของคุณและถอดปลั๊กออกจากแหล่งจ่ายไฟ
- ตอนนี้ รอ เป็นเวลา 5 นาทีแล้ว เปิดเครื่อง เราเตอร์
- ตอนนี้ เริ่มต้นใหม่ Apple Watch และ iPhone ของคุณ
- แล้ว ตรวจสอบ หากคุณสามารถโทรผ่าน Apple Watch ได้
- ถ้าไม่, ปัดขึ้น เพื่อเข้าถึงไฟล์ ศูนย์กลางการควบคุม ที่หน้าจอใบหน้าของ Apple Watch ของคุณ
- ตอนนี้แตะที่ ไอคอน Wi-Fi เพื่อปิดการใช้งาน หากปิดใช้งานอยู่แล้ว ให้เปิดใช้งานและเชื่อมต่อกับเครือข่ายเดียวกันกับ iPhone ของคุณ
- จากนั้นพยายามที่จะ ทำการโทร ใช้ Apple Watch เพื่อตรวจสอบว่าไม่มีข้อผิดพลาดหรือไม่
โซลูชันที่ 9: อัปเดต iOS ของโทรศัพท์ของคุณเป็นรุ่นล่าสุด
iOS ของ iPhone ของคุณได้รับการอัปเดตเป็นประจำเพื่อตอบสนองการพัฒนาทางเทคโนโลยีที่พัฒนาตลอดเวลาและแก้ไขข้อบกพร่องที่เป็นที่รู้จัก คุณอาจพบข้อผิดพลาดระหว่างการสนทนาหาก iOS ของ iPhone ของคุณล้าสมัย ในบริบทนี้การอัปเดต iOS ของอุปกรณ์ของคุณเป็นรุ่นล่าสุดอาจช่วยแก้ปัญหาได้
- ทำการสำรองข้อมูล iPhone ของคุณ
- แนบอุปกรณ์ของคุณเข้ากับไฟล์ แหล่งพลังงาน และก Wi-Fi เครือข่าย (คุณอาจใช้เครือข่ายมือถือของคุณ แต่ตรวจสอบขนาดของการดาวน์โหลด)
- เปิด การตั้งค่า ของอุปกรณ์ของคุณและตอนนี้ในหน้าจอที่แสดงให้แตะที่ ทั่วไป.
- ตอนนี้แตะที่ อัปเดตซอฟต์แวร์ และหากมีให้ดาวน์โหลดและติดตั้ง
- หลังจากอัปเดต iOS ของอุปกรณ์ของคุณแล้วให้ตรวจสอบว่า Apple Watch ของคุณไม่มีข้อผิดพลาดในการโทรหรือไม่
โซลูชันที่ 10: อัปเดตระบบปฏิบัติการ Apple Watch ของคุณเป็นรุ่นล่าสุด
ระบบปฏิบัติการของ iWatch ของคุณได้รับการอัปเดตเป็นประจำเพื่อรองรับความก้าวหน้าทางเทคโนโลยีใหม่ ๆ และแก้ไขข้อบกพร่องที่เป็นที่รู้จัก คุณอาจพบข้อผิดพลาดหากระบบปฏิบัติการของนาฬิกาของคุณไม่ใช่ระบบที่อัปเดต ในกรณีนี้การอัปเดตระบบปฏิบัติการของ iWatch ของคุณอาจช่วยแก้ปัญหาได้
- อัปเดต iOS ของ iPhone ของคุณเป็นรุ่นล่าสุด (ตามที่กล่าวไว้ใน วิธีแก้ปัญหา 9).
- ชาร์จ iWatch ของคุณอย่างน้อย 50% และเชื่อมต่อ iWatch ของคุณกับไฟล์ Wi-Fi เครือข่าย
- เปิด การตั้งค่า ของอุปกรณ์ของคุณแล้วแตะที่ ทั่วไป.
- ตอนนี้แตะที่ อัปเดตซอฟต์แวร์ และหากมีการอัปเดต ดาวน์โหลดและติดตั้ง โดยทำตามคำแนะนำบนหน้าจอของคุณ
- หลังจากอัปเดตระบบปฏิบัติการแล้วให้ตรวจสอบว่าปัญหาได้รับการแก้ไขหรือไม่
โซลูชันที่ 11: รีเซ็ต Apple Watch เป็นค่าเริ่มต้นจากโรงงาน
หากการเลิกจับคู่ Apple Watch และ iPhone ไม่ได้ผลสำหรับคุณปัญหาส่วนใหญ่อาจเกิดจากระบบปฏิบัติการที่เสียหายของ Apple Watch ในบริบทนี้การรีเซ็ต iWatch เป็นค่าเริ่มต้นจากโรงงานอาจช่วยแก้ปัญหาได้
- เลิกจับคู่ Apple Watch และ iPhone (ตามที่กล่าวไว้ใน วิธีแก้ปัญหา 2).
- เปิด การตั้งค่า ของ Apple Watch ของคุณแล้วแตะที่ ทั่วไป.
- ตอนนี้แตะที่ รีเซ็ต จากนั้นแตะที่ ลบเนื้อหาและการตั้งค่าทั้งหมด. คุณอาจต้องเก็บหรือลบแผนข้อมูลของคุณ
- จากนั้นยืนยันไปที่ ลบทั้งหมด.
- ตอนนี้ เริ่มต้นใหม่ Apple Watch และโทรศัพท์ของคุณ
- เมื่อรีสตาร์ทให้จับคู่อุปกรณ์อีกครั้งและหวังว่าปัญหาจะได้รับการแก้ไขแล้ว
หากไม่มีอะไรได้ผลสำหรับคุณปัญหาอาจเป็นผลมาจากไฟล์ ข้อผิดพลาดของฮาร์ดแวร์ และคุณต้องเปลี่ยน iPhone หรือ iWatch แต่จะเป็นความคิดที่ดี เปลี่ยนแบตเตอรี่ ของ Apple Watch และโทรศัพท์ของคุณ (โซลูชันที่รายงานโดยผู้ใช้บางรายเพื่อแก้ปัญหา)