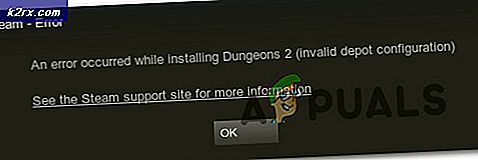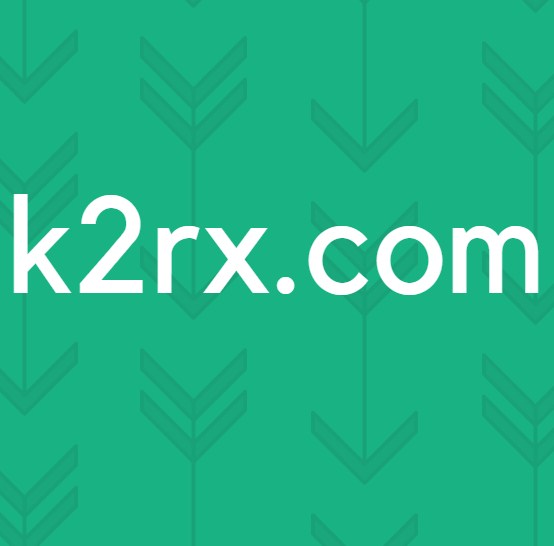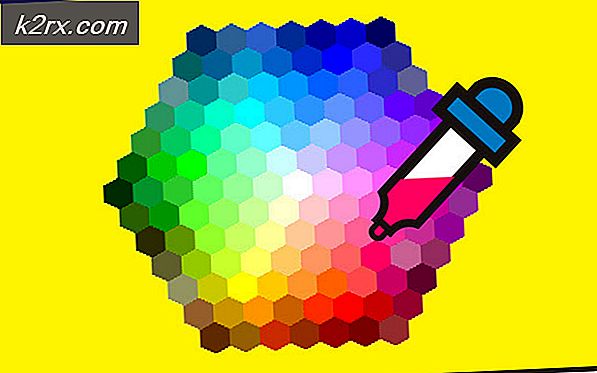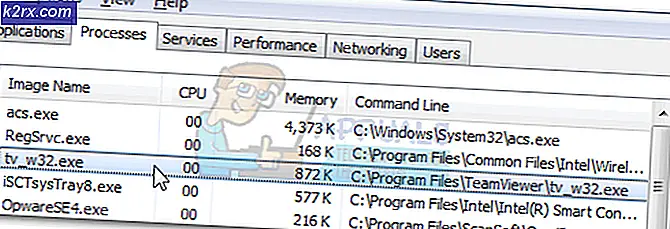แก้ไข: SYSTEM_SERVICE_EXCEPTION (igdkmd64.sys)
igdkmd64.sys เป็นไดร์เวอร์ของ Windows และเป็นที่รู้จักในฐานะ Intel Graphics Kernel Mode Driver หรือ igfx มันเป็นของ Intel Graphics Accelerator Drivers ซอฟต์แวร์สำหรับ Windows ที่ทำโดย Intel และใช้และจำเป็นโดยทุกคนที่มีโปรเซสเซอร์ Intel ในระบบของพวกเขา
ข้อสรุปที่เห็นได้ชัดก็คือหากคุณกำลังประสบกับข้อผิดพลาดนี้พร้อมด้วย Blue Screen of Death คือมีบางอย่างผิดปกติกับการ์ดแสดงผลหรือไดรเวอร์ของการ์ด แม้ว่าไดรเวอร์จะก่อให้เกิดปัญหาประเภทนี้บ่อยกว่าที่ควร แต่ก็เป็นความจริงที่คุณอาจประสบปัญหานี้เนื่องจากปัญหาเกี่ยวกับซอฟต์แวร์เฉพาะในระบบของคุณ
โชคดีที่ไม่ว่าจะเป็นปัญหาซอฟต์แวร์หรือปัญหาเกี่ยวกับไดรเวอร์หรือระบบปฏิบัติการมีวิธีง่ายๆในการแก้ปัญหานี้ มีบางสิ่งที่คุณสามารถทดลองได้โดยขึ้นอยู่กับการถอนการติดตั้งซอฟต์แวร์บางชิ้นซึ่งเป็นที่ทราบกันดีว่าปัญหานี้เกิดขึ้นและอีกวิธีหนึ่งจะให้แนวทางต่างๆในการจัดการกับไดรเวอร์และการ์ดกราฟิก
วิธีที่ 1: ตรวจสอบว่าคุณมี ZoneAlarm หรือ Lucidlogix Virtu MVP GPU หรือไม่และถอนการติดตั้ง
จากซอฟต์แวร์ทั้งหมดที่เป็นไปได้ที่คุณอาจติดตั้งไว้ในเครื่องของคุณทั้งสองนี้เป็นที่รู้จักกันว่าเป็นสาเหตุ BSOD ที่มีข้อความแสดงข้อผิดพลาดซึ่งโทษไดรเวอร์ของ Intel สำหรับความผิดพลาด สำหรับพวกเขาโชคดีที่การแก้ไขเป็นเรื่องง่ายเป็นธรรมเนื่องจากสิ่งที่คุณต้องทำคือการถอนการติดตั้ง อย่างไรก็ตามสำหรับ ZoneAlarm เนื่องจากเป็นโปรแกรมป้องกันไวรัสไม่ควรทิ้งระบบไว้โดยไม่มีการป้องกันใด ๆ ดังนั้นเราจะอธิบายวิธีติดตั้ง Windows Security Essentials หรือเปิดใช้ Windows Defender ขึ้นอยู่กับรุ่นของระบบปฏิบัติการของคุณ
ขั้นตอนที่ 1: ถอนการติดตั้งซอฟต์แวร์
สิ่งที่คุณมีจากซอฟต์แวร์ดังกล่าวขั้นตอนแรกคือการถอนการติดตั้ง นี้สามารถทำได้อย่างง่ายดายจาก Control Panel เปิดโดยกดปุ่ม Windows บนแป้นพิมพ์และพิมพ์ Control Panel จากนั้นเปิดผลการค้นหา
คุณต้องการ เพิ่มหรือเอาโปรแกรมออก (Windows 7) หรือ Programs and Features ทั้งนี้ขึ้นอยู่กับรุ่นของ Windows ที่คุณใช้อยู่ เปิดรายการใดและคุณจะได้รับรายชื่อซอฟต์แวร์ที่ติดตั้งอยู่ในระบบของคุณ
ค้นหาคำถามที่ต้องการ (ZoneAlarm หรือ Lucidlogix Virtu MVP GPU) คลิกที่ไอคอน และคลิกปุ่ม ถอนการติดตั้ง
ทำตามตัวช่วยติดตั้งถอนการติดตั้งจนกว่าคุณจะลบซอฟต์แวร์ออกแล้วรีบูตระบบในตอนท้าย
ขั้นที่ 2: (เฉพาะ ZoneAlarm): ติดตั้งซอฟต์แวร์ป้องกันไวรัส
สำหรับผู้ใช้ Windows 7 คุณสามารถไปที่เว็บไซต์ของ Microsoft และดาวน์โหลด Microsoft Security Essentials ซึ่งจะช่วยป้องกันระบบของคุณ หากคุณมี Windows 8 ขึ้นไปจะมาพร้อมกับ Windows Defender ซึ่งคุณต้องเปิดใช้งานเนื่องจากจะปิดเองเมื่อมีการติดตั้งซอฟต์แวร์ป้องกันไวรัสตัวอื่น คุณสามารถทำได้โดยกดปุ่ม Windows บนแป้นพิมพ์พิมพ์ Windows Defender และเปิดผลการค้นหา
เมื่อหน้าต่าง Windows Defender เปิดขึ้นให้คลิกปุ่มเปิดเครื่องเพื่อเปิดใช้งาน ปิดหน้าต่างและรีบูตระบบของคุณ
วิธีที่ 2: ใช้ System Restore Point เพื่อย้อนกลับระบบของคุณ
หมายเหตุ: ฉันไม่มีภาพหน้าจอเนื่องจากฉันไม่ได้ใช้การคืนค่าระบบและฉันไม่มีจุดใดที่สามารถใช้เพื่อสร้างภาพหน้าจอได้
PRO TIP: หากปัญหาเกิดขึ้นกับคอมพิวเตอร์หรือแล็ปท็อป / โน้ตบุ๊คคุณควรลองใช้ซอฟต์แวร์ Reimage Plus ซึ่งสามารถสแกนที่เก็บข้อมูลและแทนที่ไฟล์ที่เสียหายได้ วิธีนี้ใช้ได้ผลในกรณีส่วนใหญ่เนื่องจากปัญหาเกิดจากความเสียหายของระบบ คุณสามารถดาวน์โหลด Reimage Plus โดยคลิกที่นี่ถ้าคุณใช้ System Restore และคุณรู้ว่ามีวันที่ก่อนที่ข้อผิดพลาดเหล่านี้จะเริ่มปรากฏในระบบของคุณคุณสามารถใช้เพื่อกลับไปยังจุดนั้นได้ตลอดเวลา ในการดำเนินการนี้คุณควรเปิดเมนู Start โดยกดปุ่ม Windows บนแป้นพิมพ์และพิมพ์ Restore ในกล่องโต้ตอบจากนั้นเปิดหน้าต่าง System Restore คลิก ถัดไป และคุณจะเห็นรายการจุดคืนค่า เลือก วันที่และเวลาเมื่อคุณรู้ว่าระบบของคุณใช้งานได้ครบถ้วนและคลิก ถัดไป จากนั้นคลิก Finish (เสร็จสิ้น )
วิธีที่ 3: ถ้าคุณมี GPU แยกต่างหากให้ปิดการใช้งาน Intel's integrated one
หากคุณมี GPU แยกต่างหากในระบบของคุณจาก AMD หรือ Nvidia คุณสามารถลองปิดใช้งาน Intel's integrated one เพื่อป้องกันปัญหาที่เป็นสาเหตุ สิ่งแรกที่ต้องทำก็คือการ ปิด คอมพิวเตอร์และ ถอดปลั๊ก การ์ดจอ เปิด คอมพิวเตอร์ของคุณและหลังจากนั้นคุณต้องเปิด Device Manager ทำได้โดยกดปุ่ม Windows บนแป้นพิมพ์พิมพ์ Device Manager และเปิดผลการค้นหา
เมื่ออยู่ภายในคุณควร ขยาย Adapters จอแสดงผล และหา GPU แบบรวมของ Intel คลิกขวา และเลือก Disable จากเมนูแบบเลื่อนลง
หลังจากเสร็จสิ้นแล้ว ให้ปิด เครื่องคอมพิวเตอร์และ เสียบ การ์ดจอของคุณอีกครั้ง เปิดคอมพิวเตอร์ อีกครั้งและทุกอย่างควรจะทำงาน
วิธีที่ 4: ใช้ Windows Force Force Update เพื่อปรับปรุงไดรเวอร์สำหรับ Windows 10
หาก Windows Update ไม่สามารถแก้ไขปัญหาได้คุณสามารถใช้ Force Update เพื่อลองหาไดรเวอร์ใหม่ ๆ ก่อนอื่นคุณควรดาวน์โหลดทุกอย่างที่ Windows Update นำเสนอ ในการดำเนินการนี้ให้กดปุ่ม Windows บนแป้นพิมพ์และพิมพ์ Check for Updates เปิดผลและกด Check for Updates
ทำซ้ำนี้ซ้ำ ๆ จนกว่าจะไม่มีการอัปเดตพร้อมใช้งานและระบุว่า อุปกรณ์ของคุณ อัปเดต แล้ว เมื่อคุณทำเช่นนี้แล้วให้เปิด "พีซีเครื่องนี้" และไปที่ C: \ Windows \ SoftwareDistribution \ ดาวน์โหลด และลบทุกอย่างภายใน
เมื่อทำเช่นนี้แล้วให้เปิด Elevated Command Prompt โดยกด Windows และ X พร้อมกันบนแป้นพิมพ์และเลือก Command Prompt (Admin) จากเมนู
เมื่อด้านในให้พิมพ์ wuauclt.exe / updatenow แล้วกด Enter ที่แป้นพิมพ์ เมื่อเสร็จแล้วให้ปิดพรอมต์คำสั่งและรีบูตระบบของคุณ
นับตั้งแต่เกิดข้อผิดพลาดนี้ขึ้นมามีการอัปเดตทั้งไดรเวอร์และไดรเวอร์ของ Intel ทั้งสองตัว อย่างไรก็ตามหากคุณยังคงประสบปัญหาอยู่คุณสามารถลองใช้วิธีการดังกล่าวเพื่อแก้ไขปัญหาดังกล่าว
PRO TIP: หากปัญหาเกิดขึ้นกับคอมพิวเตอร์หรือแล็ปท็อป / โน้ตบุ๊คคุณควรลองใช้ซอฟต์แวร์ Reimage Plus ซึ่งสามารถสแกนที่เก็บข้อมูลและแทนที่ไฟล์ที่เสียหายได้ วิธีนี้ใช้ได้ผลในกรณีส่วนใหญ่เนื่องจากปัญหาเกิดจากความเสียหายของระบบ คุณสามารถดาวน์โหลด Reimage Plus โดยคลิกที่นี่