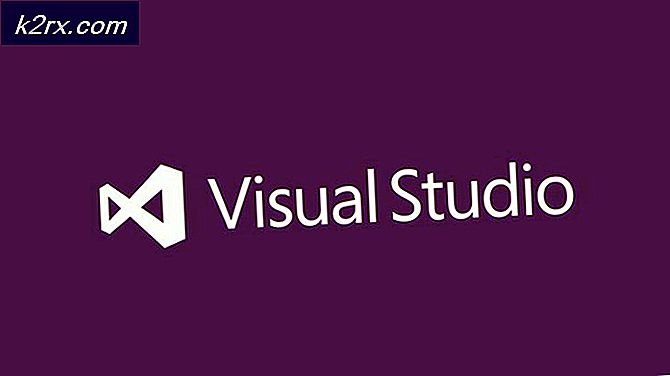แก้ไข: การ์ด SD ไม่แสดงขึ้น
การ์ด SD เป็นส่วนสำคัญในชีวิตประจำวันของเรา เราใช้การ์ด SD ในอุปกรณ์จำนวนมากจากโทรศัพท์มือถือไปยังกล้องดิจิตอล นี่เป็นวิธีที่ยอดเยี่ยมในการเพิ่มขีดความสามารถในการจัดเก็บข้อมูลของเราสำหรับอุปกรณ์เกือบทุกชนิด โดยปกติเราต้องการมีเนื้อหาของอุปกรณ์ในคอมพิวเตอร์ของเราและเพื่อที่เราจะต้องเชื่อมต่อการ์ด SD กับคอมพิวเตอร์ของเรา มีวิธีอื่น ๆ อีกมากมายในการถ่ายโอนสื่อ แต่ส่วนมากของเราต้องการเชื่อมต่อการ์ด SD แต่บางครั้งคอมพิวเตอร์ของคุณอาจไม่สามารถรับรู้การ์ด SD ได้ คอมพิวเตอร์ของคุณจะไม่ให้การแจ้งเตือนใด ๆ เกี่ยวกับการ์ด SD หรืออุปกรณ์เก็บข้อมูลที่เชื่อมต่อกับระบบ คุณยังไม่สามารถดูการ์ด SD ในไดรฟ์ My Computer ได้ ปัญหานี้อาจเป็นปัญหาเพราะจะทำให้คุณไม่สามารถใช้การ์ด SD และย้ายสื่อไปยังคอมพิวเตอร์ได้ เนื่องจากคอมพิวเตอร์ของคุณไม่รู้จักการ์ด SD คุณจะไม่สามารถเข้าถึงการ์ดได้
อาจมีหลายเหตุผลที่อยู่เบื้องหลังปัญหานี้ หนึ่งที่พบมากที่สุดคือ SD card ของคุณถูกล็อคซึ่งโดยทั่วไปหมายความว่าการ์ดของคุณมีการป้องกันการเขียน คอมพิวเตอร์ของคุณอาจไม่สามารถอ่านหรือรับรู้การ์ดที่ป้องกันได้ อีกเหตุผลหนึ่งอาจทำให้การเชื่อมต่อไม่ดี รวมถึงพอร์ตไม่ดีการ์ด SD ไม่ถูกต้องอะแดปเตอร์ที่ไม่ถูกต้องและเครื่องอ่านการ์ดเสีย ฯลฯ สิ่งเหล่านี้อาจทำให้เกิดปัญหานี้ได้ สุดท้ายการ์ดของคุณอาจไม่สามารถเข้าถึงได้สำหรับคอมพิวเตอร์ของคุณเนื่องจากมีตัวเลือกที่ไม่ได้รับการกำหนดค่าบางอย่างในเครื่องคอมพิวเตอร์ของคุณ
เนื่องจากมีปัญหาน้อยมากที่อาจทำให้เกิดปัญหาได้จึงมีวิธีการต่างๆมากมายในการแก้ปัญหานี้ เริ่มจากวิธีที่ 1 และไปที่วิธีการถัดไปจนกว่าปัญหาของคุณจะได้รับการแก้ไข
วิธีที่ 1: สวิตช์ล็อคการ์ด SD
การ์ด SD ส่วนใหญ่ (แต่ไม่ใช่ทั้งหมด) มีสวิตช์เล็ก ๆ ที่ด้านข้างของการ์ด (โดยปกติจะอยู่ทางด้านซ้าย) สวิตช์นี้ไม่มีอยู่ในการ์ด SD ทั้งหมดที่มีอยู่ แต่ถ้าการ์ดของคุณมีการ์ดแล้วทำตามขั้นตอนในวิธีนี้
การเปลี่ยนการ์ด SD ทำให้การ์ดของคุณสามารถเขียน / ไม่สามารถเขียนได้ ดังนั้นหากสวิตช์อยู่ในตำแหน่งล็อคเนื้อหาของ SD card ของคุณจะไม่สามารถแก้ไขได้ ส่วนใหญ่คอมพิวเตอร์ของคุณจะแจ้งให้คุณทราบเกี่ยวกับการ์ด SD ที่ถูกล็อกโดยการให้ข้อความเช่นการ์ดของคุณถูกเข้ารหัส อย่างไรก็ตามมีบางกรณีที่คุณจะไม่เห็นข้อความนี้ทั้งหมดและการ์ดของคุณจะไม่ได้รับการยอมรับจากคอมพิวเตอร์ของคุณ
ดังนั้นให้มองหาสวิตช์เล็ก ๆ ที่ด้านข้างของการ์ด SD และตรวจสอบให้แน่ใจว่าอยู่ตรงกลางหรือตำแหน่งปลดล็อค อีกครั้งจะขึ้นอยู่กับผู้ผลิตการ์ดของคุณ แต่ควรมีตัวบ่งชี้สำหรับปลดล็อค / ล็อคด้าน
เมื่อคุณย้ายสวิตช์ไปที่ตำแหน่งปลดล็อกเรียบร้อยแล้วลองใช้การ์ด SD ของคุณอีกครั้ง
วิธีที่ 2: เปลี่ยนนโยบายการเขียน
ดังที่ได้กล่าวไว้ในวิธีที่ 1 ถ้าการ์ด SD ของคุณได้รับการป้องกันจากนั้นคอมพิวเตอร์ของคุณอาจไม่สามารถรับรู้การ์ดได้ ถ้าวิธีที่ 1 ไม่ได้ผลหรือถ้าการ์ดของคุณไม่มีสวิตช์ล็อค (ส่วนมากไม่มีแท็ก) ให้ทำตามคำแนะนำด้านล่างเพื่อเปลี่ยนนโยบายการเขียนจากตัวแก้ไขรีจิสทรี
- กด ปุ่ม Windows ค้างไว้และกด R
- พิมพ์ regedit exe และกด Enter
- ไปที่เส้นทางนี้ HKEY_LOCAL_MACHINE \ SYSTEM \ CurrentControlSet \ Control \ StorageDevicePolicies หากคุณไม่ทราบวิธีนำทางไปยังเส้นทางนี้แล้วทำตามขั้นตอนด้านล่าง
- ค้นหาและคลิกสองครั้งที่ HKEY_LOCAL_MACHINE จากบานหน้าต่างด้านซ้าย
- ค้นหาและคลิกสองครั้งที่ ระบบ จากบานหน้าต่างด้านซ้าย
- ค้นหาและคลิกสองครั้ง CurrentControlSet จากบานหน้าต่างด้านซ้าย
- ค้นหาและคลิกสองครั้งที่ การควบคุม จากบานหน้าต่างด้านซ้าย
- ค้นหาและคลิก StorageDevicePolicies ถ้าไม่มี StorageDevicePolicies คุณจะต้องทำโฟลเดอร์ดังกล่าวด้วยตัวคุณเอง ทำตามคำแนะนำด้านล่างเพื่อสร้างโฟลเดอร์ StorageDevicePolicies
- คลิกขวาที่ Control แล้วเลือก New
- เลือก คีย์
- ตั้งชื่อโฟลเดอร์ / คีย์ StorageDevicePolicies ที่ สร้างขึ้นใหม่นี้
- คลิกขวา StorageDevicePolicies และเลือก ใหม่
- เลือก ค่า DWORD (32 บิต)
- ตั้งค่า WriteProtect ที่ สร้างขึ้นใหม่นี้
- ตอนนี้ให้คลิกสองครั้งที่ค่า WriteProtect จากบานหน้าต่างด้านขวา
- ป้อน 0 เป็นค่าและคลิก ตกลง
ตอนนี้ปิดโปรแกรมแก้ไขรีจิสทรีแล้วตรวจดูว่าการ์ด SD ทำงานหรือไม่
วิธีที่ 3: ลบการป้องกันการเขียน
อีกวิธีหนึ่งในการลบการป้องกันการเขียนออกจากการ์ดของคุณคือจากตัวจัดการอุปกรณ์ เป็นวิธีที่ง่ายที่สุดในการลบการป้องกันการเขียนซึ่งอาจก่อให้เกิดปัญหา แต่ไม่สามารถใช้งานได้กับการ์ดหรือระบบทั้งหมด คุณยังสามารถลองดูว่ามีตัวเลือกอยู่หรือไม่
ใส่การ์ดในคอมพิวเตอร์
- กด ปุ่ม Windows ค้างไว้และกด R
- พิมพ์ devmgmt msc และกด Enter
- ดับเบิลคลิกที่ ไดรฟ์ดิสก์
- คลิกขวาที่ การ์ด และเลือก คุณสมบัติ
- คุณอาจเห็นตัวเลือกที่เกี่ยวข้องกับนโยบายการเขียน ถ้าคุณทำปิดการป้องกันการเขียนและคลิกตกลง อีกครั้งตัวเลือกอาจหรือไม่อาจจะมีอยู่และอาจแตกต่างกันเล็กน้อยขึ้นอยู่กับผู้ผลิตของคุณ
หมายเหตุ: หากคุณไม่เห็นตัวเลือกในแท็บทั่วไปให้เลือกแท็บนโยบายและมองหาตัวเลือกป้องกันการเขียนในส่วนนั้น
วิธีที่ 4: การ์ดเชื่อมต่อ
ส่วนมากของเราใช้อะแดปเตอร์สำหรับการ์ด micro SD ของเราขณะใส่ลงในคอมพิวเตอร์ หากคุณกำลังใช้อะแดปเตอร์อาจทำให้เกิดปัญหา บางครั้งอแด็ปเตอร์ที่คุณใช้สำหรับการ์ด micro SD อาจไม่ผ่านเข้ากันได้กับการ์ดของคุณ แม้ว่าอะแดปเตอร์และการ์ดจะเป็นของผู้ผลิตรายเดียวกัน แต่มีกรณีที่การ์ด micro SD และอะแดปเตอร์ของแบรนด์เดียวกันไม่ทำงานร่วมกัน
ดังนั้นลองเปลี่ยนอะแดปเตอร์และดูว่าการทำงานหรือตรวจสอบให้แน่ใจว่าอะแดปเตอร์ที่คุณใช้เข้ากันได้กับ SD card ของคุณ
วิธีที่ 5: ตรวจสอบ Card Reader
ตรวจสอบให้แน่ใจว่าเครื่องอ่านบัตรที่คุณใช้ทำงานได้และสามารถทำงานร่วมกับการ์ด SD ได้ อาจมีปัญหาความเข้ากันได้ระหว่างการ์ดกับเครื่องอ่านบัตร ลองเปลี่ยนเครื่องอ่านบัตรเพื่อดูว่าการ์ดทำงานหรือตรวจดูให้แน่ใจว่าการ์ดสามารถอ่านได้จากเครื่องอ่านบัตรที่คุณใช้อยู่
บทความที่เกี่ยวข้อง:
- การ์ด SD ไม่แสดงบนโทรศัพท์ Android
- คอมพิวเตอร์ไม่รู้จักการ์ด SD
- การ์ด MicroSD ไม่พบโดยโทรศัพท์ Android
- การ์ด SD เสียหายผ่านทาง Chkdsk
PRO TIP: หากปัญหาเกิดขึ้นกับคอมพิวเตอร์หรือแล็ปท็อป / โน้ตบุ๊คคุณควรลองใช้ซอฟต์แวร์ Reimage Plus ซึ่งสามารถสแกนที่เก็บข้อมูลและแทนที่ไฟล์ที่เสียหายได้ วิธีนี้ใช้ได้ผลในกรณีส่วนใหญ่เนื่องจากปัญหาเกิดจากความเสียหายของระบบ คุณสามารถดาวน์โหลด Reimage Plus โดยคลิกที่นี่