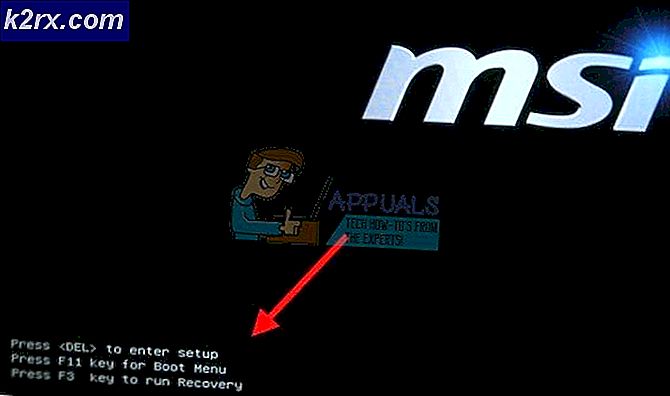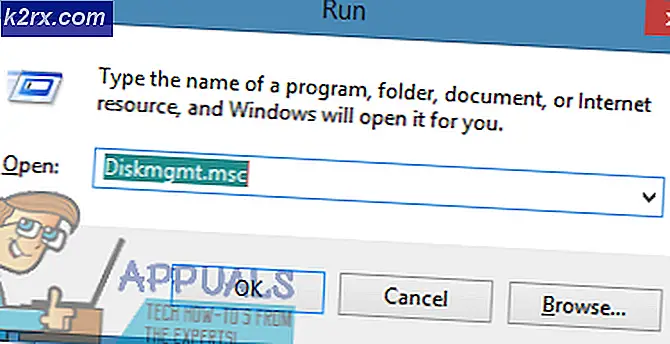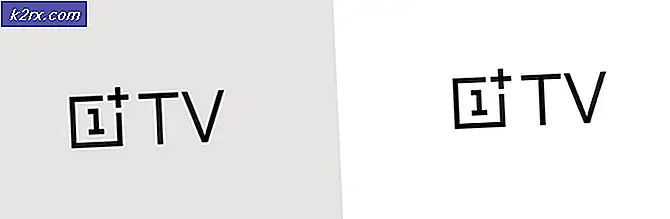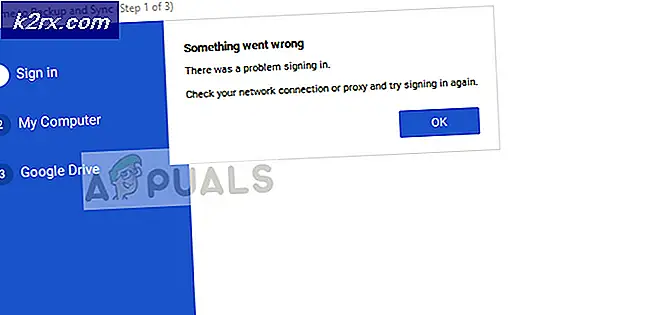วิธีแก้ปัญหาไดรเวอร์ WiFi บน Linux
ไดรเวอร์ Wi-Fi บางครั้งอาจยากที่จะกำหนดค่าใน Linux แม้ว่าจะมีการทำงานอื่น ๆ เมื่อคุณเริ่มใช้คอมพิวเตอร์ของคุณให้เป็นเวอร์ชันของ Microsoft Windows หรือระบบปฏิบัติการอื่น คุณอาจพบว่าอะแดปเตอร์เครือข่ายไร้สายไม่สามารถเชื่อมต่อโดยอัตโนมัติหรือคุณอาจพบว่าคุณต้องคลิกที่ไอคอนการเชื่อมต่อมากกว่าหนึ่งครั้งในสภาพแวดล้อมแบบกราฟิกเพื่อให้ทำงานได้ โดยทั่วไปสิ่งที่เกิดขึ้นคือระบบไม่ได้รับการสำรวจผู้ขับขี่นานพอ
เมื่อตรวจสอบก่อนว่าคุณกำลังใช้งานไดร์เวอร์ล่าสุดสำหรับฮาร์ดแวร์ของคุณและหากยังไม่ได้ผลลองดูที่ syslog เพื่อดูว่ามีเหตุการณ์ผิดปกติอยู่หรือไม่ ไดรเวอร์บางครั้งสามารถรีเซ็ตได้เป็นระยะ ๆ หากไม่มีสิ่งเหล่านี้ทั้งหมดคุณจะมีสิทธิไล่เบี้ยอีก syslog เป็นสถานที่ที่ดีสำหรับการเริ่มต้น แต่ตำแหน่งอาจแตกต่างกันในการแจกแจงต่างๆของ Linux
วิธีที่ 1: การตรวจสอบแฟ้ม syslog สำหรับข้อผิดพลาดของไดรเวอร์แบบไร้สาย
ถ้าคุณใช้ Debian ทุกรุ่นของอูบุนตูโดยไม่คำนึงถึงอินเทอร์เฟซสำหรับเดสก์ทอปกราฟิกหรือการแจกจ่ายที่ได้รับจาก Debian อื่น ๆ เช่น Bodhi หรือ Trisquel จากนั้นคุณสามารถลองใช้ tail-f เพื่อดูส่วนสุดท้ายของไฟล์และดูว่ามีการอ้างอิงถึงไดรเวอร์ WiFi ของคุณหรือไม่ สวิตช์ -f ช่วยให้แน่ใจได้ว่าหากมีบางอย่างเกิดขึ้นขณะที่คุณกำลังมองหาอยู่คุณจะยังคงเห็นข้อมูลดังกล่าวเมื่อเกิดขึ้น โปรดทราบว่าหากคุณเห็นจำนวนที่ยกเลิกการเชื่อมต่อซ้ำกับไดรเวอร์ WiFi ของคุณจะเป็นปัญหาเกี่ยวกับฮาร์ดแวร์มากกว่าที่คุณต้องการและตรวจสอบให้แน่ใจว่าอุปกรณ์ของคุณเชื่อมต่อกับระบบทางกายภาพอย่างถูกต้องแล้ว ถ้าคุณเห็นจำนวน USB disconnects มากกว่านี้จริงอาจจะมีส่วนเกี่ยวข้องกับระบบเครือข่ายที่เคอร์เนลเสนอ ถ้าคุณเห็นข้อความเช่น:
พบอุปกรณ์ USB ใหม่
สายอุปกรณ์ USB ใหม่
จากนั้นกว่าจะเป็นไปได้ว่าอุปกรณ์เหล่านี้หมายถึงอุปกรณ์เก็บข้อมูลขนาดใหญ่ที่คุณกำลังติดและถอดออกจากระบบ อย่างไรก็ตามโปรดให้ความใส่ใจกับผู้ที่เริ่มต้นด้วยวันที่และมีอุปกรณ์ USB ใหม่ที่พบถ้าอะแดปเตอร์ WiFi ของคุณเชื่อมต่อผ่านพอร์ต USB
ถ้าคุณใช้ Fedora หรืออะไรก็ตามที่อิงกับ Fedora หรือ Red Hat Linux ระดับองค์กรให้แทนที่ กับ ในคำสั่งก่อนหน้านี้ ถ้าคุณไม่สามารถหาได้ลองคำสั่งเพิ่มเติม เพื่อหาสิ่งที่ไดเรกทอรีข้อความระบบจะถูกเก็บไว้มาคุณควรจะดูทั้งหมดของ syslog และไม่เพียง แต่ปลายหางแล้วใช้มากขึ้น หรือมากกว่า ที่พรอมต์ของ CLI จากนั้นกดแป้นเว้นวรรคในแต่ละครั้งที่คุณต้องการไปที่หน้าหนึ่งของข้อมูล
วิธีที่ 2: การตรวจสอบข้อมูลโปรแกรมจัดการเครือข่าย
จากอินเทอร์เฟซพรอมต์คำสั่งให้ลองออกคำสั่ง nmcli nm wifi ซึ่งควรปิดการ์ดเชื่อมต่อเครือข่ายของคุณ เมื่อคุณทำเสร็จแล้วลองใช้ nmcli nm wifi เพื่อเปิดเครื่องอีกครั้งจากนั้นรีสตาร์ทเครื่องคอมพิวเตอร์ คุณอาจจำเป็นต้องเข้าถึง root เพื่อรีบูตเครื่องผ่านทาง sudo reboot หรืออีกทางเลือกหนึ่งคุณอาจต้องตั้งค่าใหม่ด้วย GUI การพิมพ์คำสั่ง reboot ที่ CLI และการกด Enter อาจเพียงพอสำหรับระบบ Ubuntu แต่ไม่ใช่สำหรับ Debian
PRO TIP: หากปัญหาเกิดขึ้นกับคอมพิวเตอร์หรือแล็ปท็อป / โน้ตบุ๊คคุณควรลองใช้ซอฟต์แวร์ Reimage Plus ซึ่งสามารถสแกนที่เก็บข้อมูลและแทนที่ไฟล์ที่เสียหายได้ วิธีนี้ใช้ได้ผลในกรณีส่วนใหญ่เนื่องจากปัญหาเกิดจากความเสียหายของระบบ คุณสามารถดาวน์โหลด Reimage Plus โดยคลิกที่นี่เมื่อระบบได้รับการสำรองข้อมูลแล้วดูว่ามีการแก้ไขปัญหาหรือไม่ ถ้ายังไม่ได้ให้รัน lspci -knn | grep Net -A2 และดูข้อมูลที่ให้ไว้
นี่จะบอกคุณว่าเครื่องเชื่อมต่อกับอะแดปเตอร์ WiFi หรือไม่และควรมีข้อมูลมากกว่าที่จะแก้ไขปัญหา หากคุณได้ตัดปัญหาฮาร์ดแวร์ออกแล้วและรู้สึกว่าอาจเป็นปัญหาเกี่ยวกับไดรเวอร์จริงๆแล้วคุณอาจจำเป็นต้องติดตั้งไดร์เวอร์ที่มาแบบโอเพนซอร์ส คุณจะต้องปฏิบัติตามคำแนะนำของผู้ผลิตของคุณหากคุณใช้งานการแจกจ่ายที่ไม่รวมวัสดุที่มีอยู่ใน repositories คุณอาจต้องติดต่อผู้ผลิตหรือค้นหาในเว็บฟอรัมสำหรับแพคเกจที่ติดตั้งได้ เหมาะกับอะแดปเตอร์ของคุณ ผู้ใช้อูบุนตูและอนุพันธ์ต่าง ๆ ที่ได้รับการยอมรับจาก Canonical อย่างเช่น Lubuntu, Xubuntu และ Kubuntu มีสิทธิไล่เบี้ยครั้งสุดท้ายอย่างไรก็ตาม
วิธีที่ 3: ค้นหาไดร์เวอร์ที่มาปิดอัตโนมัติ
หากคุณใช้การกระจาย buntu * แบบต่างๆจากนั้นลองเปิด Software & Updates จากเมนู Dash, LXDE หรือ Whisker ในแท็บแรกที่เปิดขึ้นโดยอัตโนมัติให้เลือกซอฟต์แวร์ฟรีและโอเพ่นซอร์สที่ได้รับการสนับสนุนจากแคนนอน (ซอฟต์แวร์หลัก) ซอฟต์แวร์รักษาความปลอดภัยฟรีและโอเพ่นซอร์สที่บำรุงรักษาโดยชุมชนไดรเวอร์ที่เป็นกรรมสิทธิ์ของอุปกรณ์ (จำกัด ) และซอฟต์แวร์ที่ถูกลิขสิทธิ์หรือถูกกฎหมาย (multiverse) จากรายการตรวจสอบ กล่องบางกล่องอาจมีการตรวจสอบแล้วและการตรวจสอบอาจทำให้คุณสามารถป้อนรหัสผ่านของคุณได้
โปรแกรมอาจบอกให้คุณอัปเดตที่เก็บข้อมูล หากเป็นกรณีนี้ให้อนุญาตให้เรียกใช้หลักสูตรโดยคลิกที่ปุ่มตกลง โปรดจำไว้ว่าการดำเนินการนี้อาจใช้เวลาสักระยะหนึ่งและโดยทั่วไปคุณจะต้องมีความสามารถในการเชื่อมต่อเครือข่าย ถ้าเป็นไปได้ให้ใช้สาย Ethernet เพื่อต่ออุปกรณ์ของคุณเข้ากับโมเด็มหรือเราเตอร์โดยตรงจนกว่าคุณจะได้รับ WiFi และทำงาน เมื่อรันแล้วให้เลือกแท็บไดรเวอร์เพิ่มเติม
ชื่อผู้ผลิตฮาร์ดแวร์ที่ดูในวิธี # 2 อาจปรากฏในกล่องนั้นและคุณสามารถใช้ไดรเวอร์ได้โดยคลิกที่ใช้การเปลี่ยนแปลง ถ้าไม่มีไดรเวอร์เพิ่มเติมและคุณมีการเชื่อมต่อเครือข่ายผ่านทางสายไฟจากนั้นคุณอาจต้องปิดและรีบูตเครื่องใหม่ ถ้ายังไม่มีอะไรให้เรียกใช้ sudo apt-get update ที่ terminal ในขณะที่คุณมีความสามารถในเครือข่ายจากการเชื่อมต่อทางกายภาพและเรียกใช้ sudo apt-get upgrade ก่อนที่จะเปิด Software & Updates อีกครั้ง คุณอาจได้รับการถามให้ตอบสนองต่อข้อความแจ้งที่เครื่องเทอร์มินัลขณะเรียกใช้คำสั่ง CLI เหล่านี้และระบบของคุณอาจปรับปรุงแพคเกจอื่น ๆ ที่ไม่เกี่ยวข้อง เมื่อเหล่านี้ผ่านแล้วคุณควรจะได้รับเลือกให้ติดตั้งไดรเวอร์ที่เป็นกรรมสิทธิ์
หากปัญหานี้ทำให้เกิดปัญหาที่ไม่เกี่ยวข้องหรือไดรเวอร์โอเพนซอร์สในภายหลังพร้อมใช้งานและคุณต้องการกำจัดรหัสที่มาปิดระบบออกจากระบบของคุณคุณสามารถใช้ปุ่มย้อนกลับได้ในแผ่นไดรเวอร์เพิ่มเติมเพื่อล้างข้อมูล
PRO TIP: หากปัญหาเกิดขึ้นกับคอมพิวเตอร์หรือแล็ปท็อป / โน้ตบุ๊คคุณควรลองใช้ซอฟต์แวร์ Reimage Plus ซึ่งสามารถสแกนที่เก็บข้อมูลและแทนที่ไฟล์ที่เสียหายได้ วิธีนี้ใช้ได้ผลในกรณีส่วนใหญ่เนื่องจากปัญหาเกิดจากความเสียหายของระบบ คุณสามารถดาวน์โหลด Reimage Plus โดยคลิกที่นี่