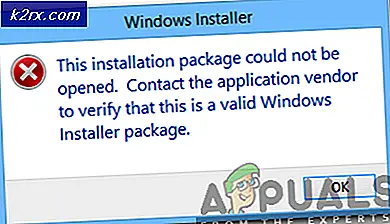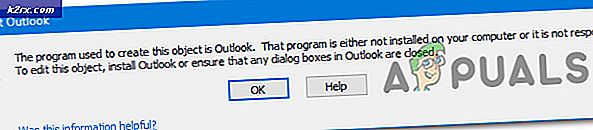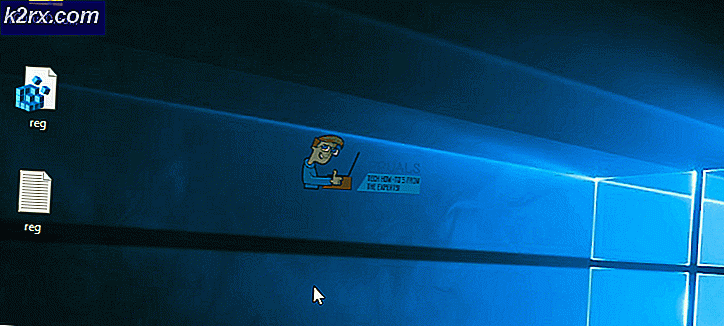แก้ไข: ซอฟต์แวร์เกมลอจิเทคไม่พบ g27
หากคุณใช้ล้อเลื่อน Logitech G27 ใน Windows 10 หรืออย่างน้อยก็พยายามใช้งานแล้วคุณอาจพบปัญหาของ Logitech G27 ที่ไม่รู้จัก ปัญหานี้อาจเกิดขึ้นกับผู้ใช้ Windows รายอื่นได้เช่นกัน แต่ส่วนใหญ่จะเป็นเรื่องธรรมดาในหมู่ผู้ใช้ Windows 10 โดยทั่วไปล้อเลื่อน Logitech G27 ของคุณจะไม่ได้รับการยอมรับจาก Windows แต่ระบบส่วนใหญ่จะตรวจจับล้ออื่น ๆ ซึ่งจะป้องกันไม่ให้คุณเลือกและใช้ Logitech G27 ในเกมของคุณ สำหรับผู้ใช้บางรายวงล้อ wG27 อาจได้รับการยอมรับจาก Windows อย่างถูกต้อง แต่จะไม่สามารถรับรู้ได้จากเกมหรือเกมใดเกมหนึ่ง เกมส่วนใหญ่จะให้ข้อผิดพลาดเช่นไม่พบตัวควบคุม
ปัญหาเกิดจากข้อผิดพลาด / ปัญหาเกี่ยวกับการปรับปรุง Windows 10 นั่นคือเหตุผลที่คุณอาจสังเกตเห็นว่าปัญหาเกิดขึ้นหลังจากติดตั้งการปรับปรุง Windows 10 ถ้าคุณไม่ได้ปรับปรุง Windows หรือคุณไม่ได้ใช้ Windows 10 ปัญหาอาจเกิดจากไดรเวอร์ที่เสียหายหรือไฟล์ที่เสียหาย
วิธีที่ 1: อัพเดตไดรเวอร์ G27
สิ่งแรกที่คุณต้องทำคือการปรับปรุงไดรเวอร์สำหรับ G27 แม้ว่าคุณได้ดาวน์โหลดและพยายามติดตั้งไดรเวอร์แล้วก็ตามให้ทำตามขั้นตอนที่ระบุในวิธีนี้ วิธีนี้จะอัพเดตไดร์เวอร์ด้วยวิธีที่ต่างกันและทำงานได้ดีสำหรับผู้ใช้จำนวนมาก
ต่อไปนี้เป็นขั้นตอนในการอัปเดตไดรเวอร์ของ Logitech G27
หมายเหตุ: เนื่องจากฮาร์ดแวร์ไม่สามารถใช้งานได้ภาพหน้าจอจะมีไมโครโฟนแทน G27 อย่างไรก็ตามนี่ไม่ใช่ปัญหาเพราะขั้นตอนจะเหมือนกันสำหรับอุปกรณ์ทั้งสองเครื่อง
- กด ปุ่ม Windows ค้างไว้และกด R
- พิมพ์ แผงควบคุม และกด Enter
- คลิก ดูอุปกรณ์ และเครื่องพิมพ์
- ค้นหา ล้อรถแข่ง G27 ของคุณ
- คลิกขวา ล้อแข่ง G27 และเลือก Properties
- เลือกแท็บ ฮาร์ดแวร์
- เลือก ล้อแข่ง G27 ของคุณ (ซึ่งอาจมีชื่อแตกต่างกัน) จากส่วนฟังก์ชั่นของอุปกรณ์และคลิก คุณสมบัติ (จากส่วนสรุปฟังก์ชันการทำงานของอุปกรณ์)
- หน้าต่างใหม่จะเปิดขึ้น คลิก เปลี่ยนการตั้งค่า ใน แท็บทั่วไป คลิก ใช่ หากระบบขออนุญาต
- คลิกแท็บ Driver
- คลิก Update Driver
- คลิก เรียกดูคอมพิวเตอร์ของฉันสำหรับโปรแกรมควบคุมซอฟต์แวร์
- เลือกตัวเลือก ให้ฉันเลือกจากรายการไดรเวอร์อุปกรณ์ในคอมพิวเตอร์
- เลือก อุปกรณ์อินพุต USB จากส่วนแบบจำลอง
- คลิก ถัดไป และรอให้อัพเดตไดร์เวอร์
คุณควรจะดีไปเมื่อกระบวนการเสร็จสิ้น ล้อแข่ง G27 ควรทำงานได้ตามปกติ
หมายเหตุ: หากคุณพบปัญหาเดียวกันนี้หลังจากอัพเดต Windows 10 อื่นแล้วทำซ้ำขั้นตอนนี้และควรใช้งานได้
วิธีที่ 2: ติดตั้ง Profiler and Drivers ใหม่
การถอนการติดตั้ง Profiler รวมทั้งไดรเวอร์แล้วติดตั้งใหม่ทั้งสองอย่างนี้ได้แก้ปัญหาสำหรับผู้ใช้หลายคนด้วย ดังนั้นนี่คือขั้นตอนสำหรับการถอนการติดตั้งแล้วติดตั้งโปรไฟล์และไดรเวอร์อีกครั้ง
หมายเหตุ: ถอดปลั๊กตัวควบคุมออกก่อนทำตามขั้นตอนด้านล่าง
- กด ปุ่ม Windows ค้างไว้และกด R
- พิมพ์ devmgmt.msc และกด Enter
- ดับเบิลคลิก อินเทอร์เฟซสำหรับมนุษย์ อุปกรณ์อื่น ๆ และ คอนโทรลเลอร์ Universal Serial Bus คลิกขวา และเลือก Uninstall สำหรับไดร์เวอร์ลอจิเทคที่คุณเห็นในนั้น ทำซ้ำขั้นตอนนี้กับไดรเวอร์ที่เกี่ยวข้องกับ Logitech G27
- เมื่อทำเสร็จให้ปิดตัวจัดการอุปกรณ์
- กด ปุ่ม Windows ค้างไว้และกด R
- พิมพ์ appwiz.cpl แล้วกด Enter
- ค้นหา Logitech Profiler และเลือก คลิก ถอนการติดตั้ง และปฏิบัติตามคำแนะนำเพิ่มเติมบนหน้าจอ
- Reboot
เมื่อระบบถูกรีบูตให้ติดตั้ง Logitech Profiler อีกครั้ง ติดตั้งไดรเวอร์ล่าสุดสำหรับ Logitech ด้วย เริ่มต้นใหม่อีกครั้งและตรวจสอบว่าปัญหาได้รับการแก้ไขหรือไม่
วิธีที่ 3: ติดตั้ง Drrivers และ Profiler ใหม่ (ทางเลือก)
หากวิธีที่ 2 ไม่ได้ผลสำหรับคุณลองใช้วิธีนี้
- เสียบปลั๊ก
- กด ปุ่ม Windows ค้างไว้และกด R
- พิมพ์ devmgmt.msc และกด Enter
- ดับเบิลคลิก อินเทอร์เฟซสำหรับมนุษย์ อุปกรณ์อื่น ๆ และ คอนโทรลเลอร์ Universal Serial Bus คลิกขวา และเลือก Uninstall สำหรับไดร์เวอร์ลอจิเทคที่คุณเห็นในนั้น ทำซ้ำขั้นตอนนี้กับไดรเวอร์ที่เกี่ยวข้องกับ Logitech G27 หมายเหตุ: อย่าลืมตรวจสอบตัวเลือก ลบซอฟต์แวร์ไดรเวอร์สำหรับอุปกรณ์ นี้
- เมื่อทำเสร็จให้ปิดตัวจัดการอุปกรณ์
- ถอดปลั๊กออก
- กด ปุ่ม Windows ค้างไว้และกด R
- พิมพ์ appwiz.cpl แล้วกด Enter
- ค้นหา Logitech Profiler และเลือก คลิก ถอนการติดตั้ง และปฏิบัติตามคำแนะนำเพิ่มเติมบนหน้าจอ
- คลิก ที่นี่ และดาวน์โหลดไดร์เวอร์เวอร์ชั่นล่าสุด ติดตั้งไดรเวอร์
- เมื่อติดตั้งเสร็จแล้วการติดตั้งซอฟต์แวร์จะขอให้คุณเสียบปลั๊ก ถ้าคุณไม่เห็นข้อความเช่นนั้นหมายความว่าการติดตั้งใช้ไดรเวอร์เวอร์ชันเก่า ทำซ้ำขั้นตอนนี้เพื่อให้แน่ใจว่าคุณได้ถอนการติดตั้งไดร์เวอร์และ Profiler แล้ว
- ใส่ล้อ G27 เมื่อการติดตั้งถามคุณ
- ตอนนี้เมื่อ Profiler เปิดขึ้นให้คลิก Device
- เลือก อุปกรณ์เริ่มต้น
- คุณควรจะสามารถมองเห็นล้อ G27 ได้ที่นั่น เพียงแค่เลือกและดำเนินการต่อ
เมื่อทำเสร็จแล้วควรแก้ไขปัญหา
วิธีที่ 3: ลบอุปกรณ์ Ghost และติดตั้งซอฟต์แวร์เกม Logitech ใหม่
การนำอุปกรณ์ผีออกจากตัวจัดการอุปกรณ์แล้วติดตั้งซอฟต์แวร์เกมลอจิเทคใหม่ได้แก้ไขปัญหาสำหรับผู้ใช้จำนวนมาก ปฏิบัติตามขั้นตอนด้านล่างเพื่อนำอุปกรณ์ผีออกและติดตั้งซอฟต์แวร์เกม Logitech ใหม่
- กดปุ่ม Windows หนึ่งครั้ง
- พิมพ์ command prompt ในช่อง Start Search
- คลิกขวาที่ Command Prompt จากผลการค้นหาแล้วเลือก Run as administrator
- พิมพ์ se t devmgr_show_nonpresent_devices = 1 แล้วกด Enter
- พิมพ์ devgmgmt.msc แล้วกด Enter ซึ่งจะเป็นการเปิด Device Manager
- คลิก มุมมอง จากแถบเมนูด้านบนของตัวจัดการอุปกรณ์
- เลือก แสดงอุปกรณ์ที่ซ่อนอยู่
- ดับเบิ้ลคลิก Human Interface
- ดับเบิลคลิกที่ อุปกรณ์ Universal Serial Bus Controllers
- ตอนนี้ดูได้จาก Human Interface และอุปกรณ์ Universal Bus Controllers หากคุณเห็นรายการที่เป็นสีเทาออกจากนั้น คลิกขวา ที่ รายการสีเทา และเลือก ถอนการติดตั้ง ทำซ้ำทุกครั้งที่คุณพบรายการที่เป็นสีเทา
- เมื่อทำเสร็จให้ปิดตัวจัดการอุปกรณ์
- กด ปุ่ม Windows ค้างไว้และกด R
- พิมพ์ appwiz.cpl แล้วกด Enter
- ค้นหา ซอฟต์แวร์เกมลอจิเทค และเลือก คลิก ถอนการติดตั้ง
- ปิดหน้าต่างทั้งหมด
- กด ปุ่ม Windows ค้างไว้และกด R
- พิมพ์ msconfig แล้วกด Enter
- เลือกแท็บ Services
- เลือกตัวเลือก ซ่อนบริการทั้งหมดของ Microsoft
- คลิก ปิดใช้งานทั้งหมด
- คลิก Apply จากนั้นเลือก Ok
- Reboot
- ติดตั้ง ซอฟต์แวร์เกม Logitech ใหม่ เมื่อระบบเริ่มต้นใหม่
- ตอนนี้เชื่อมต่อล้อแข่ง G27 และตรวจสอบว่า profiler ตรวจพบหรือไม่ ควรตรวจจับว่าล้อรถแข่งของคุณควรจะทำงานได้ดีในขณะนี้
- กด ปุ่ม Windows ค้างไว้และกด R
- พิมพ์ msconfig แล้วกด Enter
- เลือกแท็บ Services
- เลือกตัวเลือก ซ่อนบริการทั้งหมดของ Microsoft
- คลิก เปิดใช้งานทั้งหมด
- คลิก Apply จากนั้นเลือก Ok
- Reboot
ล้อควรจะทำงานได้ดีเพียงหนึ่งรีบูตเสร็จสมบูรณ์
วิธีที่ 4: ปรับปรุงย้อนกลับ
ถ้าคุณใช้ Windows 10 และคุณมั่นใจว่าปัญหาเริ่มต้นหลังจากการปรับปรุงของ Windows แล้วคุณสามารถเลือกย้อนกลับไปยังหน้าที่สร้างก่อนได้ ซึ่งจะช่วยให้คุณสามารถยกเลิกการอัพเดตของ Windows และแก้ไขปัญหานี้ได้ ต่อไปนี้เป็นขั้นตอนในการย้อนกลับไปยังโครงสร้างก่อนหน้า
- กด ปุ่ม Windows ค้างไว้และกด I
- เลือก อัพเดตและความปลอดภัย
- เลือกการ กู้คืน จากบานหน้าต่างด้านซ้าย
- คลิก เริ่มต้นใช้งาน จากชื่อส่วนกำหนดค่า กลับไปที่เวอร์ชันก่อนหน้า ทำตามคำแนะนำเพิ่มเติมบนหน้าจอ
เมื่อทำเสร็จแล้วการถอนการติดตั้ง Windows ของคุณควรถูกถอนการติดตั้ง ตรวจดูว่าได้แก้ปัญหาให้กับคุณหรือไม่ หากแก้ปัญหาให้กับคุณและคุณไม่ต้องการให้ Windows อัปเดตอีกครั้งจากนั้นทำตามขั้นตอนที่ระบุไว้ด้านล่าง
- กด ปุ่ม Windows ค้างไว้และกด R
- พิมพ์ services.msc แล้วกด Enter
- ค้นหา Windows Update และดับเบิลคลิกที่
- เลือก ปิดใช้งาน จากเมนูแบบเลื่อนลงในส่วนเริ่มต้น
- คลิก หยุด จากส่วน สถานะการให้บริการ หากสถานะการบริการกำลังทำงานอยู่
- คลิก Apply จากนั้นเลือก Ok
ซึ่งควรป้องกันไม่ให้การปรับปรุง Windows ในอนาคตจะติดตั้งโดยอัตโนมัติ หมายเหตุ: เราไม่แนะนำให้ใช้เพราะการอัพเดตของ Windows มีความสำคัญต่อความปลอดภัยของระบบ คุณสามารถเปิดใช้งานการอัปเดตของ Windows โดยทำซ้ำขั้นตอนเดียวกับที่ระบุไว้ด้านบนและเลือก Automatic จากเมนูแบบเลื่อนลงใน Start up type
วิธีที่ 5: ตรวจสอบการตั้งค่า Steam
หากคุณกำลังประสบปัญหาเกี่ยวกับการใช้ G27 กับเกมเฉพาะหรือมีเกมหลายเกมและคุณมีระบบไอน้ำที่ติดตั้งอยู่ในระบบแล้วปัญหาอาจเกิดขึ้นกับไอน้ำ ผู้ใช้บางรายประสบปัญหาว่าล้อของพวกเขาได้รับการยอมรับจาก Windows แต่เกมนี้ไม่ได้รับการยอมรับ ทำตามขั้นตอนด้านล่างหากคุณมีปัญหานี้
- เปิดแอป Steam
- คลิก Steam จากมุมบนซ้าย
- เลือก การตั้งค่า
- เลือก Controller จากบานหน้าต่างด้านซ้าย
- คลิกตัวเลือก General Control Settings
- ยกเลิก การเลือกตัวเลือก การสนับสนุนค่ากำหนด Gamepad ทั่วไป
เมื่อเสร็จแล้วคุณควรจะดีไป
วิธีที่ 6: เปลี่ยนพอร์ต USB
ลองเปลี่ยนพอร์ต USB สำหรับล้อ G27 และตรวจสอบว่าเหมาะกับคุณหรือไม่ ผู้ใช้จำนวนมากแก้ไขปัญหาโดยเปลี่ยนพอร์ต USB แม้ว่าจะไม่ได้ยืนยัน แต่ G27 ซึ่ง Logitech G27 ไม่รู้จัก el อาจไม่สามารถทำงานร่วมกับ USB 3.0 ได้
PRO TIP: หากปัญหาเกิดขึ้นกับคอมพิวเตอร์หรือแล็ปท็อป / โน้ตบุ๊คคุณควรลองใช้ซอฟต์แวร์ Reimage Plus ซึ่งสามารถสแกนที่เก็บข้อมูลและแทนที่ไฟล์ที่เสียหายได้ วิธีนี้ใช้ได้ผลในกรณีส่วนใหญ่เนื่องจากปัญหาเกิดจากความเสียหายของระบบ คุณสามารถดาวน์โหลด Reimage Plus โดยคลิกที่นี่