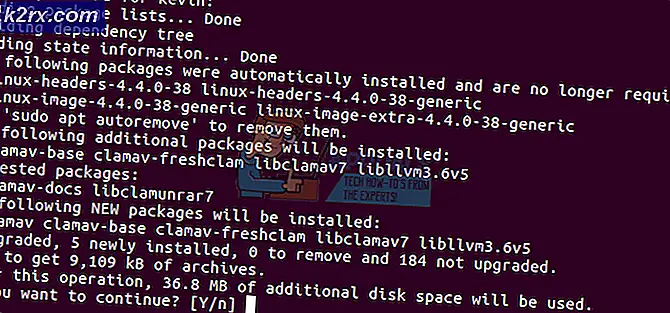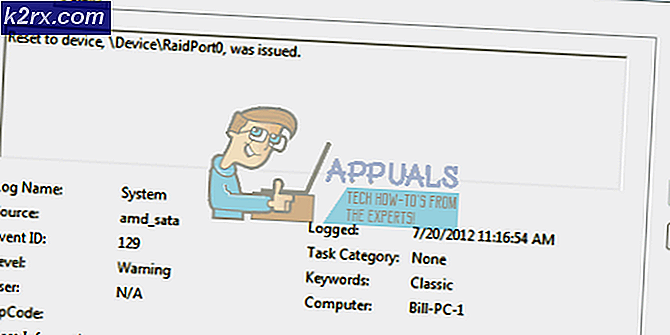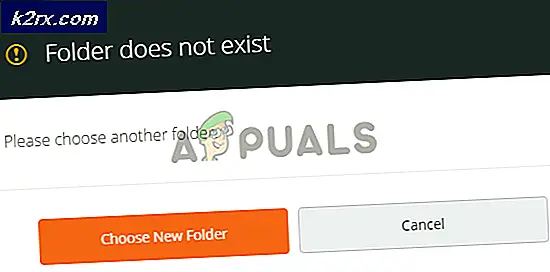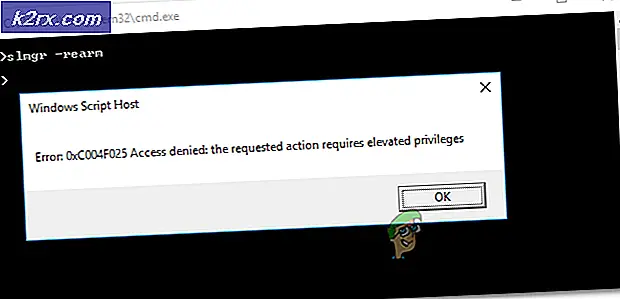แก้ไข: ฮาร์ดไดรฟ์ภายนอก 'ไม่มีข้อผิดพลาดของสื่อ'
ฮาร์ดไดรฟ์ภายนอกให้วิธีเก็บไฟล์และข้อมูลที่สำคัญได้เป็นอย่างดี แต่ถ้าคุณใช้ฮาร์ดไดรฟ์ภายนอกเป็นประจำคุณอาจเผชิญกับ No Media Error ข้อผิดพลาดนี้อาจเกิดขึ้นได้ตลอดเวลาโดยไม่มีคำเตือนใด ๆ แม้ว่าฮาร์ดไดรฟ์ภายนอกของคุณจะทำงานได้ดีเมื่อคุณใช้งานครั้งล่าสุด โดยทั่วไปฮาร์ดไดรฟ์ภายนอกของคุณจะไม่ปรากฏในคอมพิวเตอร์เมื่อคุณเชื่อมต่อ บางครั้งคุณจะไม่สามารถจัดรูปแบบได้ ส่วนใหญ่จะไม่ปรากฏที่อื่นเช่น Device Manager, Disk management และ Computer Management แต่ในบางกรณีอาจปรากฏใน Device Manager หรือ Disk Management
มีหลายสิ่งหลายอย่างที่อาจทำให้เกิดปัญหานี้ได้และนั่นคือเหตุผลที่มีโซลูชันมากมายที่พร้อมใช้งาน อาจเป็นเพราะไดรเวอร์ที่เสียหายพอร์ตผิดพลาดใช้พลังงานน้อยลงในพอร์ตและสิ่งอื่น ๆ ที่ก่อให้เกิดปัญหา
เนื่องจากไม่มีวิธีที่เป็นของแข็งในการตรวจสอบสิ่งที่เป็นสาเหตุของปัญหาให้เริ่มต้นจากวิธีที่ 1 และดำเนินการต่อไปจนกว่าปัญหาจะได้รับการแก้ไข แต่ก่อนอื่นให้ทำตามขั้นตอนการแก้ไขปัญหาเพื่อช่วยในการระบุปัญหาที่เกิดขึ้นจริง
- บางครั้งปัญหาก็อาจจะอยู่ในการเชื่อมต่อ พอร์ต USB ของคุณต้องเชื่อมต่ออย่างถูกต้องเพื่อให้ไดรฟ์ทำงานได้ การเชื่อมต่อระหว่างพอร์ตและไดรฟ์ภายนอกอาจเป็นสาเหตุให้เกิดปัญหานี้ได้เช่นกัน เพื่อให้แน่ใจว่าไดรฟ์ของคุณเชื่อมต่อกับพอร์ต USB อย่างถูกต้อง ลองเสียบปลั๊กสองสามครั้งแล้วเลื่อนไปเล็กน้อย ตรวจสอบให้แน่ใจว่าได้ใส่ไว้อย่างถูกต้องแล้ว
- หากไดรฟ์ภายนอกของคุณมีไฟตรวจดูให้แน่ใจว่ามีการเปิดอยู่หรือไม่ ไฟควรเปิดเมื่อไดรฟ์ภายนอกเชื่อมต่ออย่างถูกต้อง
- ลองเสียบไดรฟ์ของคุณในพอร์ตต่างๆ อาจเป็นเพราะพอร์ตที่ผิดพลาด
- ลองใช้ไดรฟ์ภายนอกกับคอมพิวเตอร์เครื่องอื่นและตรวจสอบการทำงานที่นั่น หากไดรฟ์ภายนอกกำลังทำงานบนคอมพิวเตอร์เครื่องอื่นนั่นหมายความว่าไดรฟ์ของคุณใช้งานได้ดีปัญหาอาจเกิดจากเครื่องคอมพิวเตอร์เครื่องใดเครื่องหนึ่ง หากอุปกรณ์ของคุณกำลังทำงานบนพีซีเครื่องอื่นให้คลิกขวาที่ไดรฟ์และเลือกฟอร์แมต (ตรวจสอบให้แน่ใจว่าได้สำรองข้อมูลวันที่ก่อนจัดรูปแบบ) ตอนนี้ให้ตรวจสอบไดรฟ์ภายนอกกับคอมพิวเตอร์ที่เป็นสาเหตุของปัญหา
- Mac และ Windows ใช้ระบบไฟล์ที่แตกต่างกัน (Mac ใช้ HFS และ Windows ใช้ NTFS) สำหรับ USB และไดรฟ์ภายนอก ดังนั้นถ้าคุณใช้ฮาร์ดดิสก์ภายนอกกับ Mac แล้วอาจทำให้เกิดปัญหาใน Windows (และในทางกลับกัน) วิธีแก้ปัญหานี้คือการจัดรูปแบบไดรฟ์ใน Windows เพื่อให้สามารถทำงานได้บน Windows (ตรวจสอบว่าคุณได้สำรองข้อมูลก่อนจัดรูปแบบแล้ว)
วิธีที่ 1: ตรวจสอบ Device Manager สำหรับอุปกรณ์ที่ไม่ได้เชื่อมต่อ
สำหรับ Windows 8, 8.1 และ 10:
- กดปุ่ม Windows ค้างไว้และกด X
- คลิก พรอมต์คำสั่ง (ผู้ดูแลระบบ)
- คลิก มุมมอง
- เลือก แสดงอุปกรณ์ที่ซ่อน
- ขยายรายการทั้งหมดโดยคลิกสองครั้งที่
- หา สีเทา ใด ๆ ออก คลิกขวาและเลือก ถอนการติดตั้ง สำหรับรายการสีเทาที่คุณพบ
- รีสตาร์ทเครื่องคอมพิวเตอร์ของคุณ
สำหรับ Windows 7 และเวอร์ชันก่อนหน้านี้:
- คลิก เริ่ม แล้วพิมพ์ cmd ในกล่องค้นหาและกด CTRL, SHIFT และ Enter พร้อมกัน ( CTRL + SHIFT + ENTER )
- พิมพ์ set devmgr_show_nonpresent_devices = 1 แล้วกด Enter
- พิมพ์ cd \ และกด Enter
- พิมพ์ cd windows \ system32 แล้วกด Enter
- พิมพ์ Start devmgmt.msc และกด Enter
- คลิก มุมมอง
- เลือก แสดงอุปกรณ์ที่ซ่อน
- ขยายรายการทั้งหมดโดยคลิกสองครั้งที่
- หา สีเทา ใด ๆ ออก คลิกขวาและเลือก ถอนการติดตั้ง สำหรับรายการสีเทาที่คุณพบ
- รีสตาร์ทเครื่องคอมพิวเตอร์ของคุณ
เชื่อมต่อฮาร์ดไดรฟ์ภายนอกของคุณเมื่อคอมพิวเตอร์เริ่มระบบใหม่ ตอนนี้ตรวจสอบว่าปัญหาได้รับการแก้ไขหรือไม่ หากยังไม่สามารถแก้ปัญหาได้ให้ทำซ้ำขั้นตอนที่ 1-9 ให้คลิกขวาที่รายการที่เป็นสีเทาและเลือก Scan for Hardware changes
วิธีที่ 2: การเชื่อมต่อกับพอร์ต USB กลับ
หากคุณมีฮาร์ดไดรฟ์ภายนอกของ Seagate และใช้พอร์ต USB ด้านหน้าสำหรับการเชื่อมต่อหนึ่งครั้งปัญหาอาจเกิดจากการเปิดเครื่องฮาร์ดไดรฟ์ภายนอกอย่างเหมาะสม บางครั้งพอร์ต USB ไม่ให้พลังงานเพียงพอ พยายามเชื่อมต่อฮาร์ดไดรฟ์ภายนอกเข้ากับพอร์ต USB ที่อยู่ด้านหลังเครื่องคอมพิวเตอร์ของคุณ
คุณควรพยายามเปลี่ยนพอร์ตแม้ว่าฮาร์ดดิสก์ภายนอกจะไม่ใช่ไดรฟ์ของ Seagate
PRO TIP: หากปัญหาเกิดขึ้นกับคอมพิวเตอร์หรือแล็ปท็อป / โน้ตบุ๊คคุณควรลองใช้ซอฟต์แวร์ Reimage Plus ซึ่งสามารถสแกนที่เก็บข้อมูลและแทนที่ไฟล์ที่เสียหายได้ วิธีนี้ใช้ได้ผลในกรณีส่วนใหญ่เนื่องจากปัญหาเกิดจากความเสียหายของระบบ คุณสามารถดาวน์โหลด Reimage Plus โดยคลิกที่นี่วิธีที่ 3: การเปลี่ยนอักษรของไดรฟ์
- กดปุ่ม Windows ค้างไว้และกด R
- ประเภท diskmgmt msc และกด Enter
- ตรวจสอบว่าฮาร์ดดิสก์ภายนอกของคุณปรากฏในรายการหรือไม่ หากคุณสามารถหาฮาร์ดไดรฟ์ภายนอกจากนั้นคลิกขวาและเลือก เปลี่ยนไดรฟ์และเส้นทาง
- คลิก เปลี่ยน
- เลือกอักษรระบุไดรฟ์จากเมนูแบบเลื่อนลง (อยู่ด้านข้างของ กำหนดอักษรระบุไดรฟ์ต่อไปนี้ )
- คลิกตกลง
วิธีที่ 4: ใช้ Diskpart เพื่อกำหนดอักษรให้กับไดรฟ์
- คลิก เริ่ม
- พิมพ์ Diskpart ในช่องค้นหา
- คลิกขวาที่ Diskpart จากผลการค้นหาแล้วเลือก Run as administrator
- พิมพ์ list volume แล้วกด Enter
- คุณควรจะเห็นฮาร์ดไดรฟ์ภายนอกของคุณได้ในขณะนี้
- เลือกไดรฟ์ข้อมูล 1 (แทนที่ 1 โดยใช้หมายเลขไดรฟ์ข้อมูลที่กำหนดให้กับไดรฟ์ของคุณในรายการ)
- พิมพ์ ตัวอักษร T (แทนที่ T ด้วยตัวอักษรที่คุณเลือก)
ตอนนี้ปิด Diskpart และตรวจสอบว่าคอมพิวเตอร์รู้จักไดรฟ์ของคุณหรือไม่
วิธีที่ 5: ตรวจสอบแหล่งจ่ายไฟ
ถ้าคุณกำลังใช้อะแดปเตอร์หรือกล่องใส่ฮาร์ดไดรฟ์และคุณมีไดรฟ์ขนาด 3.5 นิ้วอาจทำให้เกิดปัญหาได้ มีอะแดปเตอร์เพียงไม่กี่ที่มาพร้อมกับแหล่งจ่ายไฟของตัวเอง แต่ส่วนใหญ่ต้องให้คุณเชื่อมต่อแหล่งจ่ายไฟที่เหมาะสมสำหรับไดรฟ์ของคุณ
ดังนั้นหากคุณใช้อะแดปเตอร์หรือตัวเครื่องแล้วเชื่อมต่อกับแหล่งจ่ายไฟ (หรืออุปกรณ์อื่น) เพื่อส่งมอบพลังงาน พอร์ต USB อาจไม่สามารถให้พลังงานเพียงพอสำหรับไดรฟ์ คุณสามารถตรวจสอบอะแดปเตอร์หรือไดรฟ์เว็บไซต์ผลิตปลั๊กอินเพื่อให้แน่ใจว่าจะจัดการกับความต้องการพลังงานหรือไม่
หมายเหตุ: ไดรฟ์ 2.5 นิ้วบางรุ่นอาจต้องการพลังงานมากกว่าปกติ (ขึ้นอยู่กับไดรฟ์) ดังนั้นหากคุณใช้ฮาร์ดไดรฟ์ขนาด 2.5 นิ้วพร้อมอะแดปเตอร์แล้วลองเชื่อมต่อกับแหล่งจ่ายไฟที่เชื่อถือได้เช่นกัน
วิธีที่ 6: ซ่อมฮาร์ดไดรฟ์ด้วย Chkdsk
ในกรณีที่รุนแรงฮาร์ดไดรฟ์ภายนอกของคุณอาจเสียหายและมีเซกเตอร์เสีย ปัญหานี้สามารถแก้ไขได้โดยเรียกใช้เครื่องมือซ่อมแซม chkdsk chkdsk จะตรวจสอบไดรฟ์ของคุณสำหรับเซกเตอร์เสียและจะซ่อมแซมดิสก์ถ้าพบปัญหาใด ๆ
- กดปุ่ม Windows ค้างไว้และกด R
- พิมพ์ cmd แล้วกด Enter
- พิมพ์ chkdsk #: / R และกดอย่าลืมแทนที่ # ด้วยอักษรไดรฟ์ของคุณ
ตอนนี้คอมพิวเตอร์จะตรวจสอบไดรฟ์ของคุณเพื่อหาข้อผิดพลาดและพยายามซ่อมแซมหากพบข้อมูลใด ๆ กระบวนการนี้อาจใช้เวลานานรออย่างอดทนแม้ว่าจะมีความคืบหน้าไม่กี่นาทีแรกก็ตาม
วิธีที่ 7: เปิดใช้งานไดรฟ์ภายนอก
ในบางกรณีฮาร์ดไดรฟ์ภายนอกของคุณอาจถูกปิดใช้งานโดยอัตโนมัติ หากไดรฟ์ของคุณถูกปิดใช้งานการเปิดใช้งานจะแก้ปัญหาได้
- กดปุ่ม Windows ค้างไว้และกด R
- พิมพ์ devmgmt msc และกด Enter
- ค้นหาไดรฟ์ภายนอกของคุณ ควรอยู่ภายใต้ Universal Serial Bus Controller โดยใช้ชื่อ USB Mass Storage
- ตรวจดูว่ามีเครื่องหมายสีแดงหรือลูกศรอยู่หรือไม่ ถ้าใช่ให้คลิกขวาและเลือก เปิดใช้งาน ถ้าคุณไม่เห็นตัวเลือกเปิดใช้งานแสดงว่าไดรฟ์เปิดใช้งานแล้ว
ตอนนี้ให้ตรวจสอบ Disk Drives (โดยการดับเบิ้ลคลิก Disk Drive) ใน Device Manager และตรวจดูให้แน่ใจว่าได้เปิดใช้งานไดรฟ์แล้วเช่นกัน ถ้าไม่ได้หมายความว่ามีเครื่องหมายเดียวกับที่ USB Mass Storage จากนั้นคลิกขวาและเลือก Enable
ตอนนี้ตรวจสอบว่าปัญหาได้รับการแก้ไขหรือไม่
PRO TIP: หากปัญหาเกิดขึ้นกับคอมพิวเตอร์หรือแล็ปท็อป / โน้ตบุ๊คคุณควรลองใช้ซอฟต์แวร์ Reimage Plus ซึ่งสามารถสแกนที่เก็บข้อมูลและแทนที่ไฟล์ที่เสียหายได้ วิธีนี้ใช้ได้ผลในกรณีส่วนใหญ่เนื่องจากปัญหาเกิดจากความเสียหายของระบบ คุณสามารถดาวน์โหลด Reimage Plus โดยคลิกที่นี่