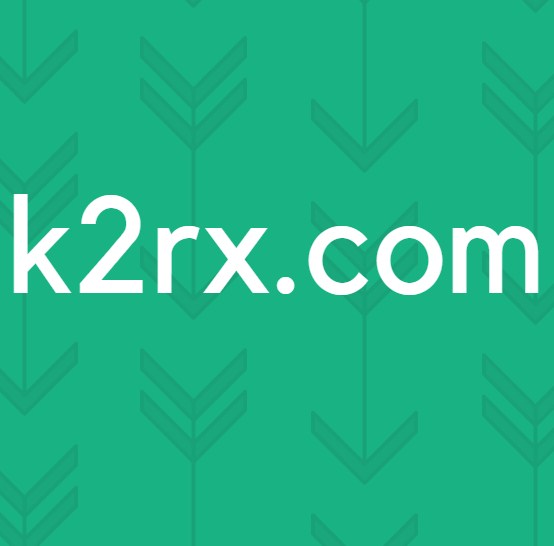แก้ไข: Windows 10 ติดอยู่ในโหมดแท็บเล็ต
ผู้ใช้ Windows 10 จำนวนมากได้รับรายงานว่าพีซีของพวกเขาติดอยู่ในโหมดแท็บเล็ต การพยายามปิดคุณลักษณะตามปกติไม่ได้ทำอะไรกับผู้ใช้ที่ได้รับผลกระทบส่วนใหญ่ ในกรณีส่วนใหญ่ปัญหาจะถูกรายงานว่าเกิดขึ้นหากผู้ใช้ติดตั้งการอัปเดต Windows ในขณะที่เปิดใช้งานโหมดแท็บเล็ต จากรายงานของผู้ใช้ปัญหานี้ดูเหมือนจะเป็นปัญหาเฉพาะใน Windows 10
อะไรเป็นสาเหตุของปัญหา "Stuck in Tablet Mode" ใน Windows 10
เราตรวจสอบปัญหานี้โดยดูจากรายงานของผู้ใช้ต่างๆและกลยุทธ์การซ่อมแซมที่มักใช้เพื่อแก้ไขปัญหานี้โดยเฉพาะ จากสิ่งที่เรารวบรวมมีสาเหตุหลายประการที่อาจทำให้เกิดปัญหานี้ใน Windows 10:
วิธีที่ 1: ปิดการใช้งานโหมดแท็บเล็ตผ่านแท็บระบบ
ในกรณีส่วนใหญ่ปัญหาจะเกิดขึ้นเนื่องจากไอคอนโหมดแท็บเล็ตที่อยู่ในหน้าต่างการแจ้งเตือนเกิดขัดข้องและไม่ทำให้เปลี่ยนเป็นโหมดเดสก์ท็อปอีกต่อไป โดยทั่วไปจะรายงานว่าเกิดขึ้นทันทีหลังจากติดตั้งการอัปเดต Windows
หากสถานการณ์นี้เป็นไปได้คุณอาจสามารถแก้ไขปัญหาได้โดยการปิดใช้งาน โหมดแท็บเล็ต ผ่านทาง การตั้งค่า แอป คำแนะนำโดยย่อเกี่ยวกับวิธีการดำเนินการดังต่อไปนี้:
- กด คีย์ Windows + R เพื่อเปิดไฟล์ วิ่ง กล่องโต้ตอบ จากนั้นพิมพ์ “ ms-settings: โหมดแท็บเล็ต” แล้วกด ป้อน เพื่อเปิดไฟล์ โหมดแท็บเล็ต แท็บของ หมวดหมู่ระบบ (ข้างใน การตั้งค่า แอป)
- ในโหมดแท็บเล็ตให้เปลี่ยนเมื่อฉันลงชื่อเข้าใช้ในเมนูแบบเลื่อนลงเป็น ใช้โหมดเดสก์ท็อป.
- เมื่อทำการเปลี่ยนแปลงแล้วให้รีสตาร์ทคอมพิวเตอร์และดูว่าคอมพิวเตอร์ของคุณบูตเข้าสู่โหมดเดสก์ท็อปโดยตรงหรือไม่เมื่อเริ่มต้นครั้งถัดไป
หากคุณยังคงพบปัญหาเดิมและพีซีของคุณยังคงบู๊ตอยู่ในโหมดแท็บเล็ตให้เลื่อนลงไปที่วิธีการถัดไปด้านล่าง
วิธีที่ 2: ปิดการใช้งานใช้เริ่มเต็มหน้าจอ
ผู้ใช้ที่ได้รับผลกระทบหลายรายรายงานว่าปัญหาได้รับการแก้ไขแล้วและสามารถออกจากโหมดตารางได้หลังจากเข้าถึงเมนูการตั้งค่าเริ่มต้นและปิดการใช้งาน เริ่มแบบเต็มหน้าจอ ตัวเลือก หลังจากทำเครื่องหมายโอกาสนี้และตั้งค่าโหมดเริ่มต้นเป็นโหมดเดสก์ท็อปผู้ใช้รายงานว่าปัญหาได้รับการแก้ไขเมื่อเริ่มต้นครั้งถัดไป
นี่คือคำแนะนำโดยย่อเกี่ยวกับการปิดการใช้งาน เริ่มแบบเต็มหน้าจอ:
- กด คีย์ Windows + R เพื่อเปิดไฟล์ วิ่ง กล่องโต้ตอบ จากนั้นพิมพ์ “ ms-settings: Personalization-start” แล้วกด ป้อน เพื่อเปิดไฟล์ การปรับเปลี่ยนในแบบของคุณ หน้าโดยตรงที่ เริ่ม แท็บ (ผ่านทาง การตั้งค่า แอป)
- ข้างใน เริ่ม เลื่อนลงไปตามรายการการตั้งค่าและค้นหา ใช้เริ่มเต็มหน้าจอ. เมื่อคุณเห็นให้ปิดใช้งานการสลับเพื่อให้ตัวเลือกนั้นไม่ทำงาน
- กด คีย์ Windows + R เพื่อเปิดไฟล์ วิ่ง กล่องโต้ตอบ จากนั้นพิมพ์ “ ms-settings: โหมดแท็บเล็ต” แล้วกด ป้อน เพื่อเปิดไฟล์ โหมดแท็บเล็ต แท็บของ หมวดหมู่ระบบ (ข้างใน การตั้งค่า แอป)
- ภายในเมนูโหมดแท็บเล็ตให้เปลี่ยนเมนูแบบเลื่อนลงที่เกี่ยวข้องกับ เมื่อฉันลงชื่อเข้าใช้ ถึง ใช้โหมดเดสก์ท็อป.
- รีสตาร์ทคอมพิวเตอร์และดูว่าปัญหาได้รับการแก้ไขหรือไม่เมื่อเริ่มต้นครั้งถัดไป
หากพีซีของคุณยังคงติดอยู่ในโหมดแท็บเล็ตเมื่อเริ่มต้นระบบครั้งถัดไปให้เลื่อนลงไปที่วิธีการถัดไปด้านล่าง
วิธีที่ 3: ดำเนินการปิดระบบทั้งหมด
ผู้ใช้บางรายที่พบปัญหานี้ได้รายงานว่าปัญหาได้รับการแก้ไขในที่สุดหลังจากที่ทำตามขั้นตอนเพื่อปิดระบบทั้งหมด การดำเนินการนี้จะเป็นการตัดความผิดพลาดใด ๆ ที่กำลังจับระบบของคุณอยู่ในโหมดแท็บเล็ต
การปิดระบบโดยสมบูรณ์จะปิดแอปทั้งหมดออกจากระบบผู้ใช้ทั้งหมดและปิดพีซีโดยสิ้นเชิง - ข้ามการเริ่มต้นอย่างรวดเร็วการไฮเบอร์เนตหรือคุณสมบัติอื่น ๆ ที่คล้ายคลึงกัน
คำแนะนำโดยย่อเกี่ยวกับการปิดระบบทั้งหมดผ่านทางพรอมต์คำสั่ง:
- กด คีย์ Windows + R เพื่อเปิดไฟล์ วิ่ง กล่องโต้ตอบ จากนั้นพิมพ์ “ cmd” แล้วกด Ctrl + Shift + Enter เพื่อเปิดพรอมต์คำสั่งที่ยกระดับ เมื่อได้รับแจ้งจากไฟล์ UAC (การควบคุมบัญชีผู้ใช้)คลิก ใช่ เพื่อให้สิทธิ์ระดับผู้ดูแลระบบ
- ภายในพรอมต์คำสั่งที่ยกระดับให้พิมพ์คำสั่งต่อไปนี้แล้วกด ป้อน เพื่อดำเนินการตามลำดับการปิดระบบทั้งหมด:
ปิดเครื่อง / s / f / t 0
- ระบบของคุณจะปิดลงทันที เมื่อไฟทั้งหมดดับลงให้รอสองสามนาทีก่อนที่จะพยายามสตาร์ทเครื่องอีกครั้ง
หากคอมพิวเตอร์ของคุณยังคงเริ่มต้นโดยตรงในโหมดแท็บเล็ตให้เลื่อนลงไปที่วิธีการถัดไปด้านล่าง
วิธีที่ 4: ทำการรีสตาร์ทสองปุ่ม (Surface Pro เท่านั้น)
หากคุณพบปัญหาใน Surface Pro คุณอาจสามารถแก้ไขปัญหาได้โดยการรีสตาร์ทสองปุ่ม ผู้ใช้หลายคนพบว่าตัวเองอยู่ในวงผิดพลาดที่คล้ายกันรายงานว่าอุปกรณ์ของพวกเขากลับเข้าสู่โหมดเดสก์ท็อปในที่สุดหลังจากทำตามขั้นตอนที่จำเป็นสำหรับการรีสตาร์ทสองปุ่ม
บันทึก: ขั้นตอนนี้ไม่ได้รับการยืนยันว่าใช้ได้กับอุปกรณ์อื่นที่ไม่ใช่ Surface Pro 4
คำแนะนำโดยย่อเกี่ยวกับสิ่งที่คุณต้องทำมีดังนี้
- บนไฟล์ Surface Pro กดปุ่มเปิด / ปิดเครื่องค้างไว้ 30 วินาที เมื่อพ้นระยะเวลาแล้วให้ปล่อยปุ่มเปิด / ปิดเครื่อง
- จากนั้นกดปุ่มเพิ่มระดับเสียงและปุ่มเปิด / ปิดค้างไว้พร้อมกัน กดปุ่มทั้งสองค้างไว้อย่างน้อย 20 วินาทีก่อนที่จะปล่อยทั้งสองพร้อมกัน
บันทึก: ในช่วงที่คุณกดปุ่มทั้งสองค้างไว้หน้าจออาจกะพริบหลายครั้ง ถ้าเป็นเช่นนั้นอย่าประหลาดและกดปุ่มค้างไว้ต่อไปจนครบ 20 วินาที - หลังจากปล่อยปุ่มทั้งสองแล้วให้รออย่างน้อย 10 วินาที
- กดและปล่อยปุ่มเปิด / ปิดทันทีเพื่อเปิดอุปกรณ์ Surface ของคุณอีกครั้ง
- เมื่อลำดับการเริ่มต้นเสร็จสมบูรณ์อุปกรณ์ของคุณควรบูตเข้าสู่โหมดเดสก์ท็อปโดยตรง
หากวิธีนี้ใช้ไม่ได้กับอุปกรณ์ของคุณหรือขั้นตอนไม่สำเร็จโปรดเลื่อนลงไปที่วิธีถัดไปด้านล่าง
วิธีที่ 5: ปิดการใช้งานโหมดแท็บเล็ตผ่าน Registry Editor
หากคุณมาไกลขนาดนี้โดยไม่มีผลลัพธ์โอกาสที่คุณจะสามารถนำพีซีของคุณออกจากโหมดแท็บเล็ตได้ในที่สุดโดยทำการแก้ไขรีจิสทรีอย่างรวดเร็ว ผู้ใช้ที่ได้รับผลกระทบหลายรายรายงานว่าปัญหาได้รับการแก้ไขในที่สุดหลังจากใช้ Registry Editor เพื่อปิดใช้งานโหมดแท็บเล็ต - ตั้งค่าเป็น แท็บเล็ตโหมด เป็น 0 และค่าของ SignInMode ถึง 1.
โปรดทราบว่าแม้ว่าคุณจะไม่ได้ใช้การแก้ไขรีจิสทรีใด ๆ มาก่อนขั้นตอนนี้จะไม่เป็นอันตรายต่อเครื่องของคุณ แต่อย่างใดตราบเท่าที่คุณปฏิบัติตามคำแนะนำอย่างรอบคอบและหลีกเลี่ยงการแก้ไขอื่น ๆ ที่ไม่ได้ระบุไว้ในขั้นตอนด้านล่าง
คำแนะนำโดยย่อเกี่ยวกับการปิดโหมดแท็บเล็ตผ่าน Registry Editor มีดังนี้
- กด คีย์ Windows + R เพื่อเปิดไฟล์ วิ่ง กล่องโต้ตอบ จากนั้นพิมพ์ “ regedit” แล้วกด ป้อน เพื่อเปิดไฟล์ Registry Editor. เมื่อได้รับแจ้งจากไฟล์ UAC (การควบคุมบัญชีผู้ใช้)คลิก ใช่ เพื่อให้สิทธิ์ระดับผู้ดูแลระบบ Registry Editor.
- ข้างใน Registry Editorใช้เมนูด้านซ้ายมือเพื่อไปยังตำแหน่งต่อไปนี้:
คอมพิวเตอร์ \ HKEY_CURRENT_USER \ Software \ Microsoft \ Windows \ CurrentVersion \ ImmersiveShell
บันทึก: คุณยังสามารถวางที่อยู่รีจิสทรีโดยตรงในแถบนำทางแล้วกด ป้อน เพื่อไปที่นั่นทันที
- เมื่อคุณไปถึงตำแหน่งที่ถูกต้องแล้วให้เลื่อนไปทางด้านขวามือแล้วดับเบิลคลิกที่ SignInMode.
- จากนั้นตั้งค่า ฐาน ของ SignInMode ถึง เลขฐานสิบหก และข้อมูลค่าเป็น 1. อย่าลืมคลิก ตกลง เพื่อบันทึกการเปลี่ยนแปลง
- จากนั้นดับเบิลคลิกที่ แท็บเล็ตโหมด. จาก แก้ไขค่า DWORD (32 บิต) เมนูตั้งค่า ฐาน ถึง เลขฐานสิบหก และ ข้อมูลค่า ถึง 0. จากนั้นคลิก ตกลง เพื่อบันทึกการเปลี่ยนแปลง
- รีสตาร์ทคอมพิวเตอร์และดูว่าปัญหาได้รับการแก้ไขหรือไม่เมื่อเริ่มต้นระบบครั้งถัดไป
หากคอมพิวเตอร์ของคุณยังคงเริ่มต้นโดยตรงในโหมดตารางให้เลื่อนลงไปที่วิธีการถัดไปด้านล่าง
วิธีที่ 6: ทำการกู้คืนระบบ
ผู้ใช้ที่ได้รับผลกระทบสองรายรายงานว่าในที่สุดพวกเขาก็สามารถออกจากโหมดแท็บเล็ตได้หลังจากใช้จุดคืนค่าระบบที่เก่ากว่าเพื่อทำให้เครื่องของพวกเขาอยู่ในสภาพสมบูรณ์โดยที่ปัญหาไม่ได้เกิดขึ้น
ในกรณีที่คุณไม่ทราบ System Restore เป็นยูทิลิตี้ที่จะแก้ไขข้อบกพร่องและข้อขัดข้องบางอย่างโดยการกู้คืนการติดตั้ง Windows ทั้งหมดของคุณกลับสู่สถานะที่ทุกอย่างทำงานได้ตามปกติ Windows เวอร์ชันล่าสุดได้รับการกำหนดค่าให้ถ่ายภาพรวมของไฟล์ระบบ Windows การตั้งค่ารีจิสทรีไฟล์โปรแกรมไดรเวอร์ฮาร์ดแวร์และอื่น ๆ เป็นระยะ ๆ
แต่โปรดทราบว่าจุดคืนค่าระบบสามารถสร้างได้ด้วยตนเอง แต่โดยค่าเริ่มต้นการติดตั้ง Windows 10 จะสร้างจุดคืนค่าใหม่ทุกสัปดาห์
คำแนะนำโดยย่อเกี่ยวกับการคืนค่าระบบมีดังนี้
- กด คีย์ Windows + R เพื่อเปิดไฟล์ วิ่ง กล่องโต้ตอบ จากนั้นพิมพ์ “ rstrui” แล้วกด ป้อน เพื่อเปิดไฟล์ ระบบการเรียกคืน ตัวช่วย
- เมื่อเปิดหน้าจอเริ่มต้นของ System Restore ให้คลิก ต่อไป เพื่อไปยังหน้าจอถัดไป
- ในหน้าจอถัดไปให้เริ่มต้นด้วยการเลือกช่องที่เกี่ยวข้องกับ แสดงจุดคืนค่าเพิ่มเติม. จากนั้นเลือกจุดคืนค่าที่มีวันที่เก่ากว่าช่วงเวลาที่คุณสงสัยว่าปัญหาเริ่มเกิดขึ้นครั้งแรก เมื่อเลือกจุดคืนค่าระบบที่เหมาะสมแล้วให้คลิกที่ ต่อไป อีกครั้ง.
- เมื่อคุณมาไกลขนาดนี้ยูทิลิตี้ก็พร้อมที่จะเปิดตัว เมื่อกดปุ่ม เสร็จสิ้น, คอมพิวเตอร์ของคุณจะรีสตาร์ทและสถานะเก่าจะถูกติดตั้งเมื่อการเริ่มต้นครั้งถัดไปเสร็จสมบูรณ์ อย่าลืมบันทึกทุกอย่างก่อนที่จะคลิกปุ่มเนื่องจากกระบวนการจะไม่ถูกขัดจังหวะ
หากพีซีของคุณยังคงบู๊ตเข้าสู่ โหมดแท็บเล็ตให้เลื่อนลงไปที่วิธีการถัดไปด้านล่าง
วิธีที่ 7: การดำเนินการซ่อมแซม / ทำความสะอาดการติดตั้ง
หากคุณได้ทำตามการแก้ไขที่เป็นไปได้ทั้งหมดที่แสดงไว้ข้างต้น แต่คุณยังคงประสบปัญหาเดิมอยู่วิธีหนึ่งที่แน่นอนในการแก้ไขปัญหาคือการรีเซ็ตส่วนประกอบ Windows ทั้งหมดของคุณ หากสถานการณ์เฉพาะนี้ใช้ได้คุณมีสองวิธีข้างหน้านั่นคือวิธีการทำลายล้างและวิธีที่ไม่ทำลาย:
- ทำความสะอาดติดตั้ง - ขั้นตอนนี้จะรีเซ็ตส่วนประกอบ Windows ทั้งหมด แต่จะลบข้อมูลเพิ่มเติมเช่นแอปพลิเคชันการตั้งค่าของผู้ใช้ส่วนตัวไฟล์ส่วนตัวไฟล์มีเดีย ฯลฯ
- ซ่อมติดตั้ง - ขั้นตอนนี้เป็นวิธีการควบคุมความเสียหายซึ่งจะรีเซ็ตคอนโทรลเลอร์ WIndows ทั้งหมดของคุณ แต่จะทำเช่นนี้โดยไม่ต้องสัมผัสไฟล์หรือแอปพลิเคชันส่วนตัวของคุณ แอปเกมเพลงรูปภาพหรือวิดีโอทั้งหมดของคุณจะไม่ได้รับผลกระทบ
ปฏิบัติตามวิธีใดก็ตามที่สะดวกต่อสถานการณ์ของคุณมากขึ้นและพีซีของคุณควรเริ่มต้นนอกโหมดแท็บเล็ตในที่สุด