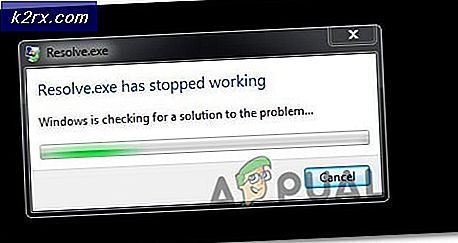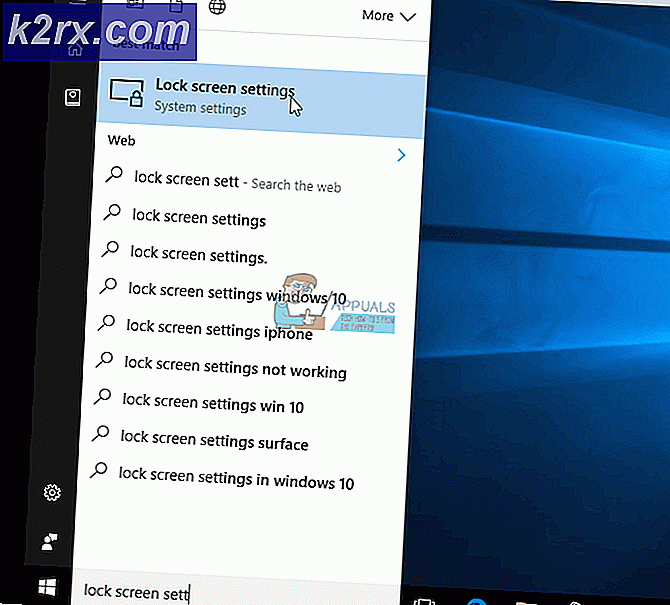แก้ไข: รีเซ็ตเป็นอุปกรณ์ \ Device \ RaidPort0 ออกแล้ว
เป็นที่น่ารำคาญเมื่อคอมพิวเตอร์โน๊ตบุ๊คหรืออุปกรณ์อื่น ๆ ของเราไม่ทำงานอย่างมีเสถียรภาพและเมื่อพวกเขาหยุดทำงานในช่วงกลางของงานของเรา การหยุดทำงานของคอมพิวเตอร์ของเราหมายถึงการหยุดทำงานของผลผลิตของเรา เมื่อ Windows ตรวจพบปัญหาบางอย่าง Windows จะเขียนปัญหาดังกล่าวใน Event Viewer Event Viewer เป็นเครื่องมือที่รวมเข้ากับ Windows ซึ่งจะช่วยให้เราสามารถระบุสิ่งที่เกิดขึ้นบนเครื่องของเราได้จากงานสำเร็จและไม่สำเร็จ ผู้ใช้ปลายทางที่เป็นปัญหารายหนึ่งเห็นใน Event Viewer จะ รีเซ็ต เป็น Device \ Device \ RaidPort0, Event 129, storachi storachi คืออะไร ? Storahci.sys คือชื่อของแฟ้ม. sys (ระบบ) ที่ใช้โดยตัวควบคุม AHCI ของ Microsoft .sys มาเป็นส่วนหนึ่งของระบบปฏิบัติการ Windows และมักเป็นไฟล์ระบบที่สำคัญหรือไดรเวอร์อุปกรณ์ ถ้าคุณต้องการเรียนรู้เพิ่มเติมเกี่ยวกับ storachi และปัญหาที่อาจเกิดขึ้นโปรดเปิด LINK นี้
หากคุณไม่ทราบวิธีเข้าถึง Event Viewer เราจะแสดงให้คุณเห็น
- กด โลโก้ Windows ค้างไว้และกด R
- พิมพ์ eventvwr แล้วกด Enter เพื่อเปิด Event Viewer ขั้นตอนจะเหมือนกันสำหรับระบบปฏิบัติการจาก Windows XP ไปเป็น Windows 10
- เลือก บันทึกของ Windows และจากนั้น ระบบ เพื่อดูบันทึกที่สร้างโดยระบบ
ปัญหานี้เกิดขึ้นบนเครื่องไคลเอ็นต์และเซิร์ฟเวอร์รวมทั้ง Windows XP, Windows Vista, Windows 8, Windows 8.1, Windows 10, Windows Server 2003, Windows Server 2008 และ Windows Server 2012 R2 มีสาเหตุบางประการที่ทำให้เกิดข้อผิดพลาดนี้รวมถึงปัญหาเกี่ยวกับซอฟต์แวร์และฮาร์ดแวร์ ปัญหาซอฟต์แวร์รวมถึงเฟิร์มแวร์ผิดพลาดการตั้งค่าไบออสผิดการตั้งค่าตัวเลือกพลังงานที่ไม่ถูกต้องและอื่น ๆ ปัญหาเกี่ยวกับฮาร์ดแวร์รวมถึงสายไฟผิดพลาดพอร์ตที่ผิดพลาดและ HDD หรือ SSD ที่ชำรุด
เราได้สร้างวิธีการ 13 วิธีซึ่งจะช่วยคุณในการแก้ปัญหาเกี่ยวกับปัญหานี้
วิธีที่ 1: เปลี่ยนการตั้งค่าตัวเลือกการใช้พลังงาน
Yin วิธีนี้คุณจะต้องเปลี่ยนการตั้งค่าตัวเลือกการใช้พลังงาน ก่อนหน้านี้คุณต้องเปิดใช้งานการตั้งค่าบางอย่างใน Registry Editor ก่อนที่คุณจะกำหนดค่ารีจิสทรีเราขอแนะนำให้คุณไปยังฐานข้อมูลรีจิสทรีสำรอง ทำไมคุณต้องทำสำรองข้อมูลรีจิสทรี? ในกรณีของการกำหนดค่าผิดพลาดบางอย่างคุณสามารถแปลงฐานข้อมูลรีจิสทรีเป็นสถานะก่อนหน้าได้เมื่อทุกอย่างทำงานโดยไม่มีปัญหาใด ๆ
- กด โลโก้ Windows ค้างไว้และกด R
- พิมพ์ regedit และกด Enter เพื่อเปิด Registry Editor
- คลิก ใช่ เพื่อยืนยันการเรียกใช้ Registry Editor ด้วยสิทธิ์ของผู้ดูแลระบบ
- คลิก แฟ้ม แล้วคลิก ส่งออก เพื่อบันทึกการกำหนดค่ารีจิสทรีปัจจุบัน
- เลือก เดสก์ท็อป เป็นตำแหน่งที่คุณจะส่งออกการกำหนดค่ารีจิสทรี
- ภายใต้ ชื่อแฟ้ม ชนิด Backup06082017 และเลือก ทั้งหมด ภายใต้ ช่วงการส่งออก
- คลิก บันทึก
- นำทางไปยังตำแหน่งต่อไปนี้ HKEY_LOCAL_MACHINE \ SYSTEM \ CurrentControlSet \ Control \ Power \ PowerSettings \ 0012ee47-9041-4b5d-9b77-535fba8b1442 \ 0b2d69d7-a2a1-449c-9680-f91c70521c60
- คลิกขวา ที่ Attributes และเลือก Modify
- ภายใต้ Value data เปลี่ยนแปลงค่าจาก 1 ถึง 2 คลิก OK
- ไปที่ตำแหน่งต่อไปนี้ HKEY_LOCAL_MACHINE \ SYSTEM \ CurrentControlSet \ Control \ Power \ PowerSettings \ 0012ee47-9041-4b5d-9b77-535fba8b1442 \ dab60367-53fe-4fbc-825e-521d069d2456
- คลิกขวา ที่ Attributes และเลือก Modify
- ภายใต้ Value data เปลี่ยนแปลงค่าจาก 1 ถึง 2 คลิก OK
- ปิด ตัวแก้ไขรีจิสทรี
- รีสตาร์ท Windows ของคุณ
- กด โลโก้ Windows ค้างไว้และกด R
- พิมพ์ แผงควบคุม และกด Enter
- จัดเรียง ไอคอนตาม หมวดหมู่
- เลือก ฮาร์ดแวร์และเสียง
- คลิก ตัวเลือกการใช้พลังงาน
- คลิก เปลี่ยนการตั้งค่าแผน ภายใต้ แผนบริการที่ต้องการ ในกรณีของเราแผนบริการที่ต้องการคือ Balanced (แนะนำ)
- คลิก เปลี่ยนการตั้งค่าพลังงานขั้นสูง
- ภายใต้การเปลี่ยน ฮาร์ดดิสก์ AHCI Link Power Management - HIPM / DIPM เป็น Active
- ภายใต้ ฮาร์ดดิสก์ เปลี่ยน ปิดฮาร์ดดิสก์หลังจากเปลี่ยน ไปเป็น Never
- ภายใต้ ฮาร์ดดิสก์ เปลี่ยน AHCI Link Power Management - ปรับ เป็น 0 มิลลิวินาที
- ภายใต้ PCI Express เปลี่ยน Link State Power Management เป็น Off
- คลิก Apply จากนั้น คลิก OK
- รีสตาร์ท Windows ของคุณ
- เพลิดเพลินไปกับ Windows ของคุณโดยไม่มีข้อผิดพลาดของระบบ: รีเซ็ตเป็นอุปกรณ์ \ Device \ RaidPort0
วิธีที่ 2: ปิดใช้งานนโยบายการแคชเขียน
นโยบายการแคชการเขียนคืออะไร? นโยบายการแคชเขียนช่วยปรับปรุงประสิทธิภาพของระบบด้วยการเปิดใช้งานการแคชในการเขียนบนอุปกรณ์ แต่ไฟดับหรือความล้มเหลวของอุปกรณ์อาจทำให้ข้อมูลสูญหายหรือเสียหายได้ ในวิธีนี้เราจะแสดงวิธีปิดใช้นโยบายการแคชการเขียนใน SSD ของ Kingston โดยใช้ระบบปฏิบัติการ Windows 10 x64 คุณสามารถใช้ขั้นตอนเดียวกันสำหรับ HDDs หรือ SSDs อื่นในระบบปฏิบัติการที่แตกต่างกัน
- กด โลโก้ Windows ค้างไว้และกด R
- พิมพ์ msc และกด Enter เพื่อเปิด Device Manager
- ไปที่ ไดรฟ์ดิสก์
- เลือก HDD หรือ SSD ของคุณ ในตัวอย่างของเราเราจะเลือก อุปกรณ์ ATA DEVICE KINGSTON SHSS37A120G
- คลิกขวา ที่ KINGSTON SHSS37A120G ATA DEVICE และเลือก Properties
- เลือกแท็บ นโยบาย
- ภายใต้ นโยบาย การเขียนแคชยกเลิกการเลือกเปิดใช้งานการเขียนแคชบนอุปกรณ์
- คลิก ตกลง
- ถ้าคุณใช้ฮาร์ดดิสก์หรือ SSD เพิ่มเติมโปรดปิดใช้งานการเขียนแคชด้วยเช่นกัน
- รีสตาร์ท Windows ของคุณ
- เพลิดเพลินไปกับ Windows ของคุณโดยไม่มีข้อผิดพลาดของระบบ: รีเซ็ตเป็นอุปกรณ์ \ Device \ RaidPort0
วิธีที่ 3: ปรับปรุง Microsoft Office
การอัปเดต Microsoft Office อาจเป็นทางออกที่แปลก แต่ผู้ใช้จำนวนน้อยรายสามารถแก้ปัญหาเกี่ยวกับข้อผิดพลาดได้โดยการอัปเดต Microsoft Office ไม่ว่าคุณจะใช้ Microsoft Office เวอร์ชันใดคุณควรอัปเดตเป็นเวอร์ชันล่าสุด เราจะแสดงวิธีปรับปรุง Microsoft Office 2016 ใน Windows 10 x64 ขั้นตอนจะเหมือนกันสำหรับ Microsoft Office รุ่นอื่น
- คลิกซ้าย ที่ เมนู Start และพิมพ์ Word
- เปิด Microsoft Word 2016
- เลือก เอกสารเปล่า
- คลิก แฟ้ม และจากนั้น บัญชี
- ภายใต้ Office การปรับปรุง คลิก ปรับปรุงเดี๋ยวนี้ Microsoft Office จะดาวน์โหลดการปรับปรุงจากเซิร์ฟเวอร์ของ Microsoft คุณสามารถใช้ Office ต่อในขณะที่ดาวน์โหลด Microsoft Office หลังจากที่ Microsoft Office ดาวน์โหลดการอัปเดตเสร็จสิ้นแล้วคุณจะต้องปิดเอกสารทั้งหมดเนื่องจากไม่สามารถติดตั้งการอัปเดตเมื่อเปิดเอกสาร
- หลังจากที่คุณติดตั้งโปรแกรมปรับปรุงสำหรับ Microsoft Office คุณต้อง รีสตาร์ท Windows ของคุณ
- เพลิดเพลินไปกับ Windows ของคุณโดยไม่มีข้อผิดพลาดของระบบ: รีเซ็ตเป็นอุปกรณ์ \ Device \ RaidPort0
วิธีที่ 4: ติดตั้งเทคโนโลยี Intel Rapid Storage ใหม่และปิดใช้งานการจัดการพลังงานเชื่อมโยง
เทคโนโลยี Intel Rapid Storage ได้รับการพัฒนาโดย บริษัท อินเทลและมีประสิทธิภาพการตอบสนองและความสามารถในการขยายตัวที่สูงขึ้นกว่าเดิม อินเทลกล่าวว่าคุณสามารถใช้ประโยชน์จากสมรรถนะที่เพิ่มขึ้นและลดการใช้พลังงานจากเทคโนโลยีการจัดเก็บข้อมูลล่าสุด นอกจากนี้คุณยังสามารถรู้ได้ง่ายว่าคุณได้เพิ่มการปกป้องข้อมูลจากการสูญเสียข้อมูลในกรณีที่ฮาร์ดไดรฟ์ล้มเหลว
PRO TIP: หากปัญหาเกิดขึ้นกับคอมพิวเตอร์หรือแล็ปท็อป / โน้ตบุ๊คคุณควรลองใช้ซอฟต์แวร์ Reimage Plus ซึ่งสามารถสแกนที่เก็บข้อมูลและแทนที่ไฟล์ที่เสียหายได้ วิธีนี้ใช้ได้ผลในกรณีส่วนใหญ่เนื่องจากปัญหาเกิดจากความเสียหายของระบบ คุณสามารถดาวน์โหลด Reimage Plus โดยคลิกที่นี่- กด โลโก้ Windows ค้างไว้และกด R
- พิมพ์ appwiz.cpl แล้วกด Enter
- เลือก Intel Rapid Storage Technology
- คลิก ขวา ที่ Intel Rapid Storage Technology และเลือก Uninstall
- ทำตาม ขั้นตอนเพื่อ ถอนการติดตั้ง Intel Rapid Storage Technology
- รีสตาร์ท Windows ของคุณ
- เปิด เบราว์เซอร์อินเทอร์เน็ต (Google Chrome, Mozilla Firefox, Edge หรืออื่น ๆ )
- เปิด เว็บไซต์ Intel บน LINK นี้
- ดาวน์โหลด เทคโนโลยี Intel Rapid Storage Technology รุ่นล่าสุด
- ติดตั้ง Intel Rapid Storage Technology
- รีสตาร์ท Windows ของคุณ
- คลิกขวา ที่ เมนู Start และ พิมพ์ Intel Rapid Storage Technology
- เปิด Intel Rapid Storage Technology
- เลือก แท็บประสิทธิภาพ
- เปลี่ยน การจัดการพลังงานการเชื่อมโยง เป็น Disabled
- รีสตาร์ท Windows ของคุณ
- เพลิดเพลินไปกับ Windows ของคุณโดยไม่มีข้อผิดพลาดของระบบ: รีเซ็ตเป็นอุปกรณ์ \ Device \ RaidPort0
วิธีที่ 5: ถอนการติดตั้งโปรแกรมป้องกันไวรัส
การป้องกันไวรัสเป็นสิ่งสำคัญที่คุณต้องดำเนินการเพื่อให้ปลอดภัยเมื่อเรียกดูอินเทอร์เน็ต บางครั้งโปรแกรมป้องกันไวรัสของคุณอาจทำให้เกิดปัญหากับคอมพิวเตอร์ของคุณได้เช่นคอมพิวเตอร์ทำงานช้าการปิดกั้นการกระทำบางอย่าง BSODs และอื่น ๆ ไม่ได้หมายความว่าคุณต้องลบโปรแกรมป้องกันไวรัสและใช้คอมพิวเตอร์หรือโน้ตบุ๊กของคุณโดยไม่มีการป้องกันความปลอดภัย ในกรณีที่โปรแกรมป้องกันไวรัสตัวหนึ่งกำลังทำให้ปัญหาเกี่ยวกับคอมพิวเตอร์หรือโน้ตบุ๊กของคุณเราขอแนะนำให้คุณนำโปรแกรมป้องกันไวรัสดังกล่าวออกและติดตั้งโปรแกรมป้องกันไวรัสเครื่องอื่น เราจะแสดงวิธีถอนการติดตั้งโปรแกรมป้องกันไวรัส Avira จาก Windows 10 และวิธีเปิดใช้งาน Windows Defender Windows Defender ถูกรวมไว้ใน Windows 8, Windows 8.1 และ Windows 10 หากคุณใช้โปรแกรมป้องกันไวรัสอื่น (AVG, Avast, Eset, Kaspersky หรืออื่น ๆ ) คุณสามารถถอนการติดตั้งได้โดยใช้ขั้นตอนนี้ นอกจากนี้คุณสามารถใช้ขั้นตอนนี้ในระบบปฏิบัติการจาก Windows XP ไปเป็น Windows 10 หากคุณกำลังใช้ Windows XP, Windows Vista และ Windows 7 คุณจะต้องดาวน์โหลดโปรแกรมป้องกันไวรัสอื่นซึ่ง ได้แก่ AVG, Avast, Eset, Kaspersky หรืออื่น ๆ, เนื่องจาก Windows Defender ไม่ได้ถูกรวมเข้าไว้
- กด โลโก้ Windows ค้างไว้และกด R
- พิมพ์ appwiz.cpl แล้วกด Enter
- เลือก Avira Antivirus
- คลิก ขวา ที่ Avira Antivirus และเลือก Uninstall
- ทำตาม ขั้นตอนเพื่อลบ Avira Antivirus
- รีสตาร์ท Windows ของคุณ
- หลังจากถอนการติดตั้งโปรแกรมป้องกันไวรัสของ บริษัท อื่นแล้ว Windows จะเปิดใช้งาน Windows Defender โดยอัตโนมัติ ซึ่งคุณสามารถใช้งานได้ฟรี
- เพลิดเพลินไปกับ Windows ของคุณโดยไม่มีข้อผิดพลาดของระบบ: รีเซ็ตเป็นอุปกรณ์ \ Device \ RaidPort0
วิธีที่ 6: ปิดการบูตอย่างรวดเร็วหรือเริ่มต้นใช้งานอย่างรวดเร็ว
หากคุณกำลังใช้ Windows 10 คุณจะต้องปิดใช้งาน Fast Startup ซึ่งเป็นตัวเลือกใหม่ใน Windows 10 Fast Startup จะช่วยให้คุณเริ่มต้นคอมพิวเตอร์ได้เร็วขึ้นหลังจากปิดเครื่อง ในกรณีที่คุณไม่ได้ใช้ Windows 10 โปรดอ่านวิธีการถัดไปซึ่งคุณจะต้องปิดใช้งานการบูตอย่างรวดเร็วใน BIOS หรือ UEFI
- กด โลโก้ Windows ค้างไว้และกด R
- พิมพ์ แผงควบคุม และกด Enter
- จัดเรียง ไอคอนตาม หมวดหมู่
- เลือก ฮาร์ดแวร์และเสียง
- เลือก ตัวเลือกการใช้พลังงาน
- คลิก เลือกสิ่งที่ปุ่มเปิด / ปิดใช้งาน
- คลิก เปลี่ยนการตั้งค่าที่ไม่สามารถใช้งานได้ในขณะนี้
- ยกเลิกการเลือก เปิดใช้งานอย่างรวดเร็ว (แนะนำ)
- คลิก บันทึก การเปลี่ยนแปลง
- รีสตาร์ท Windows ของคุณ
- เพลิดเพลินไปกับ Windows ของคุณโดยไม่มีข้อผิดพลาดของระบบ: รีเซ็ตเป็นอุปกรณ์ \ Device \ RaidPort0
วิธีที่ 7: ปิดใช้งานการบูตอย่างรวดเร็วใน BIOS หรือ UEFI
การบูตอย่างรวดเร็วใน BIOS หรือ UEFI ช่วยให้ข้าม POST และทำให้ความเร็วในการบูตเร็วขึ้น เราจะแสดงวิธีปิดใช้งานการบู๊ตอย่างรวดเร็วบน เมนบอร์ด ASUS P8B75-M เราจะทำผ่าน BIOS หรือ UEFI ขั้นตอนการ บูตอย่างรวดเร็ว ไม่เหมือนกันสำหรับเมนบอร์ดทั้งหมด โปรดตรวจสอบเอกสารทางเทคนิคของเมนบอร์ดส่วน Boot ของ คุณ
- รีสตาร์ท หรือ เปิด เครื่องคอมพิวเตอร์ของคุณ
- ในระหว่างขั้นตอนการบูตกด F2 หรือ Delete เพื่อเข้าใช้งาน BIOS หรือ UEFI
- กด F7 เพื่อเข้าสู่ โหมด ขั้นสูง
- คลิก ตกลง เพื่อยืนยันการเข้าสู่ โหมด ขั้นสูง
- เลือกแท็บ บูต
- ใน Fast Boot เลือก Disabled
- คลิกที่ ออก
- เลือก บันทึกการเปลี่ยนแปลงและรีเซ็ต
- เพลิดเพลินไปกับ Windows ของคุณโดยไม่มีข้อผิดพลาดของระบบ: รีเซ็ตเป็นอุปกรณ์ \ Device \ RaidPort0
วิธีที่ 8: เปลี่ยนโหมด SATA จาก AHCI เป็น IDE
โหมด SATA สนับสนุนโหมด AHCI, IDE หรือ RAID วิธีการนี้จะรวมถึงการเปลี่ยนคอนฟิกูเรชัน SATA ใน BIOS หรือ UEFI เราจะแสดงวิธีเปลี่ยนการกำหนดค่า SATA จาก AHCI เป็น IDE บน เมนบอร์ด ASUS P8B75-M เราจะทำผ่าน BIOS หรือ UEFI ขั้นตอนการกำหนดค่า SATA ไม่เหมือนกันสำหรับเมนบอร์ดทั้งหมด โปรดตรวจสอบเอกสารทางเทคนิคของเมนบอร์ดส่วน SATA
- รีสตาร์ท หรือ เปิด เครื่องคอมพิวเตอร์ของคุณ
- ในระหว่างขั้นตอนการบูตกด F2 หรือ Delete เพื่อเข้าใช้งาน BIOS หรือ UEFI
- กด F7 เพื่อเข้าสู่ โหมด ขั้นสูง
- คลิก ตกลง เพื่อยืนยันการเข้าสู่ โหมด ขั้นสูง
- เลือกแท็บ ขั้นสูง
- ภายใต้ การเลือกโหมด SATA เลือก IDE
- คลิกที่ ออก
- เลือก บันทึกการเปลี่ยนแปลงและรีเซ็ต
- เพลิดเพลินไปกับ Windows ของคุณโดยไม่มีข้อผิดพลาดของระบบ: รีเซ็ตเป็นอุปกรณ์ \ Device \ RaidPort0
วิธีที่ 9: อัพเดตเฟิร์มแวร์ SSD
การอัพเดตเฟิร์มแวร์ของ SSD (Solid State Drive) อาจเป็นทางออกที่มีศักยภาพ ผู้ใช้จำนวนน้อยรายสามารถแก้ไขปัญหาได้โดยการอัพเดตเฟิร์มแวร์ของ SSD ก่อนที่คุณจะตัดสินใจอัพเกรดเฟิร์มแวร์ SSD ของคุณเราขอแนะนำให้คุณอ่านเอกสารทางเทคนิคของ SSD ของคุณ ถ้าคุณไม่ทำเช่นนั้นคุณสามารถทำให้ SSD ของคุณเสียหายได้ เราจะอธิบายขั้นตอนการอัปเดตเฟิร์มแวร์บน SSD Kingston SHSS37A120G SSD นี้ใช้ชิป Quad-Core 8 แชนเนล Phoen S10 ซึ่งให้ความเร็วในการอ่านข้อมูลได้ถึง 560MB / s และเขียนได้ 530MB / s โดย IOPS อ่าน / เขียนได้ถึง 100k / 89k
- ดาวน์โหลด ไฟล์ ISO ของ Firmware Update ไปที่ USB flash disk
- ทำให้ แฟลชไดรฟ์ USB บูตได้
- บูต คอมพิวเตอร์หรือโน้ตบุ๊คของคุณจากดิสก์ USB flash
- ปฏิบัติตาม คำแนะนำบนหน้าจอเพื่ออัพเดต SSD Kingston SHSS37A120G
- ปิด ระบบของคุณ
- เปิด เครื่องคอมพิวเตอร์
- เพลิดเพลินไปกับ Windows ของคุณโดยไม่มีข้อผิดพลาดของระบบ: รีเซ็ตเป็นอุปกรณ์ \ Device \ RaidPort0
วิธีที่ 10: CHKDSK / R
เมื่อคุณตัดสินใจกำหนดค่าพาร์ติชันจดหมายวอลุ่มหรือการตั้งค่าอื่น ๆ บน HDD หรือ SSD คุณสามารถทำได้โดยใช้ส่วนติดต่อแบบกราฟิกหรือส่วนติดต่อบรรทัดคำสั่ง หนึ่งในเครื่องมือที่เราจะใช้ในวิธีนี้คือ CHECK DISK (CHKDSK / R) ในกรณีที่คุณมีปัญหาเกี่ยวกับความเสียหายของไฟล์ระบบหรือคุณไม่สามารถเขียนหรืออ่านข้อมูลจาก HDD คุณควรทำ CHKDSK / R ตรวจสอบดิสก์เป็นโปรแกรมอรรถประโยชน์ที่จะช่วยคุณค้นหาเซกเตอร์เสียและแก้ไขปัญหาเหล่านี้ในกรณีที่มีปัญหา เราจะแสดงวิธีดำเนินการใน Windows 10 ขั้นตอนจะเหมือนกันสำหรับระบบปฏิบัติการทั้งหมดจาก Windows XP ไปเป็น Windows 10
- คลิกที่ เมนู Start และพิมพ์ Command Prompt
- คลิกขวา ที่ Command Prompt และเลือก Run as Administration
- คลิก ใช่ เพื่อยืนยันการใช้ Command Prompt เป็น Administrator
- พิมพ์ chdksk / r แล้วกด Enter Chkdsk ไม่สามารถทำงานได้เนื่องจากมีการใช้งานไดรฟ์ข้อมูลอยู่ในระบบและคุณควรรีสตาร์ทเครื่องคอมพิวเตอร์
- พิมพ์ Y และกด Enter เพื่อยอมรับการรีสตาร์ทเครื่องคอมพิวเตอร์ของคุณ
- รีสตาร์ท เครื่องคอมพิวเตอร์ของคุณ
- โปรดรอจนกว่า Windows จะทำการซ่อมแซมระบบไฟล์ในคอมพิวเตอร์ของคุณเสร็จสิ้น อาจต้องใช้เวลาสักครู่ดังนั้นโปรดอดใจรอ Windows จะรีสตาร์ทหลังจากเสร็จสิ้นการซ่อมแซมฮาร์ดดิสก์ของคุณ
- เพลิดเพลินไปกับ Windows ของคุณโดยไม่มีข้อผิดพลาดของระบบ: รีเซ็ตเป็นอุปกรณ์ \ Device \ RaidPort0
วิธีที่ 11: ย้าย HDD หรือ SSD ไปยังพอร์ตอื่น
ก่อนตัดสินใจซื้อ HDD หรือ SSD ลองลองเปลี่ยนพอร์ต SATA หาก HDD หรือ SSD เชื่อมต่อกับพอร์ต SATA I ให้เปลี่ยนเป็น SATA II หรือ SATA III โปรดทราบว่าคุณต้องปิดเครื่องคอมพิวเตอร์ก่อนเปลี่ยน HDD หรือพอร์ต SATA ในกรณีที่คุณไม่ทำเช่นนั้นคุณจะทำให้เมนบอร์ด HDD หรือ SSD เกิดความเสียหายขึ้น
วิธีที่ 12: เปลี่ยนสายเคเบิล SATA
บางครั้งสายสัญญาณอาจผิดพลาดและเราจำเป็นต้องเปลี่ยนสาย ผู้ใช้จำนวนน้อยรายสามารถแก้ปัญหานี้ได้โดยเปลี่ยนสาย ATA หรือ SATA สาย ATA หรือ SATA มีการเชื่อมต่อระหว่าง HDD หรือ SSD กับเมนบอร์ด หากคุณใช้ DVD RW คุณสามารถใช้สายเคเบิลดังกล่าวและใช้สำหรับเชื่อมต่อระหว่างเมนบอร์ดและ HDD หรือ SSD
วิธีที่ 13: เปลี่ยน HDD หรือ SSD
เมื่อคุณมีปัญหาในคอมพิวเตอร์หรือโน้ตบุ๊คของคุณมีปัญหาสองประเภทรวมถึงปัญหาซอฟต์แวร์และฮาร์ดแวร์ ขั้นตอนแรกคือการตรวจสอบว่ามีปัญหาเกี่ยวกับระบบปฏิบัติการโปรแกรมควบคุมโปรแกรมประยุกต์หรือเกมและขั้นตอนที่สองคือการตรวจสอบส่วนประกอบฮาร์ดแวร์ คุณรู้ไหมว่าทำไม? เมื่อคุณเปลี่ยนแปลงระบบบางอย่างคุณไม่จำเป็นต้องลงทุนเงิน แต่ส่วนประกอบฮาร์ดแวร์จำเป็นต้องใช้เงิน ความเสียหายระบบปฏิบัติการไดรเวอร์หรือแอ็พพลิเคชันสามารถเปลี่ยนแปลงได้โดยการติดตั้งใหม่และส่วนประกอบฮาร์ดแวร์สามารถเปลี่ยนแปลงได้โดยการซื้อส่วนประกอบอื่น ในวิธีนี้คุณจะต้องเปลี่ยน HDD หรือ SSD ของคุณ หากคุณไม่ได้ใช้ SSD (Solid State Drive) คุณจะต้องซื้อ HDD (Hard Disk Disk) ก่อนซื้อ HDD หรือ SSD เราขอแนะนำให้คุณตรวจสอบเอกสารทางเทคนิคของเมนบอร์ดของคุณ มีฮาร์ดดิสก์สองแบบ ได้แก่ ATA / IDE HDD และ SATA HDD ฮาร์ดดิสก์ ATA / IDE มีประวัติ แต่ถ้าคุณใช้คอมพิวเตอร์เครื่องเก่าคุณจะต้องซื้อ ATA / IDE HDD มีฮาร์ดไดรฟ์ SATA 4 ประเภท ได้แก่ SATA 1, SATA 2, SATA 3 และ SATA 3.1 ความแตกต่างหลักระหว่างพวกเขาอยู่ในความเร็วในการโอน หากเมนบอร์ดของคุณรองรับ SATA 2 HDD คุณไม่จำเป็นต้องซื้อ SATA 3 HDD เนื่องจาก SATA 3 HDD จะทำงานร่วมกับข้อ จำกัด ของพอร์ต SATA 2 ดังนั้นคุณจะรู้ได้อย่างไรว่าเมนบอร์ดของคุณสนับสนุนอะไร? เราจะแสดงวิธีเลือก HDD หรือ SSD ที่เหมาะสมสำหรับเมนบอร์ดของคุณ ตัวอย่างเช่นเราใช้เมนบอร์ด GA-G41M-Combo ที่ พัฒนาโดย บริษัท กิกะไบต์
- เปิด เบราว์เซอร์อินเทอร์เน็ต (Google Chrome, Mozilla Firefox, Edge หรืออื่น ๆ )
- เปิด เว็บไซต์สนับสนุนของ Gigabyte ใน LINK นี้
- ไปที่ส่วน อินเทอร์เฟซสำหรับที่เก็บข้อมูล
ตามที่เห็นเมนบอร์ดสนับสนุน ATA / IDE HDD และ SATA 3 Gb / s ซึ่งเป็นพอร์ต SATA II ขั้นต่อไปก็คือการซื้อ HDD สำหรับเมนบอร์ดของคุณ มีผู้ผลิต HDD จำนวนมากรวมทั้ง WD, Seagate, Samsung, Toshiba และอื่น ๆ เปิดเว็บไซต์ Amazon บน LINK นี้และค้นหา HDD SATA II
PRO TIP: หากปัญหาเกิดขึ้นกับคอมพิวเตอร์หรือแล็ปท็อป / โน้ตบุ๊คคุณควรลองใช้ซอฟต์แวร์ Reimage Plus ซึ่งสามารถสแกนที่เก็บข้อมูลและแทนที่ไฟล์ที่เสียหายได้ วิธีนี้ใช้ได้ผลในกรณีส่วนใหญ่เนื่องจากปัญหาเกิดจากความเสียหายของระบบ คุณสามารถดาวน์โหลด Reimage Plus โดยคลิกที่นี่