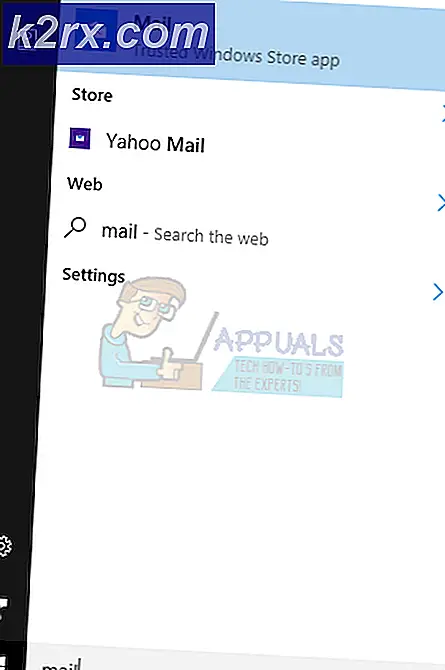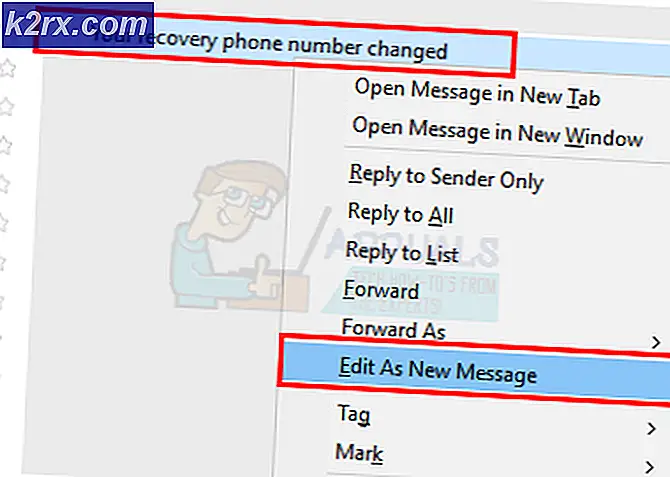วิธีการแก้ไข UNMOUNTABLE_BOOT_VOLUME BSOD เมื่อวันที่ 10
อาจเป็นเรื่องน่าประหลาดใจ แต่ไมโครซอฟท์ได้ประกาศสถิติเกี่ยวกับจำนวนการเปิดใช้งาน Windows 10 ในเดือนแรกหลังจากที่เปิดตัวเป็น 75 ล้าน ครั้ง การรักษาความนิยมของ Windows ผู้ใช้กำลังเผชิญกับประเด็นปัญหาต่างๆกับ Windows หนึ่งในประเด็นสำคัญเหล่านี้คือข้อผิดพลาดของ โวลุ่มบูต Unmountable ที่ มี BSOD ซึ่งอาจปรากฏขึ้นหลังจากอัปเดต Windows เป็นเวอร์ชันล่าสุดแล้ว ข้อความแสดงข้อผิดพลาดนี้ช่วยป้องกันเครื่องคอมพิวเตอร์ไม่ให้บูตเข้าสู่ Windows ดังนั้นจะไม่ทำให้คุณสามารถบูตเข้าสู่ Windows ซึ่งจะกลายเป็นอันตรายถึงชีวิตมากขึ้นเมื่อคุณไม่ทราบวิธีแก้ปัญหา
สาเหตุของปัญหานี้คืออะไร?
- ในสถานการณ์สมมตินี้ฮาร์ดไดรฟ์ของคุณอาจเสียหายหรืออาจมีบางเซกเตอร์เสียที่มีผลต่อความสามารถในการอ่าน / เขียน
- ไวรัส / มัลแวร์อาจทำให้ไฟล์ Windows ของคุณ เสียหาย ดังนั้น Windows ไม่สามารถโหลดตัวเองเนื่องจากไม่สามารถหาไฟล์เฉพาะได้
- หากคุณมี คอมพิวเตอร์เครื่องเก่า และกำลังพยายามอัปเดตระบบปฏิบัติการให้เป็นเวอร์ชันล่าสุดในบางกรณีพีซีของคุณอาจเกิดข้อผิดพลาดขึ้น
อะไรคือโซลูชันที่จะแก้ไขข้อผิดพลาดเกี่ยวกับโวลุ่มที่ไม่สามารถถอดออกได้?
เนื่องจากข้อผิดพลาดนี้ไม่ทำให้คุณสามารถบูตเข้าสู่ Windows ได้คุณอาจจำเป็นต้องใช้ ไดรฟ์ USB สำหรับบูต เพื่อเข้าถึงคอมพิวเตอร์ของคุณ ในกรณีนี้คุณจำเป็นต้องมี แฟลชไดรฟ์ USB ที่ มีความจุสูงสุด 4GB ไฟล์ Windows ISO และ คอมพิวเตอร์เครื่อง อื่นเพื่อทำให้ไดรฟ์ USB สามารถบู๊ตได้ หากคุณไม่ทราบวิธีการสร้าง USB ที่บูตได้เรามีคู่มือการติดตั้งที่ง่ายสำหรับคุณ คลิก ลิงก์ นี้และทำตามขั้นตอน
วิธีที่ 1: แก้ไขข้อผิดพลาดโดยใช้ Automatic Repair
หลังจากที่คุณติดตั้งไดรฟ์ USB flash drive แล้วคุณสามารถทำตามวิธีนี้เพื่อให้ Windows สามารถแก้ไขปัญหานี้ได้โดยอัตโนมัติ
- เสียบปลั๊ก USB ที่บูตเครื่องที่คุณสร้างไว้ก่อนหน้านี้แล้วรีสตาร์ทเครื่องคอมพิวเตอร์ของคุณ รอสักครู่เมื่อคอมพิวเตอร์ของคุณเริ่มบูต กดปุ่ม ฟังก์ชันที่ ระบุโดยผู้ผลิตของคุณทันทีเพื่อเข้าสู่ BIOS ผู้ผลิตที่แตกต่างกันมีการตั้งค่าคีย์ต่างๆสำหรับวัตถุประสงค์นี้ ในกรณีส่วนใหญ่ F8, F9, F12 หรือ Del อาจทำให้คุณสามารถเข้าสู่ BIOS ได้ เลือก บูตจากตัวเลือก USB ภายใน BIOS และบู๊ตจากแฟลชไดรฟ์ USB บูตของคุณ
- ด้านในหน้าจอการตั้งค่า Windows คลิกที่ลิงก์ ซ่อมคอมพิวเตอร์ ที่ด้านล่างซ้าย
- ในหน้าจอถัดไปที่คุณเห็นไอคอนสไตล์เมโทรให้เลือก Troubleshoot
- ในหน้าจอการแก้ปัญหาคุณจะต้องคลิก ตัวเลือกขั้นสูง แล้ว ซ่อมแซมอัตโนมัติ / เริ่มต้นการซ่อมแซม รอให้กระบวนการดำเนินการเสร็จสิ้นเนื่องจากอาจใช้เวลานานขึ้นอยู่กับความรุนแรงของปัญหาและสภาวะฮาร์ดดิสก์ของคุณ
วิธีที่ 2: การแก้ไข / การซ่อมแซม Master Boot Record (MBR):
MBR คือประเภทข้อมูลที่จัดเก็บไว้ในภาคแรกของฮาร์ดไดรฟ์ จะระบุตำแหน่งของระบบปฏิบัติการบนฮาร์ดไดรฟ์ซึ่งจะช่วยในการโหลดข้อมูลภายในหน่วยความจำหลักของคอมพิวเตอร์ (RAM) โดยการแก้ไข Master Boot Record คุณสามารถกำจัดข้อผิดพลาด Boot Volume ที่ไม่สามารถถอดออกได้
PRO TIP: หากปัญหาเกิดขึ้นกับคอมพิวเตอร์หรือแล็ปท็อป / โน้ตบุ๊คคุณควรลองใช้ซอฟต์แวร์ Reimage Plus ซึ่งสามารถสแกนที่เก็บข้อมูลและแทนที่ไฟล์ที่เสียหายได้ วิธีนี้ใช้ได้ผลในกรณีส่วนใหญ่เนื่องจากปัญหาเกิดจากความเสียหายของระบบ คุณสามารถดาวน์โหลด Reimage Plus โดยคลิกที่นี่- ไปที่หน้าจอ ตัวเลือกขั้นสูง โดยทำตามขั้นตอนตั้งแต่ 1 ถึง 4 ของ วิธีที่ 1
- ภายในตัวเลือกขั้นสูงให้คลิกที่ Command Prompt เพื่อเลือกคอนโซลบรรทัดคำสั่งของ Windows
- ในคำสั่ง Command ให้พิมพ์คำสั่งต่อไปนี้ทีละคำตามด้วย Enter
bootrec / RebuildBcd
bootrec / fixMbr
bootrec / fixboot
พิมพ์ Exit หลังจากดำเนินการคำสั่งดังกล่าวข้างต้น รีสตาร์ทคอมพิวเตอร์หลังจากนั้น
วิธีที่ 3: การแก้ไขโดยใช้คำสั่ง chkdsk
Chkdsk คือคำสั่งที่ใช้เพื่อค้นหาปัญหาที่เกี่ยวข้องกับฮาร์ดไดรฟ์ภายนอก หากวิธีการใด ๆ ที่กล่าวมาข้างต้นไม่ได้ผลสำหรับคุณคุณควรทดลองใช้
- เปิด Command Prompt อีกครั้งตามที่ระบุใน Method # 2 พิมพ์คำสั่งต่อไปนี้ตามด้วยปุ่ม Enter
chkdsk / rc:
พิมพ์ Y เมื่อถามและกด Enter อีกครั้งเพื่อให้กระบวนการนี้ดำเนินการ
หมายเหตุ: ถ้าพาร์ติชัน Windows ของคุณไม่ใช่ C ให้แทนที่ c ในคำสั่งข้างต้นกับคำสั่งที่เกี่ยวข้อง
- ให้ตรวจสอบข้อผิดพลาดและเมื่อดำเนินการเสร็จสิ้นให้เริ่มต้นคอมพิวเตอร์ใหม่เพื่อดูว่าได้รับการแก้ไขแล้วหรือไม่
วิธีที่ 4: แก้ไขโดยเรียกใช้ SFC Scan
นี่อาจเป็นตัวเลือกสุดท้ายก่อนที่จะติดตั้ง Windows ใหม่หากวิธีการดังกล่าวไม่สามารถแก้ปัญหาของคุณได้ สิ่งที่คุณต้องทำคือการเรียกใช้ System File Checker Scan ที่จะตรวจสอบและแก้ไขไฟล์ที่เสียหาย นอกจากนี้เรายังมีคู่มือเฉพาะสำหรับรันการสแกนนี้ภายใน Windows คลิก ลิงก์ นี้และทำตามขั้นตอนตามลำดับ
PRO TIP: หากปัญหาเกิดขึ้นกับคอมพิวเตอร์หรือแล็ปท็อป / โน้ตบุ๊คคุณควรลองใช้ซอฟต์แวร์ Reimage Plus ซึ่งสามารถสแกนที่เก็บข้อมูลและแทนที่ไฟล์ที่เสียหายได้ วิธีนี้ใช้ได้ผลในกรณีส่วนใหญ่เนื่องจากปัญหาเกิดจากความเสียหายของระบบ คุณสามารถดาวน์โหลด Reimage Plus โดยคลิกที่นี่