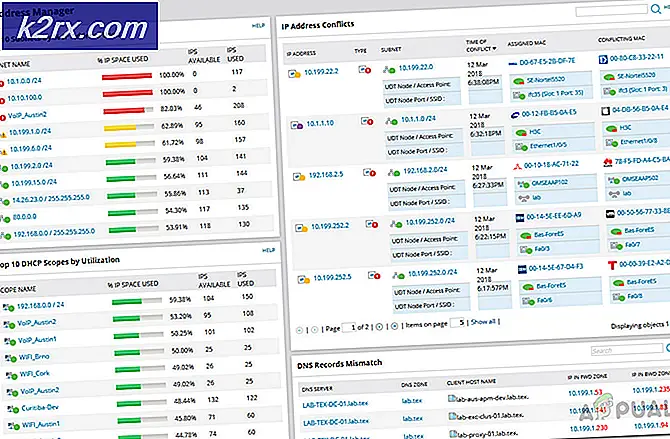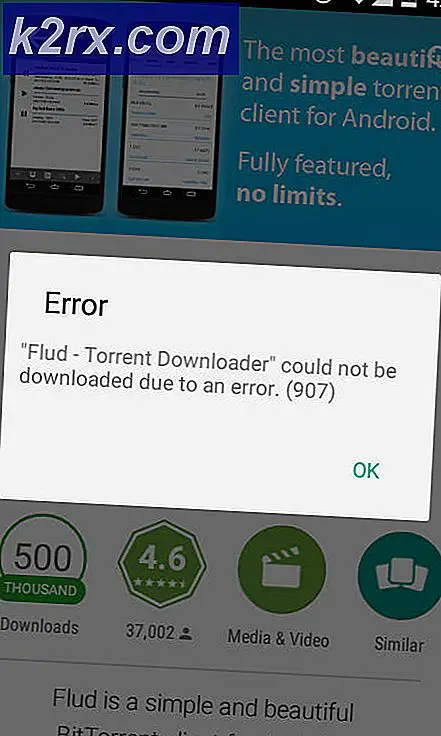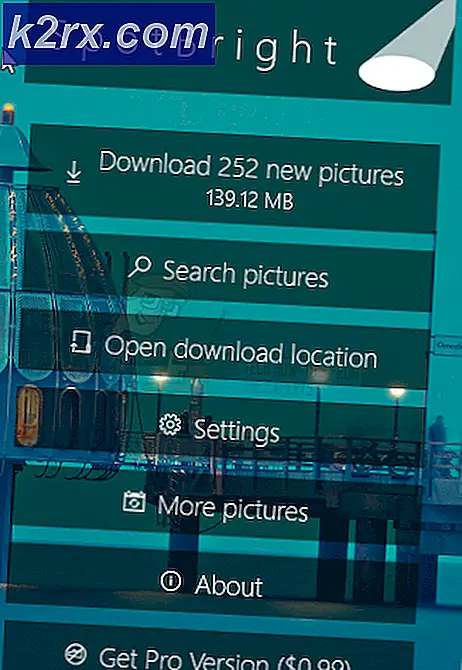วิธีแก้ไขปริมาณแอป Netflix ที่เหลืออยู่ที่ 100%
ผู้ใช้หลายรายติดต่อเราด้วยคำถามหลังจากสังเกตเห็นว่าพวกเขาไม่สามารถควบคุมระดับเสียงของ Netflix ใน Windows 10 ได้ผู้ใช้ที่ได้รับผลกระทบส่วนใหญ่รายงานว่าการลดเสียงผ่านแอป Netflix ไม่ทำงานเนื่องจากระดับเสียงยังคงอยู่ที่ 100% สิ่งเดียวที่เหมาะกับพวกเขาคือการลดระดับเสียงหลักของ Windows ปรากฎว่าปัญหานี้ดูเหมือนจะเป็นของ Windows 10 เท่านั้น
อะไรทำให้เสียง Netflix ยังคงอยู่ที่ 100%
เราตรวจสอบปัญหานี้โดยการตรวจสอบรายงานของผู้ใช้ต่างๆและวิเคราะห์กลยุทธ์การซ่อมแซมที่พบบ่อยที่สุดซึ่งได้รับการยกย่องสำหรับปัญหานี้โดยเฉพาะ มีผู้กระทำผิดสองสามข้อที่เป็นที่ทราบกันดีว่าก่อให้เกิดปัญหานี้:
หากคุณกำลังดิ้นรนเพื่อแก้ไขปัญหาเสียงของแอป Netflix เดียวกันบทความนี้จะให้ข้อมูลเกี่ยวกับกลยุทธ์การแก้ปัญหาต่างๆ ด้านล่างนี้คุณจะพบชุดวิธีการที่ผู้ใช้คนอื่น ๆ เคยใช้เพื่อแก้ไขปัญหาครั้งแล้วครั้งเล่า
แต่ละวิธีที่แสดงด้านล่างได้รับการยืนยันว่าใช้ได้ผลโดยผู้ใช้ที่ได้รับผลกระทบอย่างน้อยหนึ่งราย เพื่อให้มีประสิทธิภาพมากที่สุดเราขอแนะนำให้คุณทำตามวิธีการตามลำดับที่สอดคล้องกัน (เราเรียงลำดับตามประสิทธิภาพและความยาก)
การแก้ไขข้อใดข้อหนึ่งด้านล่างนี้มีไว้เพื่อแก้ไขปัญหาโดยไม่คำนึงถึงผู้กระทำผิดที่เป็นสาเหตุ เอาล่ะ!
วิธีที่ 1: การปิดใช้งานโหมดพิเศษ
ในกรณีส่วนใหญ่ปัญหาเฉพาะนี้เกิดขึ้นเนื่องจากแอป Netflix ได้รับการออกแบบมาเพื่อส่งผ่าน DTS หรือ DOLBY bitstreams ผ่าน HDMI / SPDIF สตรีมแบบนี้ไม่สามารถถูกขัดจังหวะได้เนื่องจากมีการเข้ารหัสเสียงไว้แล้ว - ไม่สามารถเพิ่มเสียงลงในขณะที่กำลังเดินทางไปยังเครื่องรับเช่นทีวีได้
หากคุณใช้ DTS หรือ Dolby bitstreams ผ่าน HDMI หรือ SPDIF นี่คือสาเหตุที่ระดับเสียงยังคงอยู่ที่ 100% แม้ว่าคุณจะโต้ตอบกับแถบเลื่อนในแอป Netflix ก็ตาม โชคดีที่คุณสามารถแก้ไขปัญหาในกรณีนี้ได้โดยการปิดใช้งานโหมดพิเศษสำหรับอุปกรณ์การเล่นที่คุณกำลังดำเนินการอยู่
ผู้ใช้ที่ได้รับผลกระทบหลายรายรายงานว่าปัญหาได้รับการแก้ไขแล้วหลังจากปิดใช้งานโหมดพิเศษและรีสตาร์ทเครื่อง สิ่งที่คุณต้องทำมีดังนี้
- กด คีย์ Windows + R เพื่อเปิดกล่องโต้ตอบเรียกใช้ จากนั้นพิมพ์ " mmsys.cpl” แล้วกด ป้อน เพื่อเปิดไฟล์ เสียง หน้าต่าง. หากคุณได้รับแจ้งจากไฟล์ UAC (การควบคุมบัญชีผู้ใช้), คลิกที่ ใช่ เพื่อให้สิทธิ์ผู้ดูแลระบบ
- เมื่อคุณไปถึงที่นั่นให้เลือกไฟล์ PlayBack จากนั้นคลิกขวาที่อุปกรณ์การเล่นที่กำลังใช้งานอยู่และเลือก คุณสมบัติ จากเมนูบริบท
บันทึก: สิ่งสำคัญคือคุณต้องกำหนดเป้าหมายอุปกรณ์เล่นที่เหมาะสม มองหาอุปกรณ์ที่มีเครื่องหมายถูกสีเขียวใกล้ไอคอน นั่นคือสิ่งที่ใช้งานอยู่ในขณะนี้ - เมื่อคุณอยู่ใน คุณสมบัติของอุปกรณ์ เลือกหน้าจอ ขั้นสูง จากเมนูแนวนอนที่ด้านบนของหน้าต่าง
- ข้างใน ขั้นสูง ไปที่แท็บ โหมดพิเศษ และยกเลิกการเลือกช่องที่เกี่ยวข้องกับ อนุญาตให้แอปพลิเคชันควบคุมอุปกรณ์นี้โดยเฉพาะ.
- คลิก สมัคร เพื่อบันทึกการเปลี่ยนแปลงจากนั้นรีสตาร์ทคอมพิวเตอร์เพื่อบังคับให้การเปลี่ยนแปลงมีผล
- เมื่อลำดับการเริ่มต้นถัดไปเสร็จสมบูรณ์ให้เปิดแอป Netflix อีกครั้งและดูว่าปัญหาได้รับการแก้ไขแล้วหรือไม่
หากคุณยังไม่สามารถควบคุมระดับเสียงภายในแอป Netflix ได้ (ยังคงอยู่ที่ 100%) ให้เลื่อนลงไปที่วิธีถัดไปด้านล่าง
วิธีที่ 2: ปิดเสียง Netflix
ปัญหานี้อาจเกิดขึ้นได้เนื่องจากข้อบกพร่องที่ปล่อยไว้โดยไม่ได้รับการแก้ไขมานานกว่าหนึ่งปีแล้ว ในกรณีนี้ คุณอาจสามารถแก้ไขปัญหาได้ชั่วคราวโดยใช้เคล็ดลับง่ายๆ ในการปิด – เปิดเสียง
บันทึก: แต่โปรดทราบว่าแม้ว่าวิธีนี้จะประสบความสำเร็จ แต่ก็จะช่วยแก้ปัญหาได้ในชั่วขณะเท่านั้น คุณอาจต้องทำสิ่งเดิมซ้ำในครั้งต่อไปที่คุณเปิด Netflix หลังจากเริ่มต้นใหม่ หากคุณกำลังมองหาวิธีแก้ปัญหาแบบถาวรให้ไปที่วิธีที่ 3 โดยตรง
ผู้ใช้ที่ได้รับผลกระทบหลายรายที่เราพบปัญหาเดียวกันกับระดับเสียงของ Netflix ได้รายงานว่าพวกเขาสามารถแก้ไขได้โดย โดยใช้ไอคอนปิดเสียงรอสักครู่แล้วเปิดเสียง. สิ่งนี้จะทำให้แถบระดับเสียงเป็น 50% จาก 100% และช่วยให้คุณควบคุมได้
ลองด้วยตัวคุณเองและดูว่าเหมาะกับคุณหรือไม่
หากวิธีนี้ไม่ประสบความสำเร็จหรือคุณกำลังมองหาวิธีแก้ไขแบบถาวรให้เลื่อนลงไปที่วิธีถัดไปด้านล่าง
วิธีที่ 3: การรีเซ็ตข้อมูลแอปของ Netflix
การแก้ไขยอดนิยมอีกอย่างหนึ่งสำหรับปริมาณแอป Netflix คือการรีเซ็ตข้อมูลและแคชของแอป หากปัญหาเกิดจากความผิดพลาดขั้นตอนนี้ควรแก้ไขให้ดี โปรดทราบว่าขั้นตอนนี้รบกวนน้อยกว่าการถอนการติดตั้งและจะลบเฉพาะข้อมูลที่ดาวน์โหลดหรือสร้างขึ้นหลังจากการติดตั้งครั้งแรก ดังนั้นจะปล่อยให้ไฟล์หลักทั้งหมดของคุณอยู่คนเดียว
ผู้ใช้หลายคนรายงานว่าพวกเขาจัดการเพื่อแก้ไขปัญหาระดับเสียงโดยการล้างข้อมูลแอพและแคชของแอพ Netflix ก่อนที่จะทำการรีสตาร์ทระบบ
คำแนะนำโดยย่อเกี่ยวกับการรีเซ็ตข้อมูลแอปและแคชของแอป Netflix มีดังนี้
- กด คีย์ Windows + R เพื่อเปิด a วิ่ง กล่องโต้ตอบ จากนั้นพิมพ์ “ms-settings:appsfeatures” ภายในกล่องข้อความแล้วกด ป้อน เพื่อเปิดไฟล์ แอพและคุณสมบัติ เครื่องมือของ การตั้งค่า แอป
- เมื่อคุณไปถึงที่นั่นให้ไปที่ไฟล์ แอพและคุณสมบัติ และเลื่อนลงไปตามรายการแอปพลิเคชันและค้นหาไฟล์ Netflix แอป
- เมื่อคุณเห็นแล้วให้คลิกหนึ่งครั้งจากนั้นคลิกที่ ตัวเลือกขั้นสูง (ภายใต้ ชื่อและผู้จัดพิมพ์).
- ข้างใน คุณสมบัติ หน้าจอของ Netflix ให้เลื่อนลงไปที่ไฟล์ รีเซ็ต แท็บและคลิกที่ รีเซ็ต
- คลิก รีเซ็ต อีกครั้งที่พร้อมท์การยืนยันเพื่อลบแคชและข้อมูลของแอปพลิเคชัน
- เมื่อขั้นตอนเสร็จสมบูรณ์ให้รีสตาร์ทคอมพิวเตอร์และดูว่าปัญหาได้รับการแก้ไขหรือไม่เมื่อการเริ่มต้นครั้งถัดไปเสร็จสมบูรณ์
- หากคุณยังคงพบปัญหาเดิม ให้ทำตามขั้นตอนที่ 1 ถึง 4 อีกครั้งเพื่อกลับไปที่ คุณสมบัติของ Netflix เมนู. เมื่อคุณไปถึงที่นั่นให้คลิกที่ถอนการติดตั้งจากนั้นยืนยันที่พร้อมท์เพื่อถอนการติดตั้งแอปพลิเคชัน Netflix ทั้งหมด
- รีสตาร์ทคอมพิวเตอร์และรอให้ลำดับการเริ่มต้นระบบเสร็จสมบูรณ์ จากนั้นกด คีย์ Windows + R เพื่อเปิดกล่องโต้ตอบเรียกใช้ ถัดไป พิมพ์ “ms-windows-store://home” และกด ป้อน เพื่อเปิด um Microsoft Store
- ภายใน Microsoft Store ใช้ฟังก์ชันค้นหาเพื่อค้นหา Netflix จากนั้นคลิกที่ติดตั้งเพื่อดาวน์โหลดแอปอีกครั้ง
- ดูว่าขั้นตอนนี้ประสบความสำเร็จหรือไม่และคุณสามารถปรับแถบเลื่อนระดับเสียงในแอปได้โดยไม่มีปัญหา