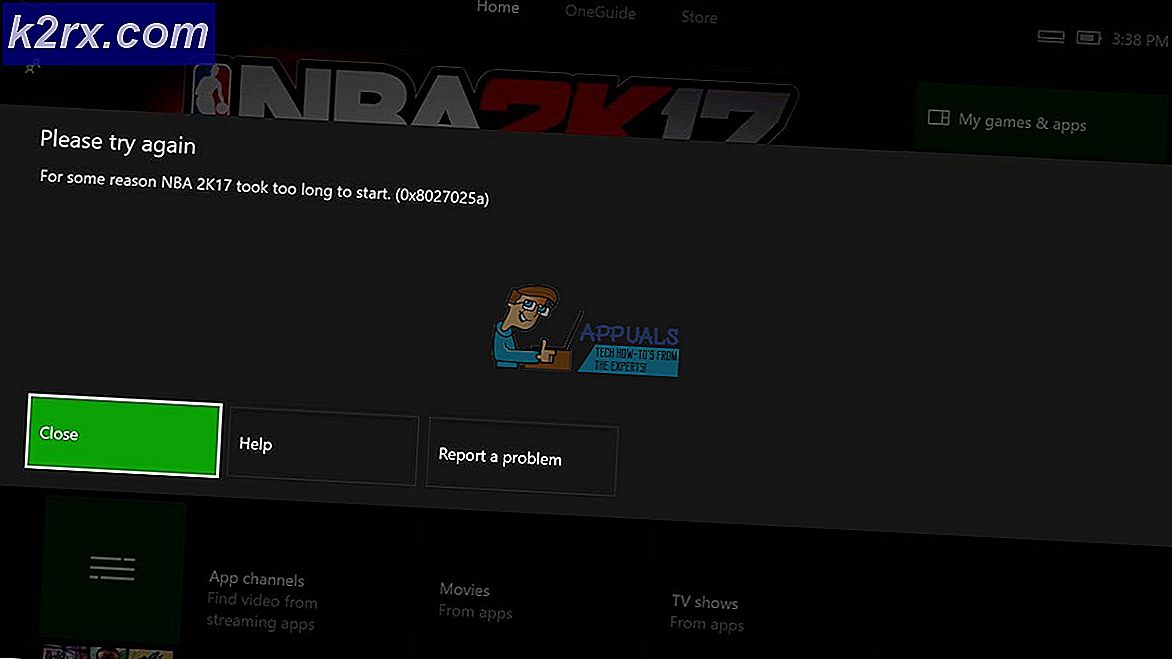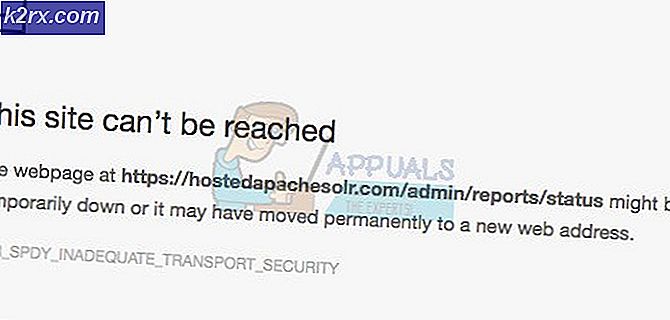วิธีการพิมพ์อักขระที่มีสำเนียงใน Windows
ตัวอักษรภาษาอังกฤษไม่ได้เป็นเพียงตัวอักษรที่มีอยู่และแม้ว่าหลายภาษาต่างประเทศมีตัวอักษรภาษาอังกฤษที่รวมอยู่ในพวกเขาพวกเขายังมีอาร์เรย์ของการทำซ้ำที่แตกต่างกันของตัวอักษรจากตัวอักษรภาษาอังกฤษตัวอักษรที่มีสำเนียงแตกต่างกันที่แยกพวกเขาออกจากพวกเขา counterparts จากตัวอักษรภาษาอังกฤษ มีห้าประเภทที่แตกต่างกันของสำเนียงที่ตัวอักษรจากภาษาอื่นที่ไม่ใช่ภาษาอังกฤษสามารถมี - เหล่านี้เป็นหลุมฝังศพ, เฉียบพลัน, Circumflex, Tilde และ Umlaut แต่ละสำเนียงเป็นภาษาอื่นจากสเปนเป็นภาษาฝรั่งเศสและอีกหลายภาษา
ผู้ใช้ Windows มักต้องพิมพ์อักขระที่มีการเน้นเสียงลงในคอมพิวเตอร์ วิธีที่ง่ายที่สุดในการทำเช่นนี้ก็คือพิมพ์ลงบนแป้นพิมพ์ แต่ถ้าคุณมีแป้นพิมพ์ภาษาอังกฤษ แป้นพิมพ์ภาษาอังกฤษแทบไม่เคยมีตัวอักษรที่เน้นเสียงไว้ แต่เป็นไปได้มากที่สุดที่จะพิมพ์อักขระที่มีสำเนียงในคอมพิวเตอร์ Windows ควรสังเกตว่าอักขระที่มีการเน้นเสียงสามารถพิมพ์ลงใน Windows Operating System ทุกเวอร์ชันและมีวิธีการต่างๆที่สามารถใช้พิมพ์อักขระที่มีสำเนียงใน Windows ได้ ถ้าคุณต้องการพิมพ์อักขระที่เน้นเสียงลงในคอมพิวเตอร์ที่ใช้ Windows เวอร์ชันใด ๆ ต่อไปนี้คือวิธีการที่มีประสิทธิภาพที่สุดบางส่วนที่คุณสามารถใช้ในการดำเนินการดังต่อไปนี้
วิธีที่ 1: ใช้ Windows Character Map
Windows มีแผนผังอักขระที่ติดตั้งมาพร้อมกับโหลดอักขระจากหลายภาษาจากหลากหลายภาษา ผู้ใช้สามารถค้นหาอักขระใดก็ได้ที่ต้องการค้นหาโค้ด ASCII สำหรับอักขระเฉพาะหรือคัดลอกลงในคลิปบอร์ดของตนและวางไว้ที่ใดก็ได้ที่ต้องการ แผนที่อักขระนี้ประกอบด้วยอักขระที่มีการเน้นเสียงทั้งหมดซึ่งผู้ใช้อาจต้องการ ในการใช้ Windows Character Map เพื่อพิมพ์อักขระที่เน้นเสียงลงในคอมพิวเตอร์ของคุณคุณต้อง:
- เปิด Windows Character Map นี้สามารถทำได้หลายวิธีที่แตกต่างกัน คุณสามารถเปิด เมนูเริ่ม ค้นหาค้นหา แผนที่ตัวอักษร และคลิกที่ผลการค้นหาที่มีชื่อว่า Character Map หรือคุณสามารถกดปุ่ม โลโก้ Windows + R เพื่อเปิดกล่องโต้ตอบ เรียกใช้ พิมพ์ charmap ลงในกล่องโต้ตอบ Run และกด Enter เพื่อเปิดใช้งาน Character Map
- เมื่อ Character Map ปรากฏขึ้นบนหน้าจอของคุณให้ค้นหาผ่านตัวอักษรและค้นหาอักขระที่มีการเน้นเสียงที่คุณต้องการ เมื่อคุณพบอักขระแล้วให้คลิกเพื่อซูมเข้าเพื่อดูใกล้ ๆ
- คลิกที่ เลือก และอักขระจะถูกเพิ่มลงในฟิลด์ อักขระที่จะคัดลอก:
- คลิกที่ คัดลอก และอักขระที่มีการเน้นเสียงที่คุณเลือกจะถูกคัดลอกไปยังคลิปบอร์ดของคอมพิวเตอร์ของคุณ จากนั้นคุณสามารถไปที่วิธีร่าเริงของคุณได้โดยกด Ctrl + V เพื่อวางอักขระเน้นเสียงไว้ที่ใดก็ตามที่ต้องการ
วิธีที่ 2: พิมพ์อักขระเน้นเสียงโดยใช้รหัส Alt
คุณสามารถใช้รหัส ASCII (หรือรหัส Windows Alt) เพื่อพิมพ์อักขระที่มีเครื่องหมายเน้นเสียงลงบนคอมพิวเตอร์ที่ใช้ Windows ได้ ทุกตัวอักษรที่มีเครื่องหมายเน้นเสียงเดียวที่ Windows สนับสนุนมีรหัส Alt ของตัวเองซึ่งสามารถใช้เพื่อพิมพ์ลงในฟิลด์ใดก็ได้ที่สามารถประมวลผลโค้ด ASCII และแสดงอักขระที่มีการเน้นเสียงได้ นอกจากนี้การพิมพ์อักขระที่มีการเน้นเสียงโดยใช้รหัส Alt ที่เกี่ยวข้องจะเป็นเรื่องง่ายหากคุณทราบรหัส Alt สำหรับอักขระเน้นเสียงที่คุณต้องการพิมพ์ หากต้องการพิมพ์อักขระเน้นเสียงใน Windows โดยใช้รหัส Alt คุณต้อง:
PRO TIP: หากปัญหาเกิดขึ้นกับคอมพิวเตอร์หรือแล็ปท็อป / โน้ตบุ๊คคุณควรลองใช้ซอฟต์แวร์ Reimage Plus ซึ่งสามารถสแกนที่เก็บข้อมูลและแทนที่ไฟล์ที่เสียหายได้ วิธีนี้ใช้ได้ผลในกรณีส่วนใหญ่เนื่องจากปัญหาเกิดจากความเสียหายของระบบ คุณสามารถดาวน์โหลด Reimage Plus โดยคลิกที่นี่- เลื่อนเคอร์เซอร์ไปยังตำแหน่งที่คุณต้องการพิมพ์อักขระที่มีเครื่องหมายเน้นเสียง
- ตรวจสอบว่า Num Lock ของคุณเปิดอยู่ รหัส Alt ทำงานได้เฉพาะเมื่อพิมพ์ลงบนแป้นตัวเลขบนแป้นพิมพ์ หากคุณกำลังพิมพ์รหัส Alt บนแล็ปท็อปที่ไม่มีแผ่นตัวเลขในทางกลับกันการพิมพ์รหัส Alt บนตัวเลขที่อยู่เหนือแป้นอักษรจะทำงานได้ดี
- กด แป้น Alt บนแป้นพิมพ์ค้างไว้
- เมื่อใช้คีย์ Alt ค้างไว้ให้พิมพ์รหัส Alt สำหรับอักขระที่มีการเน้นเสียงที่คุณต้องการ ต่อไปนี้คือรหัส Alt สำหรับอักขระที่มีการเน้นเสียงทุกตัวที่คุณอาจต้องการ นอกจากนี้คุณยังสามารถหารหัส Alt สำหรับอักขระใดก็ได้ใน Windows Character Map - เพียงแค่ค้นหาและคลิกอักขระที่คุณต้องการพิมพ์และรหัส Alt จะปรากฏขึ้นที่มุมล่างขวาของหน้าต่าง Character Map
- ปล่อย ปุ่ม Alt ขึ้น ทันทีที่คุณทำเช่นนี้ตัวอักษรที่เน้นเสียงที่คุณต้องการจะปรากฏบนหน้าจอ
วิธีที่ 3: พิมพ์อักขระที่มีเครื่องหมายเน้นเสียงโดยใช้แป้นพิมพ์ลัด
อีกวิธีหนึ่งที่คุณสามารถพิมพ์อักขระที่มีการเน้นเสียงลงบนคอมพิวเตอร์ที่ใช้ Windows Operating System คือใช้แป้นพิมพ์ลัดของตนเอง ใน Windows คุณมีแป้นพิมพ์ลัดสำหรับทั้งห้าตัวอักษรเน้นเสียงจากภาษาต่างประเทศและพิมพ์แป้นพิมพ์ลัดสำหรับสำเนียงที่เฉพาะเจาะจงพร้อมกันกับตัวอักษรตัวอักษรภาษาอังกฤษของอักขระที่มีการเน้นเสียงที่คุณต้องการพิมพ์ผลลัพธ์ในอักขระที่ต้องการเน้นเสียงที่พิมพ์ไว้ ต่อไปนี้เป็นวิธีที่คุณสามารถพิมพ์อักขระที่มีการเน้นเสียงโดยใช้แป้นพิมพ์ลัดของตนเอง:
- กด แป้น Ctrl ค้าง ไว้บนแป้นพิมพ์
- กดคีย์ ` ถ้าคุณต้องการตัวอักษรที่มีสำเนียงร้ายแรง ' คีย์ถ้าคุณต้องการตัวอักษรที่มีสำเนียงเฉียบพลัน ปุ่ม Shift และ ^ หากคุณต้องการตัวอักษรที่มีสำเนียงที่มีความสำคัญที่แป้น Shift และ ~ ถ้า คุณต้องการตัวอักษรที่มีสำเนียงทิลดาหรือ ปุ่ม Shift และ : ถ้าคุณต้องการอักขระที่มีสำเนียง umlaut
- พิมพ์ตัวอักษรตัวอักษรภาษาอังกฤษของอักขระเน้นเสียงที่คุณต้องการพิมพ์ อย่าลืมกดปุ่ม Shift ค้าง ไว้ก่อนพิมพ์อักขระหากต้องการให้ผลลัพธ์สุดท้ายเป็นอักขระที่เน้นเสียงตัวพิมพ์ใหญ่
ตัวอย่างลำดับคีย์คือ Ctrl + ` + e เพื่อพิมพ์ใน è หรือ Ctrl + Shift + ~ + Shift + N เพื่อพิมพ์ใน Ñ
วิธีที่ 4: สลับไปเป็นรูปแบบแป้นพิมพ์อื่น
- เปิด เมนู Start
- ค้นหา แป้นพิมพ์การเปลี่ยนแปลงหรือวิธีการป้อนข้อมูลอื่น ๆ
- คลิกที่ผลการค้นหาที่ชื่อว่า Change keyboard หรือวิธีป้อนข้อมูลอื่น ๆ
- ไปที่แท็บ แป้นพิมพ์และภาษา และคลิกที่ เปลี่ยนคีย์บอร์ด
- คลิกที่ Add
- ค้นหาภาษาที่มีอักขระเน้นเสียงที่คุณต้องการ ( สเปน (เม็กซิโก ) เป็นต้น) และคลิกที่ + ที่ อยู่ถัดจากนั้นเพื่อขยาย
- คลิกที่ + ที่ด้าน ข้าง คีย์บอร์ด เพื่อขยาย
- ทำเครื่องหมายในช่องทำเครื่องหมายถัดจากตัวเลือกที่ตรงกับความต้องการของคุณมากที่สุดโดยคลิกที่ข้อความนั้นจากนั้นคลิก OK
- คลิกที่ Apply จากนั้น คลิก OK
เมื่อคุณเลือกภาษาสำหรับใส่หรือเค้าโครงแป้นพิมพ์มากกว่าหนึ่งตัวเลือกภาษาจะปรากฏใน พื้นที่แจ้งเตือน ของคอมพิวเตอร์ของคุณ คุณสามารถคลิกที่ตัวเลือกภาษานี้สลับไปเป็นภาษาที่ใช้อักขระที่มีการเน้นเสียงที่คุณต้องการให้พิมพ์อักขระที่มีการเน้นเสียงแล้วเปลี่ยนกลับเป็นภาษาสำหรับป้อนข้อมูลตามปกติ ตัวอย่างเช่นหากคุณต้องการพิมพ์ตัวพิมพ์เล็ก ๆ ที่มีตัวพิมพ์เล็ก ( e ) ( é ) คุณสามารถคลิกเลือกภาษาบนทาสก์บาร์ของคอมพิวเตอร์คลิกที่ ภาษาสเปน (เม็กซิโก) เพื่อสลับไปมากดปุ่ม ' ค้างไว้จากนั้นกด e และตัวพิมพ์เล็ก e ที่ มีสำเนียงเฉียบพลันจะปรากฏขึ้นบนหน้าจอของคุณ
PRO TIP: หากปัญหาเกิดขึ้นกับคอมพิวเตอร์หรือแล็ปท็อป / โน้ตบุ๊คคุณควรลองใช้ซอฟต์แวร์ Reimage Plus ซึ่งสามารถสแกนที่เก็บข้อมูลและแทนที่ไฟล์ที่เสียหายได้ วิธีนี้ใช้ได้ผลในกรณีส่วนใหญ่เนื่องจากปัญหาเกิดจากความเสียหายของระบบ คุณสามารถดาวน์โหลด Reimage Plus โดยคลิกที่นี่