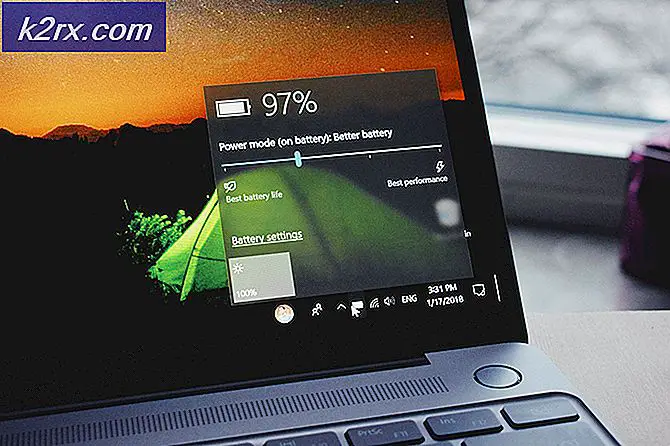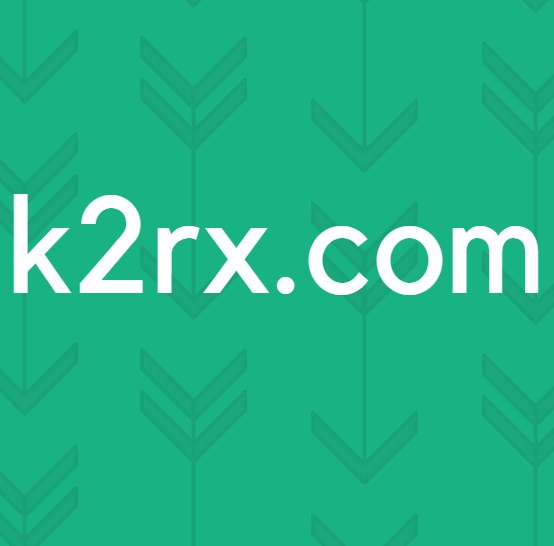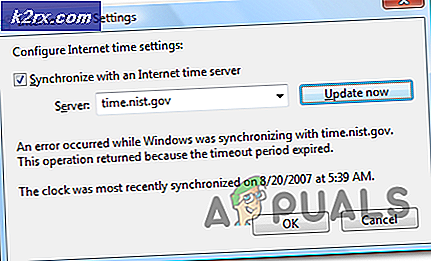แก้ไข: เกิดข้อผิดพลาดในการโหลดผู้เล่น 'ไม่พบแหล่งที่สามารถเล่นได้'
หากคุณพยายามเล่นไฟล์วิดีโอหรือเสียงโดยตรงจากเว็บเพจขณะที่ท่องอินเทอร์เน็ตบนเบราเซอร์อินเทอร์เน็ตและเบราเซอร์ของคุณด้วยเหตุผลบางอย่างไม่สามารถเล่นไฟล์ได้สำเร็จคุณจะเห็นข้อความแสดงข้อผิดพลาดที่อ่าน:
เกิดข้อผิดพลาดในการโหลดผู้เล่น: ไม่พบแหล่งที่สามารถเล่นได้
ลักษณะการทำงานนี้จะสังเกตได้โดยเฉพาะอย่างยิ่งเมื่อไฟล์วิดีโอหรือไฟล์เสียงที่ผู้ใช้ที่ได้รับผลกระทบพยายามเล่นก่อนที่จะวิ่งเข้าไปในข้อความแสดงข้อผิดพลาดใช้ Adobe Flash Player ในบางรุ่น ไม่สามารถสตรีมไฟล์เสียงและวิดีโอบางส่วนหรือทั้งหมดผ่านทางอินเทอร์เน็ตเบราเซอร์ของคุณอาจเป็นจุดดองได้ Thankfully แต่ทั้งหมดจะไม่สูญหาย - มีจำนวนมากที่คุณสามารถทำได้ด้วยตัวคุณเองเพื่อพยายามกำจัดข้อความแสดงข้อผิดพลาดนี้และรับไฟล์เสียงหรือวิดีโอเพื่อเล่นสำเร็จ ต่อไปนี้คือบางส่วนของโซลูชันที่มีประสิทธิภาพมากที่สุดที่คุณสามารถใช้เพื่อลองและแก้ไขปัญหานี้:
โซลูชันที่ 1: ติดตั้ง Adobe Flash Player ใหม่
หากมีบางอย่างผิดปกติกับอินสแตนซ์ของ Adobe Flash Player ที่คุณได้ติดตั้งไว้ในคอมพิวเตอร์ของคุณมีโอกาสที่คุณจะสามารถแก้ปัญหาได้โดยยกเลิกการติดตั้งแล้วติดตั้ง Adobe Flash Player ใหม่ หากต้องการถอนการติดตั้งแล้วติดตั้ง Adobe Flash Player ใหม่ลงในคอมพิวเตอร์ของคุณคุณต้อง:
- คลิก ที่นี่ เพื่อดาวน์โหลดโปรแกรมถอนการติดตั้งสำหรับ Adobe Flash Player
- ดาวน์โหลด และ เรียกใช้ โปรแกรมถอนการติดตั้ง Adobe Flash Player และปฏิบัติตามคำแนะนำบนหน้าจอเพื่อ ถอนการติดตั้ง Adobe Flash Player
- เมื่อถอนการติดตั้ง Adobe Flash Player เรียบร้อยแล้วคลิก ที่นี่ คลิก ติดตั้งเดี๋ยวนี้ และดำเนินการขั้นตอนการติดตั้ง Adobe Flash Player
- เมื่อติดตั้ง Adobe Flash Player เรียบร้อยแล้วให้ รีสตาร์ท เครื่องคอมพิวเตอร์ของคุณ
- รอให้คอมพิวเตอร์บูตเครื่องและตรวจสอบเพื่อดูว่าปัญหาได้รับการแก้ไขหรือไม่
โซลูชันที่ 2: อัปเดตเบราเซอร์อินเทอร์เน็ตของคุณ
การใช้เบราว์เซอร์อินเทอร์เน็ตที่ล้าสมัยอาจทำให้คุณเห็นผู้เล่นที่ทำการโหลดข้อผิดพลาด: ไม่มีแหล่งที่เล่นได้พบข้อความแสดงข้อผิดพลาดขณะพยายามสตรีมเสียงหรือวิดีโอผ่านทางอินเทอร์เน็ตเบราเซอร์ของคุณ หากเป็นกรณีนี้การอัปเดตเบราว์เซอร์ของคุณเป็นเวอร์ชันล่าสุดควรมีเพียงพอที่จะทำให้งานเสร็จสิ้น การตรวจสอบการอัปเดตสำหรับเบราเซอร์อินเทอร์เน็ตของคุณเป็นเรื่องง่ายทีเดียว - ตัวอย่างเช่นถ้าคุณใช้ Google Chrome คุณต้องทำเพียง:
- เปิด Google Chrome
- คลิกที่ปุ่ม เมนูที่ แสดงโดยสามจุดในแนวตั้ง
- วางเมาส์เหนือ Help
- คลิก เกี่ยวกับ Google Chrome
- Chrome จะตรวจสอบการอัปเดตและแจ้งให้คุณดาวน์โหลดและติดตั้งสิ่งที่ค้นพบ
- หาก Chrome พบการอัปเดตใด ๆ เพียงทำตามคำแนะนำบนหน้าจอเพื่อดาวน์โหลดและติดตั้ง หากเบราเซอร์อินเทอร์เน็ตของคุณพบว่าไม่มีการอัปเดตใด ๆ อยู่ให้ลองใช้แนวทางแก้ไขปัญหานี้
โซลูชัน 3: ล้างแคชของอินเทอร์เน็ตบราวเซอร์ของคุณ
ผู้ใช้จำนวนมากที่ได้รับผลกระทบจากปัญหานี้สามารถบรรเทาเบราว์เซอร์อินเทอร์เน็ตของตนได้โดยการล้างแคชของเบราเซอร์อินเทอร์เน็ต การล้างแคชของเบราเซอร์อินเทอร์เน็ตเป็นกระบวนการที่ค่อนข้างตรงไปตรงมานี่คือสิ่งที่ผู้ใช้ Google Chrome ต้องการ:
PRO TIP: หากปัญหาเกิดขึ้นกับคอมพิวเตอร์หรือแล็ปท็อป / โน้ตบุ๊คคุณควรลองใช้ซอฟต์แวร์ Reimage Plus ซึ่งสามารถสแกนที่เก็บข้อมูลและแทนที่ไฟล์ที่เสียหายได้ วิธีนี้ใช้ได้ผลในกรณีส่วนใหญ่เนื่องจากปัญหาเกิดจากความเสียหายของระบบ คุณสามารถดาวน์โหลด Reimage Plus โดยคลิกที่นี่- เปิด Google Chrome
- คลิกที่ปุ่มเมนูที่แสดงโดยสามจุดในแนวตั้ง
- วางเมาส์เหนือ เครื่องมือเพิ่มเติม
- คลิกที่ ล้างข้อมูลการท่องเว็บ
- ตั้ง ช่วง เวลาเป็นตลอดเวลา
- ตรวจสอบให้แน่ใจว่ามีการเลือกและ เปิดใช้งาน ทั้งสามตัวเลือกที่พร้อม ใช้งาน
- คลิกที่ ล้างข้อมูล
- เริ่มต้น Google Chrome ใหม่และตรวจสอบเพื่อดูว่าปัญหาได้รับการแก้ไขหรือไม่
โซลูชันที่ 4: ปิด ActiveX Filtering สำหรับเว็บไซต์ทั้งหมด (สำหรับผู้ใช้ Internet Explorer เท่านั้น)
Internet Explorer มีคุณลักษณะนี้ที่เรียกว่า ActiveX Filtering ซึ่งเปิดใช้งานโดยค่าเริ่มต้นซึ่งคุณลักษณะนี้ได้รับการออกแบบมาเพื่อป้องกันไม่ให้เว็บไซต์ติดตั้งและใช้งานแอปพลิเคชันเฉพาะบางครั้งซึ่งบางครั้งก็มี Adobe Flash Player ถ้า ActiveX Filtering เป็นสาเหตุที่ทำให้คุณเห็นข้อความแสดงข้อผิดพลาดนี้ขณะพยายามสตรีมเสียงหรือวิดีโอใน Internet Explorer คุณสามารถปิดใช้งานคุณลักษณะนี้ได้หากคุณเพียงแค่:
- เปิด Internet Explorer
- คลิกที่ปุ่ม เครื่องมือ (แสดงด้วย ความกลัว )
- วางเมาส์เหนือ ความปลอดภัย
- ค้นหา ตัว เลือก ActiveX Filtering ภายในเมนูบริบท ถ้ามีการตรวจสอบถัดจาก ตัวกรอง ActiveX ตัวเลือกจะเปิดใช้งานและทำงาน
- หากมีตัวเลือกถัดจาก ตัวกรอง ActiveX เพียงแค่คลิกที่ตัวเลือกและเช็คจะหายไปและปิดใช้งานการ กรอง ActiveX อย่างมีประสิทธิภาพ
- รีสตาร์ท Internet Explorer และตรวจสอบเพื่อดูว่าปัญหาได้รับการแก้ไขหรือไม่
วิธีที่ 5: ตรวจสอบให้แน่ใจว่าเว็บไซต์ได้รับอนุญาตให้ใช้งาน Flash (สำหรับผู้ใช้ Google Chrome เท่านั้น)
- เปิด Google Chrome
- พิมพ์ข้อมูลต่อไปนี้ลงในแถบที่อยู่ของ Chrome และกด Enter :
chrome: // settings / content / แฟลช
- ค้นหาตัวเลือก อนุญาตให้ไซต์ทำงาน Flash
- ตัวเลือก อนุญาตให้ไซต์ทำงาน Flash จะมีการสลับไปมาข้างๆคุณ - คุณต้องตรวจสอบให้แน่ใจว่าได้เปิดใช้งานแล้ว หากตัวเลือกนี้มีเหตุผลบางอย่างเพียงแค่คลิกที่สลับเพื่อ เปิดใช้ งานตัวเลือก
- รีสตาร์ท Chrome และตรวจสอบเพื่อดูว่าคุณสามารถสตรีมไฟล์เสียงและวิดีโอออกจากเว็บเพจได้โดยไม่ต้องพบข้อความแสดงข้อผิดพลาดที่น่ารำคาญ
โซลูชันที่ 6: ตั้งค่าข้อยกเว้น Flash (สำหรับผู้ใช้ Google Chrome เท่านั้น)
- เปิด Google Chrome
- พิมพ์ข้อมูลต่อไปนี้ลงในแถบที่อยู่ของ Chrome และกด Enter:
chrome: // settings / content / แฟลช
- คลิกที่ เพิ่ม ถัดจาก อนุญาต
- พิมพ์ที่อยู่เว็บของเว็บไซต์ที่คุณพบปัญหาในการสตรีมไฟล์เสียงหรือวิดีโอเข้าสู่ฟิลด์ Site
- คลิกที่ Add
- รีสตาร์ท Chrome
- ตรวจสอบเพื่อดูว่าคุณสามารถสตรีมไฟล์เสียงและวิดีโอจากเว็บไซต์ที่คุณเพิ่มข้อยกเว้น Flash ไว้ได้แล้วหรือไม่
หมายเหตุ: หากคุณพบผู้เล่นที่ทำการโหลดข้อผิดพลาด: ไม่มีแหล่งที่เล่นได้พบข้อความแสดงข้อผิดพลาดขณะพยายามสตรีมไฟล์เสียงหรือวิดีโอบนเว็บไซต์มากกว่าหนึ่งเว็บไซต์คุณจะต้องทำตามขั้นตอนที่ระบุไว้และอธิบายไว้ข้างต้นสำหรับแต่ละเว็บไซต์เหล่านี้หากทำเช่นนี้ โซลูชันเหมาะสำหรับคุณ
โซลูชันที่ 7: เปลี่ยนไปใช้อินเทอร์เน็ตเบราเซอร์อื่น
เกือบทั้งหมดของผู้ใช้ที่ได้รับผลกระทบจากปัญหานี้จะได้รับผลกระทบจากการใช้งานบนเบราเซอร์อินเทอร์เน็ตที่ระบุเท่านั้น ในกรณีนี้จะไม่มีปัญหาใด ๆ ในการโหลดเครื่องเล่น: ไม่มีแหล่งที่เล่นได้พบข้อความแสดงข้อผิดพลาดและเรียกคืนความสามารถในการสตรีมไฟล์เสียงและวิดีโอจากหน้าเว็บโดยการเปลี่ยนไปใช้อินเทอร์เน็ตเบราเซอร์อื่น ตัวอย่างเช่นหากคุณประสบปัญหานี้ใน Internet Explorer เพียงแค่เปลี่ยนไปใช้ Google Chrome (ซึ่งเป็นเบราว์เซอร์ที่ดีกว่ามาก ๆ !) หรือเปลี่ยนเป็น Mozilla Firefox ถ้าคุณประสบปัญหานี้ใน Google Chrome
PRO TIP: หากปัญหาเกิดขึ้นกับคอมพิวเตอร์หรือแล็ปท็อป / โน้ตบุ๊คคุณควรลองใช้ซอฟต์แวร์ Reimage Plus ซึ่งสามารถสแกนที่เก็บข้อมูลและแทนที่ไฟล์ที่เสียหายได้ วิธีนี้ใช้ได้ผลในกรณีส่วนใหญ่เนื่องจากปัญหาเกิดจากความเสียหายของระบบ คุณสามารถดาวน์โหลด Reimage Plus โดยคลิกที่นี่