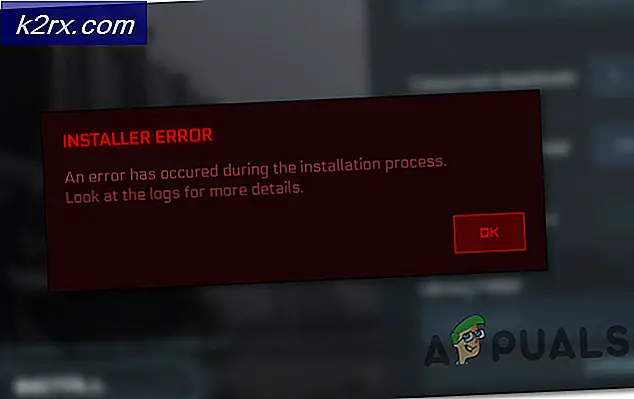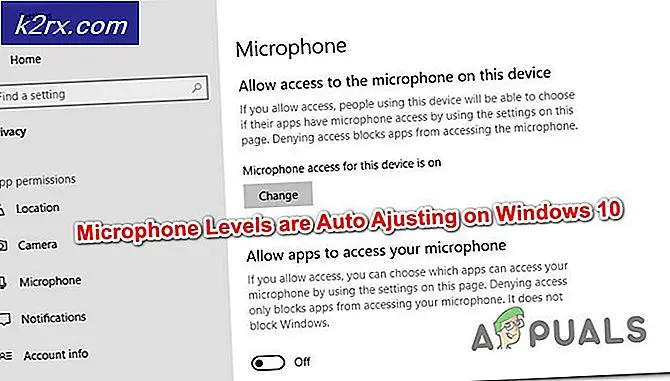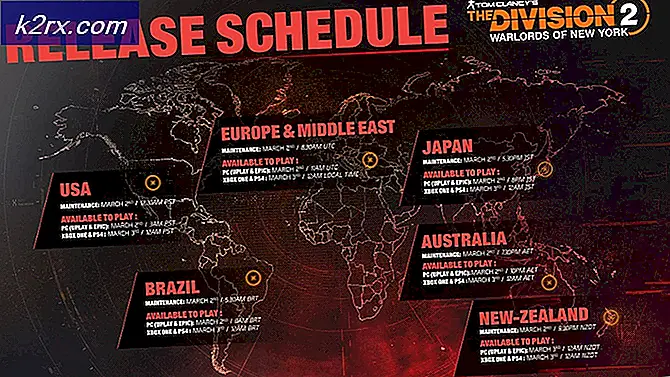แก้ไข Gdi32full.dll ไม่มีข้อผิดพลาด
ผู้ใช้ได้รับข้อผิดพลาดประเภทนี้เมื่อไฟล์ไดนามิกลิงก์ไลบรารี (.dll) หายไปจากระบบปฏิบัติการ Windows ไฟล์เหล่านี้เป็นส่วนหนึ่งของระบบปฏิบัติการและ Windows จำเป็นต้องใช้เพื่อเรียกใช้โปรแกรมอื่น ๆ ไฟล์เหล่านี้ใช้ร่วมกันโดยหลายโปรแกรมและทำหน้าที่เป็นไลบรารีที่ใช้ร่วมกันเพื่อจัดหาทรัพยากรเช่นฟังก์ชันคลาสตัวแปรและทรัพยากรอื่น ๆ เช่นไอคอนและรูปภาพเป็นต้นหาก Gdi32full.dll หายไปอาจเป็นเพราะสาเหตุอย่างใดอย่างหนึ่ง ถูกใส่ผิดโดยโปรแกรมอื่นหรือโปรแกรมที่เป็นอันตรายทำให้ไฟล์เสียหายหรือ Windows Registry เสียหาย คุณอาจได้รับข้อความแสดงข้อผิดพลาดดังต่อไปนี้:
การเรียกใช้โค้ดไม่สามารถดำเนินการต่อได้เนื่องจากไม่พบ C: \ WINDOWS \ SYSTEM32 \ gdi32full.dll การติดตั้งใหม่อาจช่วยแก้ปัญหาได้
วิธีที่ 1: การตรวจสอบไฟล์ระบบ (SFC) สแกนเพื่อซ่อมแซมไฟล์ระบบ
Windows File Checker เป็นยูทิลิตี้ระบบที่มาพร้อมกับคุณสมบัติในตัวพร้อมกับ Windows OperatingSystem เวอร์ชันใหม่ทั้งหมด ช่วยให้คุณสามารถแก้ไขไฟล์ Windows ที่เสียหายหรือเสียหายในระบบ ในการเรียกใช้ SFC คุณต้องเรียกใช้ cmd ด้วยโหมดยกระดับ (ด้วยสิทธิ์ของผู้ดูแลระบบ)
- ในประเภทแถบ Windows Search cmd แล้วคลิกขวาและเลือก Run as administrator
- ในหน้าต่างพรอมต์คำสั่งประเภท SFC / scannow และกด Enter เพื่อดำเนินการคำสั่ง
- System File Checker จะเริ่มทำงานเพื่อตรวจสอบความสมบูรณ์ของไฟล์ระบบทั้งหมดและจะซ่อมแซมไฟล์. dll ที่เสียหายหากพบ
เมื่อ SFC เสร็จสิ้นการสแกนระบบจะแสดงข้อความต่อไปนี้:
- Windows ไม่พบการละเมิดความสมบูรณ์ (เป็นสิ่งที่ดี)
- Windows Resource Protection พบไฟล์ที่เสียหายและทำการซ่อมแซม (เป็นสิ่งที่ดี)
- Windows Resource Protection พบไฟล์ที่เสียหาย แต่ไม่สามารถแก้ไขบางไฟล์ (หรือทั้งหมด) ได้ (ไม่ใช่สิ่งที่ดี)
หากคุณได้รับข้อความที่สามซึ่งหมายความว่า Windows File Checker ไม่สามารถแก้ไขไฟล์ทั้งหมดได้ในกรณีนั้นให้ดำเนินการตามวิธีการต่อไปนี้
วิธีที่ 2: การใช้ Deployment Image Service Management (DISM)
ในวิธีนี้เราจะใช้ยูทิลิตี้ Windows ที่เรียกว่า Deployment Image Service and Management ซึ่งช่วยให้เราสามารถซ่อมแซมอิมเมจ Windows ที่ติดตั้งไว้ได้ ขั้นแรกเราจะพบว่าไฟล์นั้นสามารถซ่อมแซมได้หรือไม่จากนั้นจึงพยายามซ่อมแซมไฟล์เหล่านั้น
- เปิด Command Prompt ในฐานะผู้ดูแลระบบ
- ประเภท “ DISM / ออนไลน์ / Cleanup-Image / ScanHealth” แล้วกด ป้อน เพื่อดำเนินการสิ่งนี้จะตรวจสอบว่าไฟล์สามารถซ่อมแซมได้หรือไม่
- ประเภท “ DISM / ออนไลน์ / Cleanup-Image / RestoreHealth” เพื่อซ่อมแซมไฟล์
เมื่อคำสั่งดำเนินการรีสตาร์ทระบบของคุณและตรวจสอบว่าปัญหาได้รับการแก้ไขแล้วหรือไม่
วิธีที่ 3: รีเซ็ตพีซีของคุณ
ในวิธีนี้เราจะติดตั้งหน้าต่างใหม่ แต่เราจะเก็บข้อมูลที่บันทึกไว้ อย่างไรก็ตามโปรแกรมที่ติดตั้งจะถูกลบออก เมื่อเราทำการรีเซ็ตพีซีจะถูกเรียกคืนสู่สถานะเริ่มต้นจากโรงงานซึ่งหมายความว่าไฟล์ระบบที่เสียหายหรือหายไปทั้งหมดจะได้รับการกู้คืนด้วยเช่นกันรวมถึงไฟล์. dll ซึ่งสามารถทำได้จากการตั้งค่า Windows หน้าจอลงชื่อเข้าใช้หรือโดยใช้สื่อการติดตั้ง
รีเซ็ตจากการตั้งค่า Windows
- ค้นหา ปรับปรุงการตั้งค่า ในเมนูการค้นหาของ Windows และคลิกเพื่อเปิด
- ไปที่ไฟล์ การกู้คืน ตัวเลือกใน อัปเดตและการตั้งค่าความปลอดภัย และคลิกที่ เริ่ม ภายใต้ตัวเลือกรีเซ็ตพีซีนี้
- ในหน้าต่างใหม่ที่ปรากฏขึ้นให้เลือกตัวเลือกที่ระบุว่า เก็บไฟล์ของฉัน.
- ในหน้าจอถัดไปภายใต้ การตั้งค่าเพิ่มเติม คลิกที่ เปลี่ยนการตั้งค่า ตัวเลือกนี้จะให้รายการแอปพลิเคชันที่ติดตั้งมากับพีซีของคุณและคุณสามารถเลือกได้ว่าจะเก็บแอปพลิเคชันเหล่านี้ไว้หรือไม่
รีเซ็ตจากหน้าจอลงชื่อเข้าใช้
หากคุณไม่สามารถเปิดหน้าจออัปเดตและการตั้งค่าได้ คุณสามารถรีเซ็ต Windows ได้จากหน้าจอลงชื่อเข้าใช้เช่นกัน โปรดปฏิบัติตามขั้นตอนด้านล่าง:
- กด Windows + L บนแป้นพิมพ์ของคุณเพื่อไปที่หน้าจอลงชื่อเข้าใช้
- กดปุ่ม กะ จากนั้นคลิกที่ไฟล์ ตัวเลือกพลังงาน> รีสตาร์ท ที่มุมล่างขวาของหน้าจอ การดำเนินการนี้จะบังคับให้พีซีรีสตาร์ทใน Windows Recovery Environment (WinRE)
- เมื่อพีซีรีสตาร์ทบนหน้าจอสีน้ำเงินให้เลือกตัวเลือกเป็น แก้ไขปัญหา จากนั้นคลิกที่ รีเซ็ตพีซีเครื่องนี้.