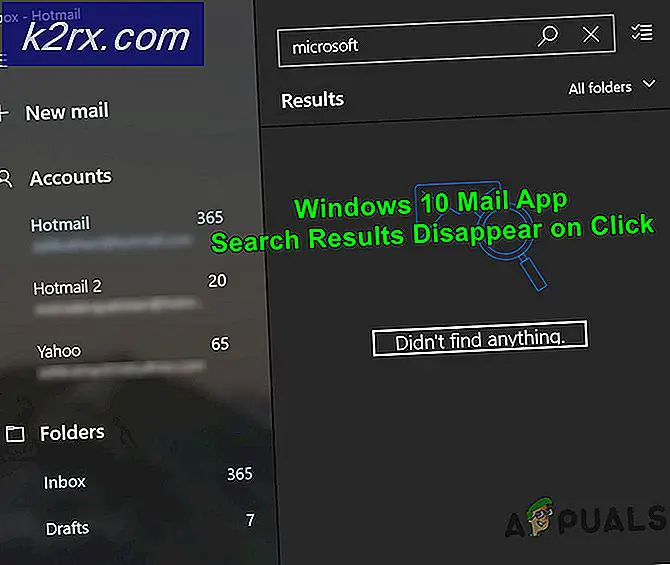วิธีการกู้คืนพาร์ติชั่น APFS ที่ถูกลบ
ระบบไฟล์จะควบคุมวิธีการจัดเก็บหรือดึงข้อมูลจากคอมพิวเตอร์ของคุณ Apple File System (หรือ APFS) เป็นระบบไฟล์ชนิดพิเศษที่ออกแบบมาสำหรับ macOS และ iOS เปิดตัวสำหรับ macOS High Sierra (10.13) และใหม่กว่า และได้ปรับปรุงการเพิ่มประสิทธิภาพสำหรับพื้นที่จัดเก็บข้อมูล Flash และ SSD โดยเน้นที่ความปลอดภัยและการเข้ารหัสเป็นหลัก
ในบทความนี้เราจะมาดูวิธีการกู้คืนพาร์ติชัน APFS หากคุณลบโดยไม่ได้ตั้งใจหรือทำหาย เป้าหมายหลักของเราคือการกู้คืนข้อมูลที่สูญหายและไม่สามารถกู้คืนพาร์ติชันได้เองเนื่องจากการกู้คืนพาร์ติชัน (และโครงสร้าง) เป็นไปไม่ได้เมื่อถูกลบไปแล้ว อย่างไรก็ตาม เราสามารถสร้างพาร์ติชัน APFS ใหม่ แล้วคัดลอกข้อมูลที่นั่น
วิธีที่ 1: กู้คืนโดยใช้ Time Machine
ถ้าคุณเป็น Mac ผู้ใช้ที่คุณอาจคุ้นเคยกับ Time Machine อยู่แล้ว เป็นซอฟต์แวร์ที่ Apple จัดหาให้เพื่อสำรองข้อมูล Mac ของคุณ นอกจากนี้ยังช่วยในการกู้คืนข้อมูลในกรณีที่สูญหายหรือถูกลบ ทำตามขั้นตอนด้านล่างเพื่อกู้คืนข้อมูลของคุณผ่าน Time Machine จากนั้นดัมพ์ลงในพาร์ติชัน APFS ใหม่
การกู้คืนข้อมูล
- กด คำสั่ง พร้อม สเปซบาร์ เพื่อเปิดสปอตไลท์
- พิมพ์แล้วเปิด เครื่องย้อนเวลา.
- เมื่อเปิดขึ้น คุณจะเห็น a เส้นเวลา ที่ด้านขวาของหน้าจอของคุณ
- เลือก วันที่(เวลา) จากไทม์ไลน์เมื่อพาร์ทิชัน/ข้อมูลไม่ถูกลบ
- ตอนนี้เลือกไฟล์สำรอง Time Machine แล้วกด คืนค่า. มันจะกู้คืนข้อมูลของคุณจากพาร์ติชั่นที่สูญหาย และจะย้ายไปยังไดรฟ์อื่น
สำหรับข้อมูลเพิ่มเติมเกี่ยวกับการกู้คืนข้อมูลสำรอง คลิกที่นี่
การสร้างไดรฟ์ข้อมูล APFS ใหม่
หากคุณกู้คืนได้สำเร็จ คุณสามารถโอนไปยังไดรฟ์ใหม่ได้ ทำตามขั้นตอนด้านล่างเพื่อสร้างโวลุ่ม APFS ใหม่:
- กด คำสั่ง พร้อมกัน สเปซบาร์ เพื่อเปิดสปอตไลท์
- พิมพ์แล้วเปิด ดิสก์ ยูทิลิตี้.
- จากด้านบนซ้ายของหน้าต่าง คลิก ดู และเลือก แสดง อุปกรณ์ทั้งหมด.
- ไดรฟ์ทั้งหมดจะแสดงในแถบด้านซ้ายบน เลือก ปริมาณ APFS
- คลิก เพิ่ม(+) ปุ่มเพื่อเพิ่มพาร์ติชั่น
- ตอนนี้ป้อนชื่อของโวลุ่ม APFS ใหม่ รูปแบบควรเป็น APFS
- คลิก เพิ่ม เพื่อเพิ่มระดับเสียง
- เมื่อสร้างเสร็จแล้ว สำเนา ข้อมูลของคุณไปยังพาร์ติชันใหม่
วิธีที่ 2: การใช้ซอฟต์แวร์ของบุคคลที่สาม
หลายคนไม่เปิดใช้งานการสำรองข้อมูล Time Machine ใน Mac หากคุณเป็นหนึ่งในบุคคลเหล่านั้นคุณสามารถใช้เครื่องมือซอฟต์แวร์ของบุคคลที่สามเพื่อช่วยในการกู้คืนข้อมูลที่สูญหายได้ คุณสามารถลองใช้เครื่องมือใด ๆ ที่กล่าวถึงด้านล่างที่นี่
Stellar Data Recovery Professional
- ประการแรก ดาวน์โหลด และติดตั้ง Steller Data Recovery Professional สำหรับ Mac โดยใช้ลิงก์นี้
- เปิดแอพและ เลือก ประเภทของข้อมูลที่จะกู้คืน
- จากนั้นกด ต่อไป.
- ตอนนี้ เลือก 'ไม่พบปริมาณ' จากหน้าต่างเลือกตำแหน่งแล้วกดถัดไป
- หลังจากนั้น เลือก พาร์ติชั่นที่หายไปและตรวจสอบ ลึก สแกน เขียนไว้ที่ด้านล่างซ้าย
- จากนั้นคลิก สแกน.
- ตอนนี้ผ่าน สแกนแล้ว ไฟล์และ เลือก ไฟล์ที่สูญหายที่คุณต้องการกู้คืน
- สุดท้าย คลิก กู้คืน และระบุตำแหน่งบันทึก
- หลังพักฟื้น เสร็จสิ้นไปที่ตำแหน่งที่บันทึกไว้เพื่อดูข้อมูลของคุณ
- คุณสามารถสร้างพาร์ติชัน APFS ใหม่และคัดลอกข้อมูลที่นั่นได้ตลอดเวลา ลองดูวิธีที่ 1 'การสร้างโวลุ่ม APFS ใหม่' เพื่อสร้างพาร์ติชันใหม่
การกู้คืนข้อมูล iBeesoft สำหรับ Mac
- ประการแรก ดาวน์โหลด และติดตั้งซอฟต์แวร์ iBeesoft Data Recovery โดยใช้ลิงค์นี้
- เปิดแอพและ เลือก ประเภทของข้อมูลที่จะกู้คืน คุณสามารถตรวจสอบ 'All File Types' ที่ด้านล่างโดยตรงเพื่อเลือกประเภทไฟล์ทั้งหมด
- หลังจากนั้นคลิก เริ่ม.
- หลังจากการค้นหาเสร็จสิ้น คุณจะสามารถเห็นพาร์ทิชันที่ถูกลบ เลือก พาร์ทิชันนั้น
- ตอนนี้คลิก สแกน เพื่อสแกนข้อมูลจากพาร์ติชั่นที่สูญหาย
- ต่อไปคุณต้อง เลือก ไฟล์ที่สูญหายทั้งหมดที่คุณต้องการกู้คืน
- คลิก กู้คืน เพื่อกู้คืนข้อมูล
- หากคุณต้องการคัดลอกข้อมูลที่กู้คืนไปยังพาร์ติชั่นใหม่ ให้ทำตามวิธีที่ 1 'การสร้างโวลุ่ม APFS ใหม่'
เครื่องมือการกู้คืนยอดนิยมอื่น ๆ ที่คุณสามารถดูได้คือ Disk Drill Pro และ EaseUS
วิธีที่ 3: การซ่อมแซมโวลุ่ม APFS ที่เสียหาย
มีความเป็นไปได้ที่พาร์ติชัน APFS ของคุณจะไม่ถูกลบอย่างสมบูรณ์ มันอาจเสียหายและไม่สามารถอ่านได้ เราสามารถลองซ่อมแซมโวลุ่มที่เสียหายโดยใช้ยูทิลิตี้ดิสก์ ทำตามขั้นตอนด้านล่างเพื่อซ่อมแซมข้อผิดพลาดในโวลุ่มที่เสียหาย
- กด คำสั่ง พร้อม สเปซบาร์ เพื่อเปิดสปอตไลท์
- พิมพ์แล้วเปิด ดิสก์ ยูทิลิตี้.
- ตอนนี้ เลือก โวลุ่ม APFS ที่เสียหายจากแถบด้านข้าง
- คลิก ปฐมพยาบาล ปุ่มที่แสดงอยู่ด้านบนของหน้าต่าง
- กล่องโต้ตอบจะเปิดขึ้น คลิก วิ่ง.
- ควรซ่อมแซมและกู้คืนข้อมูลในปริมาณที่เสียหาย
วิธีที่ 4: ติดตั้ง macOS ใหม่ Re
วิธีนี้ใช้ได้เฉพาะในกรณีที่ผู้ใช้ลบ/ลบดิสก์เริ่มต้นโดยไม่ได้ตั้งใจ ซึ่งมักเกิดขึ้นเมื่อพื้นที่จัดเก็บเต็ม หรือผู้ใช้กำลังล้างข้อมูล และเมื่อเกิดขึ้น ผู้ใช้จะลบดิสก์เริ่มต้นระบบทั้งหมดออกจากยูทิลิตี้ดิสก์โดยไม่ได้ตั้งใจ ในสถานการณ์เช่นนี้ คุณสามารถลองสองสามตัวเลือก:
- คุณสามารถลองกู้คืนข้อมูลโดยใช้some การกู้คืน ซอฟต์แวร์ หรือใช้ เวลา เครื่อง หากคุณได้สำรองข้อมูลไว้
- หากไม่ได้ผลวิธีที่ดีที่สุดคือ is ติดตั้งใหม่ macOS.
- ค้นหา Mac เครื่องอื่นหรือยืมตัวติดตั้ง macOS ในแฟลชไดรฟ์ USB เพื่อสร้าง บูตได้ ตัวติดตั้ง สำหรับ macOS ให้ตรวจสอบลิงค์อย่างเป็นทางการของ Apple Support
- หากคุณไม่สามารถเข้าถึง Mac หรือโปรแกรมติดตั้งที่สามารถบู๊ตได้ก็มีตัวเลือกอื่น คุณสามารถใช้ได้ macOS การกู้คืน เพื่อติดตั้ง macOS ใหม่ คุณสามารถทำตามลิงก์การสนับสนุนอย่างเป็นทางการของ Apple เพื่อติดตั้ง macOS ใหม่ได้อย่างมีประสิทธิภาพ
หากคุณไม่สามารถกู้คืนข้อมูลของคุณได้แม้จะลองวิธีการทั้งหมดเหล่านี้แล้ว คุณสามารถลองติดต่อฝ่ายสนับสนุนของ Apple ได้ตลอดเวลา ตรวจสอบว่าแล็ปท็อปของคุณอยู่ภายใต้การรับประกันหรือไม่โดยคลิกที่นี่ หลังจากนั้น ติดต่อฝ่ายสนับสนุนของ Apple โดยคลิกที่นี่
TIP: หากคุณกู้คืนข้อมูลได้สำเร็จ ให้หลีกเลี่ยงการเขียนสิ่งใดไปยังไดรฟ์ที่มีพาร์ติชั่นที่ถูกลบ มันสามารถสร้างความผิดปกติและทำให้ข้อมูลสูญหายในเวลาต่อมาหากคุณกำลังเขียนถึงมัน