วิธีการแก้ไข Windows Transcoder หยุดทำงาน (Movie Maker)
นี่คือข้อผิดพลาดที่พบโดยผู้ใช้ Windows 7 / Vista อย่างต่อเนื่อง เมื่อมีผู้พยายามเริ่ม Microsoft Windows Movie Maker ในคอมพิวเตอร์ที่ใช้ Windows Vista หรือ 7 แสดงข้อความแสดงข้อผิดพลาดต่อไปนี้:
- Windows Movie Maker หยุดทำงาน
- Windows Movie Maker ไม่เริ่มทำงาน
- Windows Movie Maker Transcoder หยุดทำงานแล้ว
- ปัญหาเหล่านี้จะทำให้คุณไม่สามารถนำเข้าและสร้างไฟล์วิดีโอได้
ปัญหานี้อาจเกิดขึ้นหากมีการติดตั้งตัวกรองวิดีโอที่เข้ากันไม่ได้บนคอมพิวเตอร์ อาจเป็นไปได้ว่ามีข้อมูลที่เสียหายภายใน Windows Essentials / Movie Maker ซึ่งทำให้โปรแกรมไม่สามารถทำงานได้อย่างถูกต้อง ระบบปฏิบัติการเริ่มต้นที่ตั้งค่าไว้ในคุณสมบัติไม่สอดคล้องกันสำหรับ Windows Movie Maker
ไปที่การซ่อมแซม Windows Essentials (Re-installation)
- กด ปุ่ม Windows ค้างไว้และกด R (ปล่อย คีย์ Windows ) พิมพ์ appwiz cpl และกด Enter
- เลือก Windows Essentials 2012 คลิก ถอนการติดตั้ง หรือ ถอนการติดตั้ง / เปลี่ยนแปลง
- คลิก ลบโปรแกรม Windows Essentials อย่างน้อยหนึ่งรายการ
- ทำเครื่องหมาย ผู้สร้างภาพยนตร์
- คลิก ถอนการติดตั้ง
- ไปที่นี่ดาวน์โหลด Movie Maker และติดตั้งอีกครั้ง
วิธีที่ 2: การถอนการติดตั้ง Citrix Receiver
Citrix Receiver เป็นที่ทราบกันดีว่าทำให้เกิดปัญหาบางอย่างกับผู้สร้างภาพยนตร์ การถอนการติดตั้ง Citrix Receiver อาจแก้ปัญหาได้หากเกิดปัญหาขึ้น
PRO TIP: หากปัญหาเกิดขึ้นกับคอมพิวเตอร์หรือแล็ปท็อป / โน้ตบุ๊คคุณควรลองใช้ซอฟต์แวร์ Reimage Plus ซึ่งสามารถสแกนที่เก็บข้อมูลและแทนที่ไฟล์ที่เสียหายได้ วิธีนี้ใช้ได้ผลในกรณีส่วนใหญ่เนื่องจากปัญหาเกิดจากความเสียหายของระบบ คุณสามารถดาวน์โหลด Reimage Plus โดยคลิกที่นี่- กด ปุ่ม Windows ค้างไว้และกด R (ปล่อย คีย์ Windows ) พิมพ์ appwiz cpl และกด Enter
- ค้นหาโปรแกรมที่ชื่อว่า Citrix Receiver คลิก ถอนการติดตั้ง และทำตามคำแนะนำหากพบ
วิธีที่ 3: การแก้ไขปัญหาความไม่เข้ากันได้
- กดปุ่ม Windows > กด X (ปล่อย Windows Key)> Command Prompt (Admin) สำหรับ Windows 7 คลิก เริ่ม > คลิกขวาที่ cmd > เรียกใช้ในฐานะผู้ดูแลระบบ
- พิมพ์ ซีดี \ program files \ movie maker แล้วกด ENTER
- พิมพ์ moviemk.exe / safemode จากนั้นกด Enter
- เมื่อ Movie Maker เริ่มทำงานเลือก Tools จากนั้นคลิก Options
- คลิกที่ เข้ากันได้
- ในส่วนตัวกรองคลิกเพื่อ ยกเลิกการเลือกช่องทำเครื่องหมายของตัวกรองวิดีโอของบุคคลที่สาม ที่ไม่จำเป็น
วิธีที่ 4: เปลี่ยนความเข้ากันได้ในคุณสมบัติ
- คลิก เริ่ม (มุมล่างซ้าย) และเลือก File Explorer สำหรับ Windows 7 คลิก Start (เริ่ม) และเลือก Computer (คอมพิวเตอร์) หรือ My Computer (คอมพิวเตอร์ของฉัน )
- พิมพ์ C: \ Program Files (x86) \ Windows Live \ Photo Gallery ในแถบที่อยู่ที่ด้านบนของหน้าจอ
- ค้นหา Movie Maker และคลิกขวาที่ไฟล์แล้วเลือก Properties
- คลิกแท็บชื่อ Compatibility
- ตรวจสอบการ เรียกใช้โปรแกรมนี้ในความเข้ากันได้สำหรับ ในส่วน โหมดความเข้ากันได้
- เลือก Windows 7 หรือ Windows Vista จากลิสต์แบบดรอปดาวน์
- คลิก Apply จากนั้น คลิก OK
PRO TIP: หากปัญหาเกิดขึ้นกับคอมพิวเตอร์หรือแล็ปท็อป / โน้ตบุ๊คคุณควรลองใช้ซอฟต์แวร์ Reimage Plus ซึ่งสามารถสแกนที่เก็บข้อมูลและแทนที่ไฟล์ที่เสียหายได้ วิธีนี้ใช้ได้ผลในกรณีส่วนใหญ่เนื่องจากปัญหาเกิดจากความเสียหายของระบบ คุณสามารถดาวน์โหลด Reimage Plus โดยคลิกที่นี่

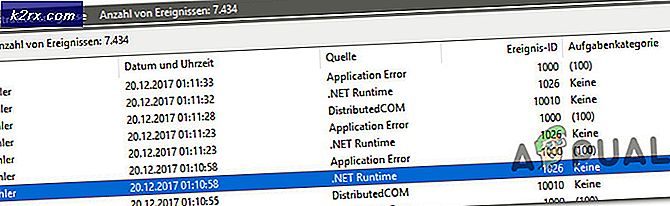


![แอป Ring ไม่ทำงาน [แก้ไขแล้ว]](http://k2rx.com/img/100633/ring-app-not-working-fixed-100633.png)


