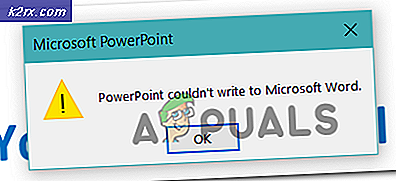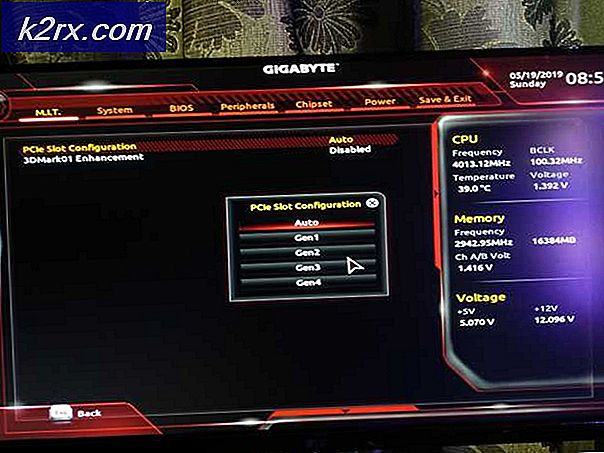วิธีการ: โอนไฟล์จากพีซีไปยังพีซี
มีหลายวิธีที่สามารถใช้ในการถ่ายโอนไฟล์จากพีซีเครื่องหนึ่งไปยังอีกเครื่องหนึ่งได้ การตัดสินใจเลือกใช้วิธีการใดจะขึ้นอยู่กับสถานการณ์ที่คุณอยู่โดยทั่วไปแล้วเราสามารถแบ่งหมวดหมู่การโอนออกเป็นสองประเภท
เครือข่าย
ในสถานการณ์สมมตินี้คอมพิวเตอร์ทั้งสองเครื่องเชื่อมต่อกับเราเตอร์ / เครือข่ายเดียวกัน
ที่ไม่ใช่เครือข่าย
ในสถานการณ์สมมตินี้คอมพิวเตอร์ไม่ได้เชื่อมต่อเครือข่ายไปยังเราเตอร์เดียวกัน พวกเขาสามารถอยู่ในสองสถานที่ที่แตกต่างกันเช่นกัน
การโอนไฟล์จากพีซีไปยังเครื่องพีซี
ใช้ USB Flash Drive หรือไดรฟ์ภายนอก
วิธีนี้ทำงานได้ทั้งแบบเครือข่ายและแบบเครือข่ายเนื่องจากเป็นการคัดลอกข้อมูลลงในไดรฟ์ภายนอกโดยเชื่อมต่อกับพีซีเครื่องอื่นและคัดลอกจากที่นั่น
นี่เป็นวิธีที่ง่ายที่สุดขึ้นอยู่กับขนาดของข้อมูลของคุณคุณจะได้รับแฟลชไดรฟ์ USB หรือไดรฟ์ภายนอกและใช้เพื่อคัดลอกข้อมูล ในการตรวจสอบขนาดข้อมูลของคุณคุณจะคลิกขวาที่โฟลเดอร์ที่คุณมีข้อมูลและเลือก Properties ซึ่งจะบอกให้คุณทราบว่าข้อมูลมีขนาดใหญ่เพียงใดคุณสามารถตรวจสอบขนาดสำหรับโฟลเดอร์ทั้งหมดที่คุณต้องการคัดลอกและเพิ่มหรือ คุณสามารถย้ายข้อมูลทั้งหมดลงในโฟลเดอร์เดียวเพื่อตรวจสอบขนาด เมื่อคุณรู้วิธีดูวิธีการด้านล่าง
ตรวจสอบไดรฟ์ USB Flash Drives
ตรวจสอบไดรฟ์ภายนอก
ขั้นตอนการคัดลอกไฟล์ไปยัง USB / External Drive
เมื่อคุณมี USB / External Drive พร้อมแล้วคุณจะเชื่อมต่อกับพอร์ต USB ของคอมพิวเตอร์ของคุณ โดยปกติจะอยู่ที่ด้านหลังหรือด้านหน้า (บนเดสก์ท็อปส่วนใหญ่) และด้านข้างของแล็ปท็อป
หลังจากที่คุณมีดิสก์ภายนอกคุณจะเสียบเข้ากับพอร์ต USB ตามที่แสดงในภาพด้านบน ไดรฟ์จะปรากฏขึ้นใน My Computer โดยอัตโนมัติหากคุณไม่ทราบว่า My Computer อยู่ที่ใดเพียงแค่กดปุ่ม Windows บนแป้นพิมพ์และกด E เพื่อเปิด My Computer ไดรฟ์จะปรากฏขึ้นภายใต้ Removable Devices หากคุณไม่แน่ใจว่าเป็นอุปกรณ์ใดในขณะที่ยังคงมองเข้าไปใน My Computer ให้ถอดปลั๊กและเสียบปลั๊กไดรฟ์อีกครั้งในช่อง USB และจดชื่อไดรฟ์ไว้ (H :) ในภาพด้านล่าง
จากนั้นคุณต้องคัดลอกข้อมูลไปยังไดรฟ์ คุณสามารถคลิกขวาที่โฟลเดอร์และเลือกคัดลอกหรือคลิกขวาที่โฟลเดอร์และเลือกส่งไป -> Drive Letter ที่คุณจดบันทึกไว้ก่อนหน้านี้ - ทำเช่นนี้กับโฟลเดอร์ทั้งหมดที่คุณต้องการคัดลอก
ฉันมักจะคัดลอก C: \ users \ ชื่อผู้ใช้โฟลเดอร์ที่มีทุกอย่างแล้วเรียงลงในเครื่องอื่น ๆ ของฉัน
โฟลเดอร์ใดที่เคยเป็นเพียงแค่คลิกขวาเลือกคัดลอกแล้วเปิดคอมพิวเตอร์ (Windows Key + E) ดับเบิลคลิกที่ไดรฟ์คลิกขวาและเลือกวาง
การใช้ Windows Easy Transfer
ถ้าระบบปฏิบัติการของคุณเป็น Windows 7 ทั้งหมดการโอนย้ายข้อมูลของ Windows ทำได้ง่ายมากสำหรับการถ่ายโอนโปรไฟล์ผู้ใช้ด้วยข้อมูลจากพีซีเครื่องหนึ่งไปยังอีกที่หนึ่ง (โดยใช้ USB หรือดิสก์เป็นอุปกรณ์ในระหว่างนั้น) ทำงานได้ดีจริงๆ ถ้าเป็น Windows 8.x แล้ว Easy Transfer ก็ลดลงอย่างมากในความสามารถของระบบในกรณีนี้เพียงแค่คัดลอกสิ่งที่คุณต้องการไปยัง USB ในระหว่างทำงานได้ดีที่สุด (วิธีที่ 1) หรือแน่นอนหากคุณติดตั้ง PC โดยใช้ บัญชี m $ ที่แนะนำและคุณใช้บัญชีเดียวกันในพีซีเครื่องใหม่จากนั้นจะซิงค์โปรไฟล์ผู้ใช้โดยอัตโนมัติกับบัญชี m $ OneDrive ของคุณ
ต่อไปนี้เป็น วิธีใช้ Windows Easy Transfer:
คลิกที่ปุ่ม Start และพิมพ์ Windows Easy Transfer และเลือกตัวเลือก Windows Easy Transfer จากหน้าจอ บนหน้าจอต้อนรับคุณจะมีสามทางเลือก
PRO TIP: หากปัญหาเกิดขึ้นกับคอมพิวเตอร์หรือแล็ปท็อป / โน้ตบุ๊คคุณควรลองใช้ซอฟต์แวร์ Reimage Plus ซึ่งสามารถสแกนที่เก็บข้อมูลและแทนที่ไฟล์ที่เสียหายได้ วิธีนี้ใช้ได้ผลในกรณีส่วนใหญ่เนื่องจากปัญหาเกิดจากความเสียหายของระบบ คุณสามารถดาวน์โหลด Reimage Plus โดยคลิกที่นี่เลือกฮาร์ดดิสก์ภายนอกหรือ USB แฟลชไดรฟ์ - คุณสามารถใช้สองตัวเลือกอื่น ๆ ตัวเลือกที่ง่ายที่สุด
ต่อไปเลือกว่านี่คือคอมพิวเตอร์เครื่องใหม่ของฉัน
คุณจะถูกนำไปที่หน้าจอต่อไปนี้ที่นี่เลือกไม่
ตอนนี้เลือกฉันจำเป็นต้องติดตั้งเดี๋ยวนี้และตรวจสอบให้แน่ใจว่าไดรฟ์ USB / แฟลชไดรฟ์ภายนอกเชื่อมต่ออยู่
เลือก ฮาร์ดดิสก์ภายนอกหรือโฟลเดอร์เครือข่ายที่ใช้ร่วมกัน
ขั้นตอนนี้จะคัดลอกไฟล์ที่สามารถถ่ายโอนข้อมูลไปยังไดรฟ์ได้โดยง่ายซึ่งขณะนี้คุณต้องติดตั้งลงในคอมพิวเตอร์รุ่นเก่า
กำหนดค่าการโอนย้าย XP / 7
ตอนนี้ในเครื่อง XP / 7 / Vista ของคุณให้เสียบไดรฟ์เข้าและเปิด
คุณจะเห็นขั้นตอนการถ่ายโอนข้อมูลของโปรแกรม
ตามด้วยหน้าจอต้อนรับ,
เลือกฮาร์ดดิสก์ภายนอกหรือ USB แฟลชไดรฟ์อีกครั้ง
หลังจากเสร็จสิ้นการสแกนแล้วระบบจะแสดงรายการจากนั้นคุณจะต้องเลือกข้อมูลที่คุณต้องการบันทึก / คัดลอก
ตัวเลือกขั้นสูงจะช่วยให้คุณเลือกไฟล์ / โฟลเดอร์โดยเฉพาะซึ่งเป็นสิ่งที่ดีถ้าคุณต้องการถ่ายโอนไฟล์และโฟลเดอร์ที่เลือก
ตัวเลือกถัดไปจะช่วยให้คุณสามารถใส่รหัสผ่านได้ฉันไม่แนะนำให้ใช้เพราะฉันได้เห็นผู้ใช้ลืมรหัสผ่านโดยไม่ต้องเข้าถึงพีซีเครื่องเดิมที่ได้รับการสนับสนุน
หลังจากไฟล์ได้รับการบันทึกแล้วคุณจะเชื่อมต่อ USB เข้ากับคอมพิวเตอร์เครื่องอื่นของคุณ
เรียกคืนการตั้งค่าของคุณ
เลือกใช่สำหรับเสียบฮาร์ดดิสก์ภายนอกหรือ USB
ซึ่งจะเป็นการเปิดโฟลเดอร์สำรอง
จากที่นี่สามารถคืนค่าสำรองทั้งหมดหรือไฟล์ที่คุณเลือกได้
เมื่อการโอนเสร็จสมบูรณ์คุณจะสามารถดูรายงานการถ่ายโอนได้
PRO TIP: หากปัญหาเกิดขึ้นกับคอมพิวเตอร์หรือแล็ปท็อป / โน้ตบุ๊คคุณควรลองใช้ซอฟต์แวร์ Reimage Plus ซึ่งสามารถสแกนที่เก็บข้อมูลและแทนที่ไฟล์ที่เสียหายได้ วิธีนี้ใช้ได้ผลในกรณีส่วนใหญ่เนื่องจากปัญหาเกิดจากความเสียหายของระบบ คุณสามารถดาวน์โหลด Reimage Plus โดยคลิกที่นี่