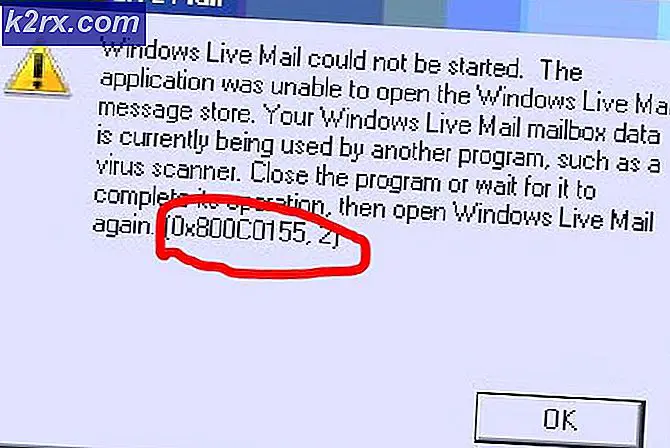แก้ไข: AppHangB1 ข้อผิดพลาด
ผู้ใช้จำนวนมากประสบปัญหาที่คอมพิวเตอร์หยุดนิ่งและไม่ตอบสนองเมื่อเปิดเกมบน Steam นี้ยังเป็นไปได้ในขณะที่เปิดตัวโปรแกรมอื่น ๆ อาจทำให้คุณรู้สึกหงุดหงิดแม้รีสตาร์ทเครื่องคอมพิวเตอร์ของคุณดูเหมือนจะไม่สามารถแก้ปัญหาได้ สาเหตุ AppHandB1 เกิดขึ้นได้อย่างไร? ไม่มีคำอธิบายที่เป็นของแข็งเนื่องจากปัญหาอาจแตกต่างกันไปคอมพิวเตอร์ไปยังคอมพิวเตอร์ เราได้นำเสนอโซลูชั่นที่แตกต่างกันจำนวนหนึ่งซึ่งสามารถช่วยในการแก้ไขปัญหาได้
โซลูชันที่ 1: แก้ไขตัวเลือกการเปิดตัว
เราสามารถลองเปิดตัว Steam ด้วย DirectX version 9.0 นี้ดูเหมือนว่าจะขจัดปัญหาได้ทันที ในการเปิดใช้ Steam ในเวอร์ชันที่ต้องการเราต้องตั้งค่าพารามิเตอร์การเริ่มต้นที่ไฟล์ exe
- ค้นหาไคลเอ็นต์ Steam ของคุณ ตำแหน่งเริ่มต้นคือ C: / Program Files (x86) / Steam
- สร้าง ทางลัด ของ Steam ในไดเรกทอรีเดียวกัน
- คลิก ' คุณสมบัติ ' และไปที่แท็บ ' ทั่วไป '
- ในกล่องโต้ตอบ ' เป้าหมาย ' ให้เพิ่ม ' -dx9 ' ในตอนท้าย ผลลัพธ์สุดท้ายมีลักษณะเช่นนี้ C: \ Program Files (x86) \ Steam \ Steam.exe-dx9
ถ้าคุณมี Steam ที่ติดตั้งอยู่ในไดเรกทอรีอื่นให้เปลี่ยนพา ธ ของไฟล์ไปยังไดเร็กทอรีที่ต้องการ ดูภาพด้านล่างเพื่อเป็นข้อมูลอ้างอิง
- เปิด Task Manager และสิ้นสุดกระบวนการ Steam ทั้งหมดที่เริ่มต้นด้วย SteamClientBootstrapper
- เปิดไอน้ำใหม่โดยใช้และตรวจสอบว่าข้อผิดพลาดยังคงมีอยู่
มีวิธีอื่นที่คุณสามารถตั้งค่าตัวเลือกการเปิดตัวสำหรับเกมใดก็ได้
- เลือกแท็บ ไลบรารี ที่ด้านบนสุดของไคลเอ็นต์ Steam ที่นี่ทุกเกมที่ติดตั้งของคุณมีการระบุไว้
- คลิกขวาที่เกมและเลือก คุณสมบัติ จากรายการตัวเลือกที่พร้อมใช้งาน
- ไปที่ แท็บ General และที่นี่จะเห็น ปุ่ม Set Launch Options คลิกที่นี่
- หน้าต่างใหม่ขนาดเล็กจะมาพร้อมกับกล่องโต้ตอบในปัจจุบัน ป้อนตัวเลือกการเปิดตัวที่คุณต้องการใช้และบันทึกการเปลี่ยนแปลง ขณะนี้เมื่อใดก็ตามที่คุณเปิดตัวเกมจะมีการเปิดตัวตัวเลือกเหล่านี้ไว้
- ปิดไคลเอ็นต์ Steam โดยใช้ตัวจัดการงานและเปิดใช้งานอีกครั้งโดยใช้ตัวเลือกการเรียกใช้เป็นผู้ดูแลระบบ เมื่อเปิดตัวแล้วให้ลองเปิดเกมอีกครั้งเพื่อตรวจสอบว่าปัญหาได้รับการแก้ไขหรือไม่
โซลูชันที่ 2: การตรวจหามัลแวร์
มัลแวร์อาจมีอยู่ในคอมพิวเตอร์ของคุณซึ่งอาจทำให้คุณมีปัญหาต่างกัน แม้ว่าคุณจะสามารถสแกนหามัลแวร์โดยใช้โปรแกรมป้องกันไวรัสอื่น ๆ แต่คุณสามารถใช้ malwarebytes ได้เช่นกัน โปรดทราบว่าเราจะเชื่อมโยงเว็บไซต์อื่น ๆ เพื่อช่วยผู้ใช้ของเราเท่านั้น เราจะไม่รับผิดชอบต่อความเสี่ยงใด ๆ ที่เกี่ยวข้องกับการใช้ซอฟต์แวร์ดังกล่าว
มัลแวร์และไวรัสทำให้คอมพิวเตอร์ของคุณมีความเสี่ยงอย่างไม่มีกำหนดและเปลี่ยนแปลงการตั้งค่าระบบ เมื่อมีการเปลี่ยนแปลงการตั้งค่าระบบ Steam จะไม่สามารถดำเนินการตามขั้นตอนที่ต้องการและท้ายที่สุดได้ให้ข้อผิดพลาด สแกนหามัลแวร์และไวรัสอย่างละเอียดก่อนที่จะดำเนินการแก้ไขปัญหาต่อไป เราจะปิดการใช้งานโปรแกรมป้องกันไวรัสเพื่อตรวจสอบว่าเป็นปัญหาหรือไม่ดังนั้นเป็นสิ่งสำคัญมากที่คุณมั่นใจเป็นอย่างยิ่งว่าคอมพิวเตอร์ของคุณไม่ได้รับการติดไวรัส ถ้ามีและคุณไม่สามารถระบุได้การลบโปรแกรมป้องกันไวรัสจะทำให้สิ่งต่างๆแย่ลง
โซลูชันที่ 3: ตั้งค่าข้อยกเว้นสำหรับโปรแกรมป้องกันไวรัสและลบไฟร์วอลล์
เป็นความจริงทั่วไปที่ไฟร์วอลล์และซอฟต์แวร์ป้องกันไวรัสของคุณขัดแย้งกับ Steam Steam มีกระบวนการมากมายที่เกิดขึ้นพร้อมกันเพื่อให้แน่ใจว่าประสบการณ์การเล่นเกมของคุณจะเป็นอะไรที่ดีที่สุด อย่างไรก็ตามซอฟต์แวร์ป้องกันไวรัสจำนวนมากทำเครื่องหมายว่ากระบวนการเหล่านี้เป็นภัยคุกคามที่อาจเป็นไปได้และกักกันพวกเขาทำให้บางกระบวนการ / แอปพลิเคชันไม่ทำงาน เราได้รวบรวมคำแนะนำเกี่ยวกับวิธีใส่ไอน้ำเป็นข้อยกเว้นในการป้องกันไวรัส ทำตามขั้นตอนต่อไปนี้
สำหรับการปิดใช้งาน Windows Firewall ให้ทำตามขั้นตอนด้านล่างนี้
- กดปุ่ม Windows + R เพื่อเรียกใช้แอพพลิเคชัน Run ในกล่องโต้ตอบ ตัวควบคุม ชนิด ซึ่งจะเป็นการเปิดแผงควบคุมเครื่องคอมพิวเตอร์ของคุณต่อหน้าคุณ
- ด้านบนขวาจะมีกล่องโต้ตอบเพื่อค้นหา เขียน ไฟร์วอลล์ และคลิกที่ตัวเลือกแรกที่ให้มา
- ตอนนี้ที่ด้านซ้ายให้คลิกตัวเลือกที่ เปิดใช้ Windows Firewall หรือ f ด้วยวิธีนี้คุณสามารถปิดไฟร์วอลล์ได้อย่างง่ายดาย
- เลือกตัวเลือกของ ปิดไฟร์วอลล์ Windows ในทั้งสองแท็บเครือข่ายสาธารณะและภาคเอกชน บันทึกการเปลี่ยนแปลงและออก รีสตาร์ท Steam และเปิดใช้งานโดยใช้ตัวเลือก Run as administrator
โซลูชันที่ 4: การเปิดใช้ Safemode กับระบบเครือข่าย
โหมดปลอดภัยคือโหมดการเริ่มต้นการวินิจฉัยที่มีอยู่ใน Windows OS ใช้เพื่อ จำกัด การเข้าถึง Windows ขณะที่แก้ปัญหาเนื่องจากกระบวนการ / ซอฟต์แวร์ที่ไม่พึงประสงค์ส่วนใหญ่ถูกปิดใช้งาน โหมดปลอดภัยได้รับการพัฒนาขึ้นเพื่อช่วยระบุปัญหาหรือแก้ไขปัญหาในกรณีส่วนใหญ่
หากเกม Steam ของคุณทำงานต่อและเกิดข้อผิดพลาดขึ้นนั่นหมายความว่ามีความขัดแย้งกับแอ็พพลิเคชัน / ซอฟต์แวร์ของบุคคลที่สามกับ Steam ของคุณ คุณสามารถลองลบ / ปิดใช้งานแอปพลิเคชันเหล่านี้เพื่อให้แน่ใจว่าข้อขัดแย้งได้รับการแก้ไข
การเริ่มต้นใช้งานในเซฟโหมดไม่ก่อให้เกิดหัวข้อใด ๆ และใช้ทั่วโลกเพื่อแก้ไขปัญหาต่างๆ คุณไม่ต้องกังวลอะไรเลย
- คุณสามารถเรียนรู้วิธีทำให้คอมพิวเตอร์ปลอดภัยโดยใช้นี้ถ้าคุณใช้ Windows 7 คุณสามารถกด ปุ่ม F8 เมื่อคอมพิวเตอร์เริ่มทำงาน จากนั้นคุณสามารถเลือกตัวเลือกชื่อ Enable Safe Mode with Networking คลิกที่ตัวเลือกและ Windows จะเริ่มในลักษณะที่ต้องการ
- เปิด Steam แล้วลองเชื่อมต่ออินเทอร์เน็ตและเข้าสู่ระบบหลังจากเข้าสู่ระบบให้เปิดเกมของคุณและตรวจสอบว่าข้อผิดพลาดยังคงมีอยู่หรือไม่ หากวิธีนี้ประสบความสำเร็จหมายความว่าโปรแกรมป้องกันไวรัสหรือไฟร์วอลล์ / โปรแกรมบุคคลที่สามอาจเป็นปัญหา
เนื่องจากเราได้เพิ่มข้อยกเว้นสำหรับโปรแกรมป้องกันไวรัสและปิดการใช้งานไฟร์วอลล์ไว้แล้วนั่นหมายถึงมีปัญหาที่โปรแกรมของ บริษัท อื่นขัดขวางลูกค้าของคุณ ลองถอนการติดตั้งโปรแกรมเหล่านี้และเริ่ม Steam โดยใช้การเริ่มต้นระบบคอมพิวเตอร์ตามปกติ
หากคุณยังคงประสบปัญหาอยู่และ Steam ไม่ยอมเริ่มเล่นและหยุดทำงานเมื่อเล่นเกมหมายความว่ามีปัญหาอื่น ๆ โปรดปฏิบัติตามแนวทางต่อไปนี้
วิธีที่ 5: การตรวจสอบไฟล์เกมและไลบรารี
อาจเป็นไปได้ว่าไฟล์เกมของคุณอาจเสียหายหรืออาจมีไฟล์เกมหายไป ด้วยเหตุนี้ไคลเอ็นต์ Steam ของคุณอาจทำงานไม่ถูกต้องและขัดข้องเมื่อคุณเล่นเกมใด ๆ ไฟล์ไลบรารีของคุณอาจอยู่ในรูปแบบที่ไม่ถูกต้องซึ่งอาจนำไปสู่การวางซ้อนไอน้ำ
PRO TIP: หากปัญหาเกิดขึ้นกับคอมพิวเตอร์หรือแล็ปท็อป / โน้ตบุ๊คคุณควรลองใช้ซอฟต์แวร์ Reimage Plus ซึ่งสามารถสแกนที่เก็บข้อมูลและแทนที่ไฟล์ที่เสียหายได้ วิธีนี้ใช้ได้ผลในกรณีส่วนใหญ่เนื่องจากปัญหาเกิดจากความเสียหายของระบบ คุณสามารถดาวน์โหลด Reimage Plus โดยคลิกที่นี่- เปิดไคลเอ็นต์ Steam ของคุณและคลิก Library ที่ด้านบน เกมที่ติดตั้งทั้งหมดของคุณจะแสดงอยู่ในรายการ เลือกเกมที่ระบบไม่สามารถเปิดหน้าต่างวางซ้อนได้
- คลิกขวาที่เกมซึ่งทำให้คุณมีข้อผิดพลาดและเลือก Properties
- เมื่ออยู่ในคุณสมบัติให้เรียกดูไปที่แท็บ Local Files และคลิกที่ตัวเลือกที่ระบุว่า " ความถูกต้อง" ของไฟล์เกม Steam จะเริ่มตรวจสอบไฟล์ทั้งหมดที่มีอยู่ตามไฟล์ manifest ที่มีอยู่ หากมีไฟล์ใดสูญหายหรือเสียหายไฟล์จะดาวน์โหลดไฟล์เหล่านั้นอีกครั้งและแทนที่ไฟล์ดังกล่าว
- ไปที่การตั้งค่าของคุณโดยคลิกที่ตัวเลือกการตั้งค่าหลังจากคลิกไอน้ำที่มุมล่างซ้ายของหน้าจอ เมื่ออยู่ในการตั้งค่าให้เปิดแท็บดาวน์โหลดที่ด้านซ้ายของอินเทอร์เฟซ
- ที่นี่คุณจะเห็นกล่องที่มีการเขียน โฟลเดอร์ไลบรารีอบไอน้ำ คลิกที่นี่
- ข้อมูลเกี่ยวกับไอน้ำทั้งหมดของคุณจะปรากฏในรายการ คลิกขวาที่ ไฟล์ แล้วเลือก Repair Library Files
- รีสตาร์ท Steam และตรวจสอบว่าลูกค้าเริ่มทำงานได้ตามปกติหรือไม่
โซลูชันที่ 6: การปิดใช้งานโปรแกรม P2P
โปรแกรม P2P สร้างเส้นทางตรงไปยังคอมพิวเตอร์ของคุณ นอกจากนี้มาตรการรักษาความปลอดภัยของพวกเขาสามารถหลีกเลี่ยงได้ง่าย นักเขียนมัลแวร์ใช้ประโยชน์จากโปรแกรมเหล่านี้และแพร่กระจายไวรัสและมัลแวร์ไปยังพีซีของคุณ หากคุณไม่ได้กำหนดค่าโปรแกรม P2P ของคุณอย่างถูกต้องคุณอาจแชร์ข้อมูลมากกว่าที่คุณรู้หรือทราบ มีหลายกรณีที่มีการแชร์ข้อมูลของบุคคลผ่านโปรแกรม P2P เช่นที่อยู่จริงของคอมพิวเตอร์รหัสผ่านชื่อผู้ใช้ที่อยู่อีเมล ฯลฯ
ด้วยข้อมูลรับรองเหล่านี้ผู้ใช้สามารถเข้าถึงคอมพิวเตอร์ของคุณได้อย่างง่ายดายและลบไฟล์ระบบที่สำคัญซึ่งอาจทำให้คุณมีข้อผิดพลาดนี้
ตัวอย่างของโปรแกรม P2P รวมถึง BitTorrent, Utorrent ฯลฯ ถอนการติดตั้งให้เรียกใช้การตรวจสอบมัลแวร์และซ่อมแซมไฟล์รีจิสทรีของคุณหากคุณต้องการ จากนั้นเริ่มใช้ Steam อีกครั้งโดยใช้สิทธิ์ผู้ดูแลระบบและตรวจสอบว่าเกมของคุณยังคงทำงานอยู่หรือไม่
หมายเหตุ: หากคอมพิวเตอร์ของคุณทำงานแปลกและมีโฆษณาที่แตกต่างกันปรากฏขึ้นอีกครั้งและอีกครั้งบนหน้าจอหลักของคุณนั่นหมายความว่าคอมพิวเตอร์ของคุณติดไวรัส ลองติดตั้งโปรแกรมป้องกันไวรัสที่น่าเชื่อถือและใช้การตรวจสอบอย่างละเอียด
หากไม่เป็นเช่นนั้นโปรดดูที่โซลูชันด้านล่าง
โซลูชัน 7: การซ่อมแซมไคลเอ็นต์ Steam ของคุณ
สิ่งอื่นที่คุณสามารถทดลองใช้ก่อนที่ไฟล์ Steam จะรีเฟรชคือการซ่อมแซม Steam โดยใช้แอพพลิเคชัน Run ตัวเลือก Steam Repair ตรวจสอบไฟล์ไอน้ำที่เสียหายและแทนที่ตามลำดับ โปรดทราบว่ากระบวนการนี้อาจต้องใช้สิทธิ์ระดับผู้ดูแลระบบ
- กด Windows + เพื่อเรียกใช้แอ็พพลิเคชัน Run
- ในกล่องโต้ตอบพิมพ์ที่ อยู่ของไดเรกทอรี Steam ของคุณ ตามด้วย bin แล้ว exe และตามด้วยช่องว่างและ / ซ่อมแซม
คำสั่งสุดท้ายจะมีลักษณะดังนี้:
C: \ Program Files (x86) \ Steam \ bin \ SteamService.exe / ซ่อมแซม
คุณสามารถแทนที่ C: \ Program Files (x86) \ Steam ด้วยแอดเดรสอื่นได้ถ้าคุณได้ติดตั้ง Steam ไว้ที่อื่นเช่นถ้าคุณได้ติดตั้งไว้ในดิสก์ท้องถิ่น E คำสั่งจะกลายเป็น E: \ Steam \ bin \ steamservice.exe / ซ่อมแซม
- หลังจากที่คุณเรียกใช้โปรแกรมจะเริ่มพรอมต์คำสั่งและเริ่มการซ่อมแซม อย่ายกเลิกการปฏิบัติงานจนกว่าจะออกจากตัวเอง คุณอาจไม่เห็นอะไรในพรอมต์คำสั่งไม่ต้องกังวลว่าเป็นเรื่องปกติ
- ตอนนี้เปิดตัว Steam และตรวจสอบว่าลูกค้าของคุณเริ่มทำงานอย่างถูกต้องหรือไม่
โซลูชัน 8: เรียกใช้ chkdsk ในไดรฟ์ของคุณ
Chkdsk ย่อมาจาก Check Disk จะตรวจสอบข้อผิดพลาดใด ๆ บนไดรฟ์ของคุณและพยายามแก้ไขโดยใช้ทรัพยากรที่มีอยู่ เป็นประโยชน์ในการแก้ไขปัญหาข้อผิดพลาดที่เราไม่สามารถระบุได้ในกรณีนี้คือข้อผิดพลาด AppHandB1 มีสองวิธีหลักที่คุณสามารถเรียกใช้คำสั่ง chkdsk ได้ ดูด้านล่าง
ใช้ File explorer
- เปิด โปรแกรมสำรวจแฟ้ม ของคุณและไปที่ คอมพิวเตอร์เครื่องนี้ (คอมพิวเตอร์ของฉัน) ที่ด้านซ้ายของหน้าจอ
- ที่นี่ฮาร์ดไดรฟ์ที่เชื่อมต่อทั้งหมดจะแสดงขึ้น คลิกขวาที่ฮาร์ดไดรฟ์ที่ คุณต้องการตรวจสอบและคลิกที่ Properties จากเมนูแบบเลื่อนลง
- คลิก แท็บเครื่องมือ ที่ด้านบนของหน้าต่างใหม่ที่มาหลังจากคลิกคุณสมบัติ ที่นี่คุณจะเห็นปุ่มชื่อ Check ภายใต้คอลัมน์ Error checking กดปุ่มและปล่อยให้ chkdsk ทำงานอย่างสมบูรณ์ อย่าขัดจังหวะกระบวนการนี้
ใช้พรอมต์คำสั่ง
- กด Windows + R เพื่อเปิดแอ็พพลิเคชัน Run ในกล่องโต้ตอบพิมพ์ cmd นี้จะเปิดพรอมต์คำสั่ง
- ในพรอมต์คำสั่งให้เขียน CHKDSK C: ที่นี่เรากำลังตรวจสอบไดรฟ์ C ถ้าคุณต้องการตรวจสอบไดรฟ์อื่น ๆ ให้แทนที่ C ด้วยชื่อไดรฟ์นั้น
ตัวอย่างเช่นถ้าฉันกำลังตรวจสอบไดรฟ์ D ฉันจะเขียน CHKDSK D:
โซลูชันขั้นสุดท้าย: รีเฟรชไฟล์ Steam
ตอนนี้ไม่มีอะไรเหลืออยู่ยกเว้นการติดตั้ง Steam ใหม่และดูว่ามีเคล็ดลับไหม เมื่อเรารีเฟรชไฟล์ Steam ของคุณเราจะเก็บเกมที่ดาวน์โหลดมาไว้เพื่อให้คุณไม่ต้องดาวน์โหลดอีกครั้ง นอกจากนี้ข้อมูลผู้ใช้ของคุณจะได้รับการเก็บรักษาไว้ สิ่งที่ไฟล์ไอสดชื่นที่เกิดขึ้นจริงคือลบไฟล์การกำหนดค่าทั้งหมดของไคลเอ็นต์ Steam และบังคับให้ติดตั้งอีกครั้ง ดังนั้นหากมีไฟล์ไม่ดี / ไฟล์ที่เสียหายพวกเขาจะได้รับการแทนที่ตาม โปรดทราบว่าหลังจากวิธีนี้คุณจะต้องเข้าสู่ระบบอีกครั้งโดยใช้ข้อมูลรับรองของคุณ อย่าทำตามขั้นตอนนี้ถ้าคุณไม่มีข้อมูลอยู่ในมือ กระบวนการนี้อาจใช้เวลาสักครู่เพื่อหลีกเลี่ยงการยกเลิกเมื่อคุณเริ่มกระบวนการติดตั้ง
คุณสามารถทำตามวิธีการรีเฟรช / ติดตั้งใหม่ไฟล์ Steam ผ่านคู่มือนี้
หมายเหตุ: หากคุณมีข้อผิดพลาดในการเชื่อมต่อที่ไคลเอ็นต์ Steam ทั้งหมดไม่ยอมเชื่อมต่ออินเทอร์เน็ตโปรดดูคู่มือนี้
PRO TIP: หากปัญหาเกิดขึ้นกับคอมพิวเตอร์หรือแล็ปท็อป / โน้ตบุ๊คคุณควรลองใช้ซอฟต์แวร์ Reimage Plus ซึ่งสามารถสแกนที่เก็บข้อมูลและแทนที่ไฟล์ที่เสียหายได้ วิธีนี้ใช้ได้ผลในกรณีส่วนใหญ่เนื่องจากปัญหาเกิดจากความเสียหายของระบบ คุณสามารถดาวน์โหลด Reimage Plus โดยคลิกที่นี่