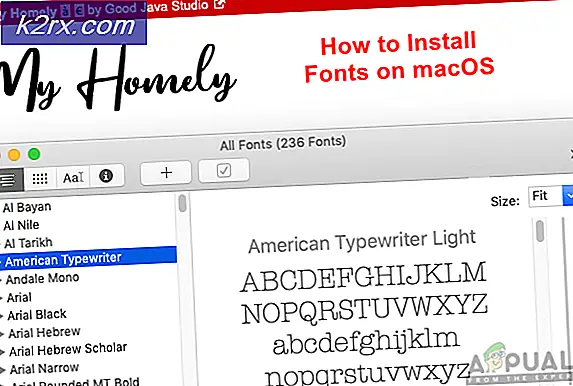วิธีแก้ไขข้อผิดพลาดที่เกิดขึ้นในขณะที่ Windows กำลังซิงโครไนซ์
ส่วน ‘เกิดข้อผิดพลาดขณะที่ Windows กำลังซิงโครไนซ์ ข้อผิดพลาดมักเกิดขึ้นเมื่อผู้ใช้ Windows พยายามซิงค์เวลาโดยอัตโนมัติโดยพยายามใช้เมนู Windows เพื่อเชื่อมต่อกับเซิร์ฟเวอร์ NTP ในกรณีเอกสารส่วนใหญ่ข้อความแสดงข้อผิดพลาดจะปรากฏขึ้นพร้อมกับ time.windows.com, time.nist.gov, และเซิร์ฟเวอร์ NTP อื่น ๆ ทั้งหมด
อะไรเป็นสาเหตุของปัญหา "ข้อผิดพลาดที่เกิดขึ้นในขณะที่ Windows กำลังซิงโครไนซ์"
จะแก้ไขปัญหา "เกิดข้อผิดพลาดขณะที่ Windows กำลังซิงโครไนซ์" ได้อย่างไร
เราได้รวมวิธีการต่างๆเพื่อแก้ไขปัญหานี้ เราขอแนะนำให้คุณปฏิบัติตามทุกวิธีที่ระบุไว้ด้านล่างจนกว่าปัญหาจะได้รับการแก้ไข
1. เริ่มบริการ Windows Time ใหม่
ปรากฎว่าสาเหตุอันดับหนึ่งที่ทำให้ปัญหานี้เกิดขึ้นเนื่องจากบริการ Windows Time ไม่ทำงานหรือติดอยู่ในสถานะขอบรก ปัญหานี้เกิดขึ้นบ่อยกว่าที่คุณคาดไว้ - ผู้ใช้ Windows 7, Windows 8.1 และ Windows 10 จำนวนมากบ่นว่าบริการนี้มีนิสัยไม่สามารถซิงค์ได้แม้ว่าจะทำงานอย่างถูกต้องก็ตาม
ผู้ใช้ที่ได้รับผลกระทบหลายรายที่พบปัญหานี้ยืนยันว่าปัญหาได้รับการแก้ไขแล้วหลังจากเข้าถึงหน้าต่างบริการและเปลี่ยนสถานะเป็น อัตโนมัติ หรือเริ่มบริการใหม่บังคับให้เริ่มต้นใหม่
คำแนะนำโดยย่อเกี่ยวกับการดำเนินการนี้บนคอมพิวเตอร์ Windows มีดังนี้
บันทึก: ขั้นตอนด้านล่างควรใช้ได้ไม่ว่าผู้กระทำผิดจะลงเอยด้วยสาเหตุใด
- กด คีย์ Windows + R เพื่อเปิดไฟล์ วิ่ง กล่องโต้ตอบ ถัดไปพิมพ์ "services.msc" แล้วกด ป้อน เพื่อเปิดไฟล์ บริการ หน้าจอ หากคุณได้รับแจ้งจากไฟล์ UAC (การควบคุมบัญชีผู้ใช้) ให้คลิก ใช่ เพื่อให้สิทธิ์ระดับผู้ดูแลระบบ
- เมื่อคุณอยู่ใน บริการ เลื่อนไปทางขวาและเลื่อนลงไปตามรายการบริการจนกว่าคุณจะพบไฟล์ Windows Time บริการ. เมื่อคุณเห็นคลิกขวาแล้วเลือก คุณสมบัติ จากเมนูบริบทที่เพิ่งปรากฏ
- ตอนนี้คุณอยู่ใน คุณสมบัติ เมนูของ Windows Time เลือกไฟล์ ทั่วไป จากด้านบนของหน้าจอและใช้เมนูแบบเลื่อนลงที่เกี่ยวข้องกับไฟล์ ประเภทการเริ่มต้น เพื่อเปลี่ยนเป็น อัตโนมัติ.
- จากนั้นคลิกที่ หยุด เพื่อหยุดบริการชั่วคราวจากนั้นคลิกที่ เริ่ม เพื่อเริ่มบริการ Windows Start
- คลิก สมัคร เพื่อบันทึกการเปลี่ยนแปลงจากนั้นทำซ้ำการดำเนินการและดูว่าปัญหาได้รับการแก้ไขแล้วหรือไม่
ในกรณีที่คุณยังคงพบกับสิ่งเดิม ๆเกิดข้อผิดพลาดขณะที่ Windows กำลังซิงโครไนซ์ปัญหาให้เลื่อนลงไปที่วิธีการถัดไปด้านล่าง
2. ใช้เซิร์ฟเวอร์อื่น
หากปัญหาเพิ่งเริ่มเกิดขึ้นเมื่อไม่นานมานี้อาจเป็นไปได้ว่าคุณกำลังประสบปัญหานี้เนื่องจากเซิร์ฟเวอร์เวลาที่คุณพยายามเข้าถึงในขณะนี้ไม่สามารถเข้าถึงได้เนื่องจากปัญหาที่ไม่คาดคิดหรือเนื่องจากระยะเวลาการบำรุงรักษาตามกำหนดการ
หากสถานการณ์นี้ใช้ได้คุณสามารถแก้ไขปัญหาได้โดยเข้าไปที่ไฟล์ เวลาอินเทอร์เน็ต การตั้งค่าและแขวนค่าเริ่มต้นเพื่อให้เซิร์ฟเวอร์อื่นถูกใช้เมื่อคอมพิวเตอร์ของคุณต้องการซิงค์เวลาอินเทอร์เน็ต
คำแนะนำโดยย่อเกี่ยวกับวิธีการดำเนินการดังต่อไปนี้:
- กด คีย์ Windows + R เพื่อเปิดกล่องโต้ตอบเรียกใช้ ในกล่องข้อความพิมพ์ "timedate.cpl" แล้วกด ป้อน เพื่อเปิดไฟล์ วันและเวลา เซิร์ฟเวอร์
- เมื่อคุณอยู่ในหน้าต่างที่ถูกต้องให้เลือกเวลาอินเทอร์เน็ตจากเมนูแนวนอนที่ด้านบนจากนั้นคลิกที่ เปลี่ยนการตั้งค่า ปุ่มด้านล่าง เมื่อคุณได้รับแจ้งจากไฟล์ UAC (การควบคุมบัญชีผู้ใช้)คลิก ใช่ เพื่อให้สิทธิ์ระดับผู้ดูแลระบบ
- ข้างใน การตั้งค่าเวลาอินเทอร์เน็ต หน้าต่างเริ่มต้นด้วยการทำเครื่องหมายที่ช่องที่เกี่ยวข้องกับ ซิงโครไนซ์กับเซิร์ฟเวอร์เวลาอินเทอร์เน็ต. จากนั้นขยายเมนูแบบเลื่อนลงที่เชื่อมโยงกับเซิร์ฟเวอร์และตั้งค่าเป็น time.nist.gov
บันทึก: หากเซิร์ฟเวอร์เวลาล้มเหลวด้วย time.nist.govตั้งค่าเป็น time.windows.com.
- คลิกที่ อัปเดตทันที เพื่อพยายามซิงโครไนซ์เซิร์ฟเวอร์เวลาอินเทอร์เน็ตอีกครั้ง
- ดูว่ากระบวนการจัดการให้เสร็จสมบูรณ์โดยไม่มีข้อความแสดงข้อผิดพลาดเดียวกันหรือไม่
ในกรณีที่เกิดข้อผิดพลาดเดียวกัน ‘เกิดข้อผิดพลาดขณะที่ Windows กำลังซิงโครไนซ์ ข้อความแสดงข้อผิดพลาดยังคงเกิดขึ้นให้เลื่อนลงไปที่การแก้ไขที่เป็นไปได้ถัดไปด้านล่าง
3. ลงทะเบียน W32Time อีกครั้งผ่าน CMD
การแก้ไขอีกประการหนึ่งที่อาจช่วยคุณในการแก้ไขเกิดข้อผิดพลาดขณะที่ Windows กำลังซิงโครไนซ์ ข้อความแสดงข้อผิดพลาดคือการใช้พรอมต์ CMD ที่ยกระดับเพื่อลงทะเบียนบริการ W32Time อีกครั้ง
ผู้ใช้ที่ได้รับผลกระทบหลายรายที่พบปัญหานี้มาก่อนได้ยืนยันว่าในที่สุดชุดคำสั่งก็อนุญาตให้บังคับให้เซิร์ฟเวอร์เวลาอัปเดตโดยอัตโนมัติ แต่โปรดทราบว่าก่อนที่คุณจะสามารถลงทะเบียนบริการเวลาใหม่ได้คุณจะต้องปิดการใช้งานก่อน โชคดีที่คุณสามารถทำกระบวนการทั้งหมดได้จาก CMD ที่ยกระดับขึ้นเพียงครั้งเดียว
สิ่งที่คุณต้องทำมีดังนี้
- กด คีย์ Windows + R เพื่อเปิดกล่องโต้ตอบเรียกใช้ ถัดไปพิมพ์ "cmd" แล้วกด Ctrl + Shift + Enter เพื่อเปิดหน้าต่าง CMD ที่ยกระดับ เมื่อคุณเห็นไฟล์ การควบคุมบัญชีผู้ใช้ (UAC) คลิกหน้าต่าง ใช่ เพื่อให้สิทธิ์ระดับผู้ดูแลระบบ
- เมื่อคุณอยู่ในพรอมต์เทอร์มินัลที่ยกระดับแล้วให้พิมพ์คำสั่งต่อไปนี้ตามลำดับแล้วกด ป้อน หลังจากแต่ละคนหยุดบริการเวลาลงทะเบียนใหม่ w32time บริการและบังคับให้บริการอัปเดตตัวเอง:
หยุดสุทธิ w32time w32tm / ยกเลิกการลงทะเบียน w32tm / register net start w32time w32tm / config /manualpeerlist:pool.ntp.org / syncfromflags: manual / update
- ในกรณีที่คุณได้รับข้อความแสดงความสำเร็จดังต่อไปนี้หมายความว่าทุกคำสั่งได้รับการประมวลผลสำเร็จแล้ว:
C: \ Documents and Settings \ user> net stop w32time บริการ Windows Time กำลังหยุดทำงาน บริการ Windows Time หยุดได้สำเร็จ C: \ Documents and Settings \ user> w32tm / ยกเลิกการลงทะเบียน W32Time ที่ลงทะเบียนสำเร็จ C: \ Documents and Settings \ user> w32tm / register ลงทะเบียน W32Time สำเร็จ C: \ Documents and Settings \ user> net start w32time บริการ Windows Time กำลังเริ่มทำงาน บริการ Windows Time เริ่มต้นสำเร็จแล้ว C: \ Documents and Settings \ user> w32tm / config /manualpeerlist:pool.ntp.org / update คำสั่งเสร็จสมบูรณ์
- หากการดำเนินการเสร็จสมบูรณ์ให้รีสตาร์ทเครื่องและดูว่าปัญหาได้รับการแก้ไขหรือไม่เมื่อเริ่มต้นระบบครั้งถัดไป
ในกรณีเดียวกัน ‘เกิดข้อผิดพลาดขณะที่ Windows กำลังซิงโครไนซ์ ปัญหายังคงเกิดขึ้นให้เลื่อนลงไปที่การแก้ไขที่เป็นไปได้ถัดไปด้านล่าง
4. รีสตาร์ทเราเตอร์ / โมเด็มของคุณ
ปรากฎว่าปัญหาทั่วไปอีกประการหนึ่งที่อาจทำให้เกิดการปรากฏตัวของ "เกิดข้อผิดพลาดขณะที่ Windows กำลังซิงโครไนซ์ ข้อผิดพลาดคือเราเตอร์ / โมเด็มติดอยู่ในสถานะขอบรก เมื่อใดก็ตามที่เกิดเหตุการณ์เช่นนี้โอกาสที่เซิร์ฟเวอร์จะไม่สามารถเข้าถึงเวลาได้ดังนั้นข้อผิดพลาดนี้จะถูกส่งผลให้
หากสถานการณ์นี้ใช้ได้วิธีที่ง่ายที่สุดในการแก้ไขปัญหาคือบังคับให้เครือข่ายของคุณรีเฟรช
เพื่อให้แน่ใจว่าคุณเริ่มต้นด้วยวิธีการที่รบกวนน้อยและคุณจะไม่ทำการเปลี่ยนแปลงใด ๆ กับข้อมูลรับรองเครือข่ายของคุณเป็นเวลานานคุณควรเริ่มต้นด้วยการรีบูตเราเตอร์ ในการดำเนินการนี้เพียงกดปุ่มเฉพาะ (ถ้าเป็นไปได้) หรือกดปุ่ม เปิดปิด ปุ่มสองครั้งเพื่อเริ่มการรีบูตเครือข่าย หรือคุณสามารถถอดสายไฟออกจากเต้าเสียบไฟฟ้าโดยบังคับให้เครือข่ายเริ่มการทำงานใหม่
หากไม่ได้ผลคุณควรดำเนินการต่อโดยพยายามรีเซ็ตโมเด็มหรือเราเตอร์ทั้งหมด แต่โปรดทราบว่าการดำเนินการนี้อาจรีเซ็ตข้อมูลรับรองการเข้าสู่ระบบที่กำหนดเองของที่อยู่เราเตอร์ของคุณ ยิ่งไปกว่านั้นการปรับแต่งเครือข่ายอื่น ๆ ที่คุณทำไว้ก่อนหน้านี้อาจสูญหายไปด้วย
บันทึก: สำหรับผู้ผลิตเราเตอร์ส่วนใหญ่ข้อมูลรับรองการเข้าสู่ระบบสำหรับเราเตอร์ของคุณจะถูกเปลี่ยนกลับไปเป็น แอดมิน (สำหรับทั้งชื่อผู้ใช้และรหัสผ่าน
ในการรีเซ็ตเราเตอร์ / โมเด็มเพียงกดปุ่มรีเซ็ตและกดค้างไว้อย่างน้อย 10 วินาทีหรือจนกว่าคุณจะเห็นไฟ LED ด้านหน้าทั้งหมดกะพริบพร้อมกัน นั่นคือวิธีที่คุณทราบว่าขั้นตอนการรีเซ็ตเสร็จสมบูรณ์แล้ว
บันทึก: ในบางรุ่นปุ่มรีเซ็ตจะไม่สามารถเข้าถึงได้หากไม่มีของมีคมเช่นเข็มไม้จิ้มฟันหรือวัตถุที่คล้ายกัน
หากคุณได้ทำสิ่งนี้ไปแล้วและคุณยังคงพบกับ ‘เกิดข้อผิดพลาดขณะที่ Windows กำลังซิงโครไนซ์ ข้อผิดพลาดเลื่อนลงไปที่การแก้ไขที่เป็นไปได้ถัดไปด้านล่าง
5. ปิดการใช้งานไฟร์วอลล์ของบุคคลที่สาม
ปรากฎว่ามีผู้กระทำผิดอีกคนหนึ่งที่อาจต้องรับผิดชอบต่อ 'เกิดข้อผิดพลาดขณะที่ Windows กำลังซิงโครไนซ์ข้อผิดพลาดคือชุดไฟร์วอลล์ที่มีการป้องกันมากเกินไป ในเอกสารบางกรณีข้อผิดพลาดนี้เกิดขึ้นเนื่องจากไฟร์วอลล์ของบุคคลที่สามขัดขวางการเชื่อมต่อระหว่างเซิร์ฟเวอร์เวลาและคอมพิวเตอร์ของผู้ใช้ปลายทางเนื่องจากผลบวกที่ผิดพลาด
หากสถานการณ์นี้เป็นไปได้คุณสามารถแก้ไขปัญหาได้อย่างง่ายดายโดยการถอนการติดตั้งไฟร์วอลล์ที่เป็นสาเหตุของปัญหาและเปลี่ยนกลับเป็นไฟร์วอลล์เริ่มต้น (Windows Firewall)
บันทึก: โปรดทราบว่าการปิดใช้งานการป้องกันแบบเรียลไทม์ของ AV ของคุณจะไม่สามารถแก้ไขปัญหาได้ มีแนวโน้มว่าจะยังคงใช้กฎความปลอดภัยเดิมแม้จะมีการปรับเปลี่ยน
ต่อไปนี้เป็นคำแนะนำโดยย่อเพื่อให้แน่ใจว่าไฟร์วอลล์ภายนอกไม่ได้ลงเอยด้วยการสร้าง "เกิดข้อผิดพลาดขณะที่ Windows กำลังซิงโครไนซ์ข้อผิดพลาด:
- กด คีย์ Windows + R เพื่อเปิดไฟล์ วิ่ง กล่องโต้ตอบ ถัดไปพิมพ์ "appwiz.cpl" แล้วกด ป้อน เพื่อเปิดไฟล์ โปรแกรมและคุณสมบัติ หน้าต่าง.
- เมื่อคุณอยู่ในหน้าจอโปรแกรมและคุณลักษณะให้เลื่อนลงไปตามรายการแอปพลิเคชันที่ติดตั้งและค้นหาไฟร์วอลล์ของบุคคลที่สามที่คุณใช้อยู่ เมื่อคุณเห็นคลิกขวาแล้วเลือก ถอนการติดตั้ง จากเมนูบริบทถัดไป
- เมื่อคุณเห็นหน้าต่างการถอนการติดตั้งให้ทำตามคำแนะนำบนหน้าจอเพื่อทำขั้นตอนการถอนการติดตั้งไฟร์วอลล์ของบุคคลที่สามให้เสร็จสิ้น
- รีสตาร์ทคอมพิวเตอร์และดูว่าปัญหาได้รับการแก้ไขหรือไม่เมื่อเริ่มต้นคอมพิวเตอร์ครั้งถัดไป
ในกรณีที่คุณยังคงเห็นเครื่องหมาย "เกิดข้อผิดพลาดขณะที่ Windows กำลังซิงโครไนซ์ข้อผิดพลาดเลื่อนลงไปที่การแก้ไขที่เป็นไปได้ถัดไปด้านล่าง
6. เปลี่ยนแบตเตอรี่ CMOS
หากปัญหานี้เกิดซ้ำหมายความว่าคุณแก้ไขปัญหาได้ แต่ปัญหาจะกลับมาอย่างรวดเร็วในครั้งถัดไปที่คุณเปิดคอมพิวเตอร์โอกาสที่ปัญหาอาจเกิดจากแบตเตอรี่ CMOS ผิดปกติ นี่เป็นส่วนประกอบสำคัญของมาเธอร์บอร์ดซึ่งโดยปกติจะเป็นเซลล์ปุ่ม CR2032
CMOS (สารกึ่งตัวนำโลหะออกไซด์เสริม) แบตเตอรี่ (หรือที่เรียกว่า RTC หรือ NVRAM) ทำหน้าที่จัดเก็บข้อมูลตั้งแต่เวลาและวันที่ไปจนถึงระบบ การตั้งค่าฮาร์ดแวร์. หากคอมพิวเตอร์ของคุณไม่สามารถรักษาวันที่และเวลาระหว่างการเริ่มต้นระบบได้โดยทั่วไปอาจเป็นเพราะองค์ประกอบนี้
ในกรณีที่คุณสงสัยว่ากำลังจัดการกับแบตเตอรี่ CMOS ที่ผิดปกติคุณสามารถแก้ไขปัญหาได้โดยการล้างครั้งเดียวหรือเปลี่ยนใหม่ทั้งหมด คำแนะนำโดยย่อในการดำเนินการนี้มีดังนี้
- ปิดคอมพิวเตอร์ของคุณและตรวจสอบให้แน่ใจว่าไม่ได้เสียบปลั๊กกับปลั๊กไฟอีกต่อไป
- จากนั้นถอดฝาด้านข้างออกและใส่สายรัดข้อมือแบบคงที่มือหลักของคุณหากคุณมีพร้อม
บันทึก: สายรัดข้อมือแบบคงที่จะช่วยให้แน่ใจว่าคุณได้ต่อสายดินเข้ากับเฟรมแล้วและไฟฟ้าสถิตจะไม่ทำให้ส่วนประกอบพีซีของคุณเสียหาย - ดูที่เมนบอร์ดของคุณและระบุแบตเตอรี่ CMOS เมื่อคุณเห็นแล้วให้ใช้เล็บมือหรือไขควงที่ไม่นำไฟฟ้าเพื่อถอดออกจากช่อง
บันทึก: หากคุณมีแบตเตอรี่สำรองอยู่ให้เปลี่ยนแบตเตอรี่ปัจจุบันเพื่อให้แน่ใจว่าคุณจะไม่พบปัญหานี้อีก มิฉะนั้นให้ทำความสะอาดอย่างทั่วถึง (และช้า) เพื่อให้แน่ใจว่าไม่มีปัญหาการเชื่อมต่อใด ๆ
- รอสักครู่ก่อนใส่กลับด้านหลังและเปิดเครื่องคอมพิวเตอร์อีกครั้ง ในการเริ่มต้นครั้งถัดไปให้กลับไปที่ไฟล์ วันเวลา หน้าต่างแล้วลองอัปเดตอีกครั้งจากนั้นรีสตาร์ทอีกครั้งและดูว่าการเปลี่ยนแปลงยังคงอยู่หรือไม่
ถ้าเหมือนกัน ‘เกิดข้อผิดพลาดขณะที่ Windows กำลังซิงโครไนซ์ข้อผิดพลาดยังคงเกิดขึ้นให้ย้ายไปที่วิธีการสุดท้ายด้านล่าง
7. ปรับช่วงเวลาการอัปเดต
ในบางสถานการณ์ที่เกิดขึ้นไม่บ่อยนักคุณอาจพบปัญหานี้เนื่องจากคีย์รีจิสทรีป้องกันไม่ให้วันที่และเวลารีเฟรชในช่วงเวลาปกติ ในกรณีที่สถานการณ์นี้สามารถใช้ได้อาจเป็นไปได้ว่าไฟล์ time.windows.com, time.nist.govและเซิร์ฟเวอร์ NTP อื่น ๆ อาจทริกเกอร์ "เกิดข้อผิดพลาดขณะที่ Windows กำลังซิงโครไนซ์เกิดข้อผิดพลาดเนื่องจากไม่สามารถอัปเดตค่าได้อีก
ในกรณีนี้คุณควรจะแก้ไขปัญหาได้โดยเปลี่ยนช่วงเวลาการอัปเดตเป็นค่าที่เข้ากันได้ถัดไป คำแนะนำโดยย่อเกี่ยวกับการดำเนินการนี้จากการใช้ Registry Editor:
- กด คีย์ Windows + R เพื่อเปิดไฟล์ วิ่ง กล่องโต้ตอบ ถัดไปพิมพ์ "regedit" แล้วกด ป้อน เพื่อเปิด Registry Editor เมื่อได้รับแจ้งจากไฟล์ UAC (การควบคุมบัญชีผู้ใช้)คลิก ใช่ เพื่อให้สิทธิ์ระดับผู้ดูแลระบบ
- เมื่อคุณอยู่ใน Registry Editor แล้วให้ใช้ส่วนซ้ายมือเพื่อไปยังตำแหน่งต่อไปนี้:
HKEY_LOCAL_MACHINE \ SYSTEM \ CurrentControlSet \ Services \ W32Time \ TimeProviders \ NtpClient
บันทึก: คุณยังสามารถวางตำแหน่งที่แน่นอนลงในแถบนำทางโดยตรงเพื่อไปที่นั่นได้ทันที
- เมื่อคุณอยู่ในตำแหน่งที่ถูกต้องแล้วให้เลื่อนลงไปที่ส่วนด้านขวาแล้วดับเบิลคลิกที่ SpecialPoolInterval
- จากนั้นตั้งค่า ฐาน ส่วนถึง ทศนิยม, จากนั้นแก้ไขค่าเริ่มต้น ค่า ถึง 86400.
บันทึก: การเปลี่ยนไฟล์ ค่า ถึง 86400 ตรวจสอบให้แน่ใจว่าวันที่และเวลาจะได้รับการอัปเดตในแต่ละวัน
- ปิด Registry Editor และรีสตาร์ทคอมพิวเตอร์เพื่อให้การปรับเปลี่ยนมีผล
![ปากกา Huion ไม่ทำงาน [แก้ไข]](http://k2rx.com/img/101379/huion-pen-not-working-fixes-101379.jpg)