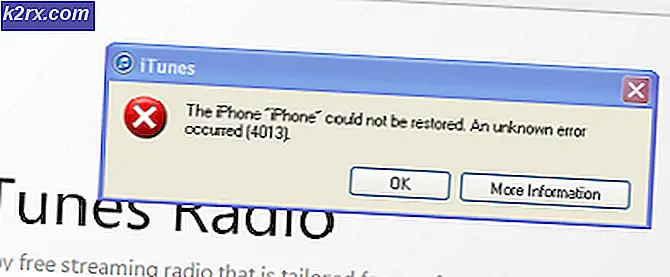การแก้ไข: บริการกำหนดการงานไม่พร้อมใช้งาน ตัวกำหนดเวลางานจะพยายามเชื่อมต่อใหม่
เช่นเดียวกับด้านอื่น ๆ ทั้งหมดของ Windows 10 Task Scheduler จะได้รับผลกระทบจากปัญหาและปัญหาที่แตกต่างกันจำนวนมาก ปัญหาหนึ่งคือโดยเฉพาะอย่างยิ่งที่ผู้ใช้ได้รับข้อความแสดงข้อผิดพลาดต่อไปนี้เมื่อใดก็ตามที่พวกเขาพยายามเปิด Task Scheduler :
บริการตัวกำหนดเวลางานไม่พร้อมใช้งาน ตัวกำหนดเวลางานจะพยายามเชื่อมต่อใหม่
ยกเลิกข้อความแสดงข้อผิดพลาดนี้โดยการปิดหรือคลิก ตกลง เพียงทำให้เกิดขึ้นอีกครั้งเมื่อถึงจุดนี้ตัว จัดกำหนดการงาน จะไม่ตอบสนองและไม่สามารถปิดได้ด้วยวิธีธรรมดา เมื่อ Task Scheduler ได้รับเช่นนี้ผู้ใช้ที่ได้รับผลกระทบสามารถปิดได้โดยการฆ่าใน Task Manager ( Ctrl + Shift + Esc ) คนส่วนใหญ่ให้เหตุผลว่าปัญหานี้เกิดจากความเสียหายของค่ารีจิสทรีบางส่วนที่เกี่ยวข้องกับ Task Scheduler และในขณะที่อาจค่อนข้างเป็นไปได้จริงสาเหตุของปัญหานี้ยังไม่ได้รับการค้นพบ
Thankfully แม้ว่าจะเป็นไปได้ทั้งหมดในการแก้ไขปัญหานี้และมีสองวิธีโดยเฉพาะอย่างยิ่งที่ผู้ใช้ Windows 10 ที่ได้รับความเดือดร้อนจากปัญหานี้ในอดีตได้สามารถใช้เพื่อกำจัดมันได้ ต่อไปนี้คือโซลูชันที่มีประสิทธิภาพมากที่สุดสองรายการสำหรับปัญหานี้:
โซลูชันที่ 1: ทำการติดตั้งซ่อมแซมของ Windows 10
การซ่อมแซมการติดตั้งของ Windows 10 นั้นเป็นการอัพเกรดระบบปฏิบัติการของระบบปฏิบัติการแม้ว่าจะเหมาะกับการซ่อมแซมปัญหาต่างๆของ Windows 10 และสามารถทำได้ในขณะที่ข้อมูลและโปรแกรมทั้งหมดบนคอมพิวเตอร์ไม่ได้รับการแตะต้อง การซ่อมแซมการติดตั้ง Windows 10 ทำได้โดยใช้ Windows 10 ISO หรือ USB หรือ DVD ที่มี ISO Windows 10 ถูกเผาไหม้ แต่สื่อที่สะดวกที่สุดที่สามารถใช้ในการติดตั้งซ่อมของ Windows 10 คือ Media เครื่องมือการสร้าง นี่คือสิ่งที่คุณต้องทำเพื่อทำการติดตั้งซ่อมแซมของ Windows 10:
ตรวจสอบให้แน่ใจว่าคุณได้ลงชื่อเข้าใช้บัญชี ผู้ดูแลระบบ และคุณได้ถอนการติดตั้งโปรแกรมป้องกันไวรัสและโปรแกรมรักษาความปลอดภัยคอมพิวเตอร์และอื่น ๆ แล้ว
ไป ที่นี่ และคลิกที่ เครื่องมือ ดาวน์โหลดทันทีเพื่อดาวน์โหลด Media Creation Tool จากเว็บไซต์ Microsoft อย่างเป็นทางการ
เมื่อ Media Creation Tool ได้รับการดาวน์โหลดไปที่ไดเร็กทอรีที่บันทึกไว้และดับเบิลคลิกเพื่อเปิดใช้งาน
หากได้รับแจ้งจาก UAC ( User Access Control ) ให้คลิกที่ ใช่ หรือใส่รหัสผ่านเข้าสู่บัญชีที่คุณเข้าสู่ระบบ - ตามความต้องการใด ๆ ที่จะต้องดำเนินการ
คลิกที่ ยอมรับ เพื่อยอมรับข้อกำหนดสิทธิการใช้งานของ Windows 10
ในหน้าจอถัดไปให้เลือก อัปเกรดพีซีนี้ จากนั้นคลิกที่ ต่อไป
เครื่องมือการสร้างสื่อ จะเริ่มดาวน์โหลด Windows 10 - ให้ทำเช่นนั้น
เมื่อ Media Creation Tool ได้ดาวน์โหลด Windows 10 แล้วจะเริ่มเตรียมไฟล์การติดตั้งและคอมพิวเตอร์สำหรับการอัปเกรดแบบแทนที่เพื่ออำนวยความสะดวกในการติดตั้งการซ่อมแซม
หากมีการอัปเดตที่สำคัญสำหรับคอมพิวเตอร์ของคุณคุณจะได้รับการแจ้งเตือนเกี่ยวกับพวกเขาในหน้าจอถัดไป แม้ว่าคุณจะเลือกดาวน์โหลดและติดตั้งโปรแกรมปรับปรุงเหล่านี้ (ดาวน์โหลดและติดตั้งในภายหลังทาง Windows Update จะเป็นการดีที่สุดสำหรับคุณในการเลือก ดาวน์โหลดและติดตั้งโปรแกรมปรับปรุง (แนะนำ) เลือกช่องทำเครื่องหมายข้าง ฉันต้องการช่วย การติดตั้ง Windows ให้ดีขึ้น และคลิกที่ Next
PRO TIP: หากปัญหาเกิดขึ้นกับคอมพิวเตอร์หรือแล็ปท็อป / โน้ตบุ๊คคุณควรลองใช้ซอฟต์แวร์ Reimage Plus ซึ่งสามารถสแกนที่เก็บข้อมูลและแทนที่ไฟล์ที่เสียหายได้ วิธีนี้ใช้ได้ผลในกรณีส่วนใหญ่เนื่องจากปัญหาเกิดจากความเสียหายของระบบ คุณสามารถดาวน์โหลด Reimage Plus โดยคลิกที่นี่ขณะนี้ Media Creation Tool จะเริ่มทำสิ่งต่างๆให้พร้อมสำหรับการอัปเกรด เพียงแค่รออย่างอดทนที่จุดนี้
คุณจะได้รับข้อกำหนดสิทธิการใช้งานอีกครั้ง คลิกที่ ยอมรับ เพื่อยอมรับพวกเขา
เครื่องมือการสร้างสื่อ จะตรวจสอบให้แน่ใจว่าคอมพิวเตอร์ของคุณพร้อมสำหรับการอัปเกรดแล้ว (มีพื้นที่ว่างเพียงพอเช่น) เพียงแค่นั่งรอ
เมื่อทำเสร็จแล้ว Media Creation Tool จะแสดง Ready to install เมื่อหน้าจอนี้ตรวจสอบให้แน่ใจว่า Media Creation Tool จะเก็บข้อมูลและแอพพลิเคชันทั้งหมดของคุณไว้โดยคลิกที่ Change what to keep เพื่อให้ แน่ใจว่า เก็บไฟล์ส่วนบุคคลและแอพพลิเคชันไว้ จะถูกเลือกและคลิกที่ Next (ถัดไป ) จากนั้นคลิกที่ Install (ติดตั้ง) เพื่อเริ่มต้นการติดตั้งซ่อมแซมของ Windows 10
การอัปเกรดแบบแทนที่เพื่อซ่อมแซม Windows 10 จะเริ่มขึ้น เพียงแค่ผ่อนคลายและรอให้การติดตั้งการติดตั้งเสร็จสมบูรณ์
เมื่อติดตั้งซ่อมแซมเสร็จสมบูรณ์คุณจะเห็นหน้าจอต้อนรับคุณกลับ ณ จุดนี้คลิกที่ ต่อไป
คลิกที่ ใช้การตั้งค่าด่วน และในหน้าจอถัดไปให้ปรับการกำหนดค่า ส่วนบุคคล สถานที่ เบราว์เซอร์และการป้องกัน และ การ กำหนดค่า การเชื่อมต่อและการรายงานข้อผิดพลาด คลิก ถัดไป เมื่อทำเสร็จแล้ว
คลิก ถัดไป ใน แอปใหม่สำหรับ Windows ใหม่
ตอนนี้คุณจะได้พบกับหน้าจอเข้าสู่ระบบ Windows 10 เมื่อเข้าสู่ระบบแล้วให้ลงชื่อเข้าใช้บัญชีของคุณและหากจำเป็นให้แก้ไขการตั้งค่าเวลาและวันที่
เปิดตัว Task Scheduler และตรวจสอบเพื่อดูว่ามีการแก้ไขปัญหาหรือไม่
โซลูชันที่ 2: ใช้เครื่องมือซ่อมแซมของ Tweaking.com เพื่อแก้ไขปัญหานี้
หากคุณไม่สามารถแก้ปัญหานี้ได้โดยใช้ โซลูชัน 1 คุณอาจประสบความสำเร็จได้โดยใช้เครื่องมือซ่อมแซมของ Tweaking.com ซึ่งเป็นโปรแกรมซ่อมแซมที่ออกแบบมาเพื่อแก้ไขปัญหาต่างๆของ Windows 10 โดยเฉพาะอย่างยิ่งสำหรับ รีจิสทรี
ไป ที่นี่ และดาวน์โหลดเครื่องมือซ่อมแบบพกพาหรือโปรแกรมติดตั้งโดยใช้หนึ่งในระบบดาวน์โหลดที่มีอยู่ (ขอแนะนำให้คุณดาวน์โหลดเครื่องมือซ่อมแซมจากกระจก คอม )
Uncompress ไฟล์. ZIP ที่มีเครื่องมือซ่อมแซมโดยใช้โปรแกรมบีบอัดเช่น WinRAR
เปิดโฟลเดอร์ที่ปรากฏขึ้นเมื่อไฟล์. ZIP ถูกยกเลิกการบีบอัด
ดับเบิลคลิกที่โปรแกรม (แฟ้ม. EXE) ชื่อ Repair_Windows เพื่อเปิดเครื่องมือซ่อมแซม
ดำเนินการ ขั้นตอนที่ 1 (ตั้งค่าพลังงานให้สมบูรณ์) ถ้าคุณรู้สึกว่าอาจเป็นประโยชน์
คุณสามารถ (และควร) ข้าม ขั้นตอนที่ 2, 3 และ 4
อย่าลืมสร้างการสำรองข้อมูลของทั้ง Registry และระบบของคุณโดยรวมใน ขั้นตอนที่ 5
เมื่อดำเนินการเสร็จสิ้น ขั้นตอนที่ 5 แล้วไปที่แท็บ ซ่อมแซม แล้วคลิก เปิดการซ่อม
ในหน้าต่างที่เปิดขึ้นให้เลือกทั้งหมด - ใช่ ALL - การซ่อมแซมในรายการโดยการทำเครื่องหมายที่ช่องทำเครื่องหมายด้านข้างและเมื่อเลือกทั้งหมดแล้วให้คลิกที่ เริ่มการซ่อมแซม เพื่อเริ่มต้นกระบวนการ เมื่อการซ่อมแซมเสร็จสิ้นลงเพียงแค่รอให้เสร็จสิ้นการดำเนินการทั้งหมดให้ เริ่มต้นระบบใหม่ ให้เปิดใช้ งาน Task Manager ทันทีที่บูตขึ้นมาและตรวจสอบเพื่อดูว่าปัญหาได้รับการแก้ไขหรือไม่
PRO TIP: หากปัญหาเกิดขึ้นกับคอมพิวเตอร์หรือแล็ปท็อป / โน้ตบุ๊คคุณควรลองใช้ซอฟต์แวร์ Reimage Plus ซึ่งสามารถสแกนที่เก็บข้อมูลและแทนที่ไฟล์ที่เสียหายได้ วิธีนี้ใช้ได้ผลในกรณีส่วนใหญ่เนื่องจากปัญหาเกิดจากความเสียหายของระบบ คุณสามารถดาวน์โหลด Reimage Plus โดยคลิกที่นี่