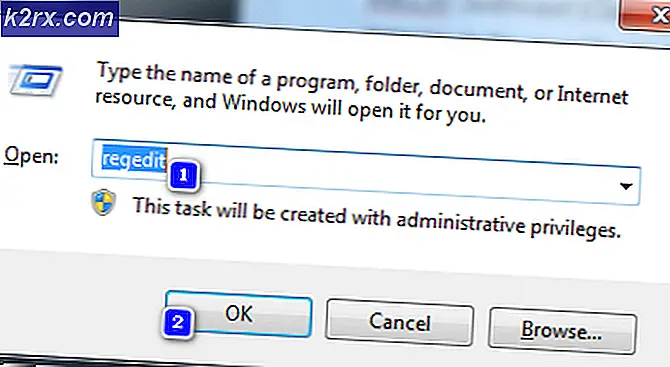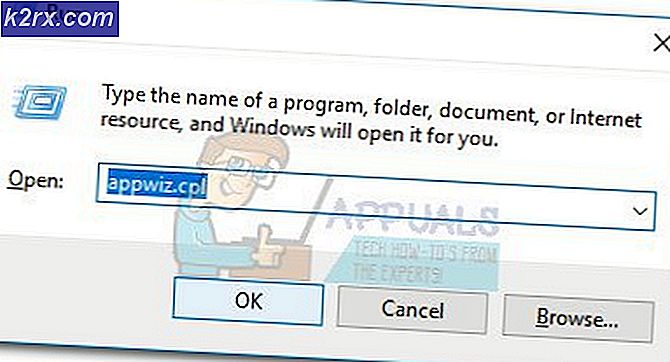แก้ไข: อุปกรณ์ถ่ายภาพขาดหายไปใน Device Manager
อุปกรณ์การถ่ายภาพคือคุณลักษณะ Windows Device Manager ที่แสดงอุปกรณ์ภาพทั้งหมดที่คุณมีอยู่ภายใต้ส่วนนี้จะช่วยให้คุณสามารถอัปเดตไดรเวอร์สำหรับอุปกรณ์ภาพที่มีอยู่และปิดใช้ / ติดตั้งไดร์เวอร์ได้ ข้อผิดพลาดที่พบโดยทั่วไปเกี่ยวกับเว็บแคมบางอย่างคือการขับไม่พบข้อความแสดงข้อผิดพลาดเมื่อคุณพยายามใช้เว็บแคม อย่างไรก็ตามเมื่อคุณไปที่ Control Panel และเปิด Device Manager เพื่ออัพเดตหรือติดตั้งไดรฟ์เวอร์คุณจะไม่พบ Imaging Devices ซึ่งหมายความว่าเว็บแคมของคุณไม่ได้รับการยอมรับและอุปกรณ์ถ่ายภาพอื่น ๆ ที่คุณอาจไม่ได้ มองเห็นได้
โชคดีที่ปัญหานี้เป็นปัญหาที่รู้จักกันดีและมีทางออกสำหรับปัญหานี้ ลองใช้วิธีการด้านล่างและดูว่ามีวิธีใดบ้างที่จะช่วยคุณได้
วิธีที่ 1: รีสตาร์ทเครื่องคอมพิวเตอร์ของคุณ
สถานการณ์ที่คุณอยู่อาจหมายความว่าเมื่อ Windows บูตระบบจะข้ามโหลดไดรเวอร์ด้วยเหตุผลบางประการ การรีสตาร์ท เครื่องคอมพิวเตอร์จะทำให้ Windows สามารถโหลดไดรเวอร์อีกครั้งและอาจแก้ปัญหาได้ดีมาก อย่างไรก็ตามหากไม่เป็นเช่นนั้นให้ไปยังวิธีการอื่นด้านล่าง
วิธีที่ 2: ตรวจสอบว่าเว็บแคมของคุณเปิดอยู่หรือไม่
แล็ปท็อปจำนวนมากเนื่องจากต้องใช้ฟังก์ชันการทำงานเพิ่มเติมบนแป้นพิมพ์ แต่ไม่มีที่ว่างสำหรับคีย์แยกต่างหากมาพร้อมกับคีย์ FN ซึ่งจะเปิดใช้งานฟังก์ชันเพิ่มเติมเมื่อคุณกดปุ่มบางปุ่ม หนึ่งในฟังก์ชันเพิ่มเติมเหล่านี้อาจเป็นเว็บแคม คุณอาจตั้งใจหรือผิดพลาดปิดใช้งานเว็บแคมและจะไม่เปิดขึ้นไม่ว่าคุณจะทำอะไร
วิธีแก้ปัญหาคือการเปิดใช้เว็บแคมโดยใช้คีย์ใหม่ คุณจะพบคีย์ในแถวบนสุดระหว่างปุ่มฟังก์ชั่น ค้นหาคีย์ที่ระบุว่ามีบางอย่างเช่นกล้องหรือมีไอคอนที่คล้ายกับกล้องถ่ายรูป กดปุ่ม FN พร้อมกับคีย์ที่คุณพบ กดปุ่มค้างไว้ จนกว่าคุณจะเห็นว่าไฟ LED ติดกับกล้องของคุณจะเปิดขึ้น ควรแจ้งให้คุณทราบว่าเปิดกล้องแล้ว หากไม่มีเว็บแคม LED ค้างไว้ประมาณสองวินาที เว็บแคมของคุณควรจะทำงานในขณะนี้
PRO TIP: หากปัญหาเกิดขึ้นกับคอมพิวเตอร์หรือแล็ปท็อป / โน้ตบุ๊คคุณควรลองใช้ซอฟต์แวร์ Reimage Plus ซึ่งสามารถสแกนที่เก็บข้อมูลและแทนที่ไฟล์ที่เสียหายได้ วิธีนี้ใช้ได้ผลในกรณีส่วนใหญ่เนื่องจากปัญหาเกิดจากความเสียหายของระบบ คุณสามารถดาวน์โหลด Reimage Plus โดยคลิกที่นี่วิธีที่ 3: เพิ่มอุปกรณ์การถ่ายภาพด้วยตนเอง
- กด คีย์ Windows และกด R
- พิมพ์ hdwwiz.cpl แล้วคลิก ตกลง
- คลิก Action และเลือก Add Legacy Hardware
- คลิก ถัดไป และเลือก ติดตั้งฮาร์ดแวร์ที่ฉันเลือกด้วยตนเองจากรายการ และคลิก ถัดไป เลื่อนลงเพื่อเลือก อุปกรณ์ภาพ และคลิก ถัดไป
- ค้นหาอุปกรณ์ที่ขาดหายไปผ่านแท็บผู้ผลิตและเพิ่ม
วิธีที่ 4: ใช้ Windows Troubleshooter (Windows 10)
Windows Troubleshooter มีประโยชน์ในสถานการณ์เช่นนี้ คุณสามารถใช้มันเพื่อแก้ปัญหาค่อนข้างมากและในไม่กี่รุ่นล่าสุดของ Windows จะใช้งานได้ดี ทำตามขั้นตอนด้านล่างเพื่อแก้ไขปัญหาที่คุณอาจพบกับอุปกรณ์ถ่ายภาพของคุณ
1. กดปุ่ม Start บนแป้นพิมพ์และพิมพ์ Troubleshoot
2. จากเมนูให้เลือกฮาร์ดแวร์และอุปกรณ์ นี่คือตัวเลือกที่จะสแกนคอมพิวเตอร์ของคุณสำหรับอุปกรณ์ที่เชื่อมต่อ (เช่นเว็บแคมของคุณ) และอาจแก้ไขปัญหาที่คุณอาจพบกับอุปกรณ์เหล่านี้
3. กด Run the troubleshooter รอให้เสร็จสิ้นและพิจารณาผล - จะบอกคุณว่าได้แก้ไขปัญหาของคุณหรือไม่
PRO TIP: หากปัญหาเกิดขึ้นกับคอมพิวเตอร์หรือแล็ปท็อป / โน้ตบุ๊คคุณควรลองใช้ซอฟต์แวร์ Reimage Plus ซึ่งสามารถสแกนที่เก็บข้อมูลและแทนที่ไฟล์ที่เสียหายได้ วิธีนี้ใช้ได้ผลในกรณีส่วนใหญ่เนื่องจากปัญหาเกิดจากความเสียหายของระบบ คุณสามารถดาวน์โหลด Reimage Plus โดยคลิกที่นี่