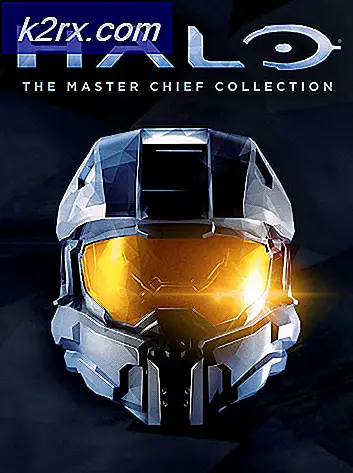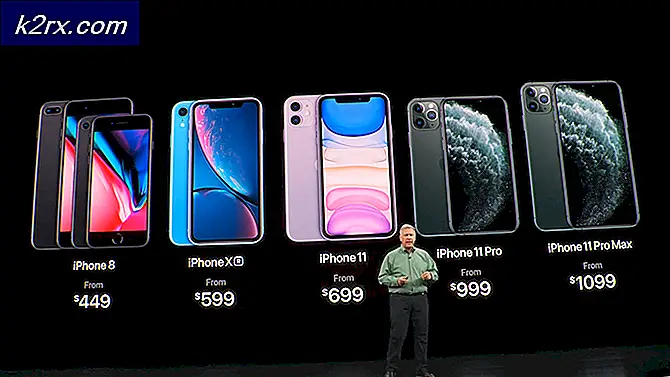แก้ไข: Epson Scan ไม่สามารถสื่อสารกับเครื่องสแกนเนอร์ได้
เครื่องสแกนเนอร์ของเอปสันเป็นที่นิยมอย่างมากในอุตสาหกรรมการสแกนและได้สร้างบ้านนับล้าน ๆ แห่งและสำนักงานของ บริษัท ทั่วโลก เครื่องสแกนเนอร์ของเอปสันอาจเป็นแบบสแตนด์อะโลนหรืออาจรวมเข้ากับอุปกรณ์เครื่องพิมพ์ พวกเขาเป็นที่รู้จักสำหรับความทนทานและความสามารถในการสแกนเอกสารและภาพที่ชัดเจน
มีปัญหาเกิดขึ้นกับเครื่องสแกนเนอร์ของเอปสันซึ่งโปรแกรมสแกนเนอร์ไม่สามารถสแกนหาเอกสารใด ๆ ปัญหานี้สามารถตรวจสอบได้จากหลายสาเหตุตั้งแต่ปัญหาในไดรเวอร์เครื่องสแกนเนอร์ไปจนถึงการกำหนดค่าเครือข่ายไม่ถูกต้อง
หมายเหตุ: บทความนี้มีไว้สำหรับระบบปฏิบัติการทั้งหมด (Windows 10, 8 และ 7) นอกจากนี้ยังรวมถึงวิธีแก้ปัญหาเมื่ออัปเดตเป็น Windows 10 สแกนเนอร์ไม่สามารถใช้งานได้
โซลูชันที่ 1: การใช้ซอฟต์แวร์สแกนเนอร์ที่มีสิทธิ์ระดับผู้ดูแลระบบ
สิ่งแรกและสำคัญที่สุดที่คุณควรลองใช้โปรแกรมสแกนด้วยสิทธิ์ระดับผู้ดูแลระบบ แอ็พพลิเคชันจำนวนมากที่ต้องการข้อมูลจากแหล่งภายนอกจำเป็นต้องให้สิทธิ์ผู้ดูแลระบบเพื่อให้สามารถดำเนินการทั้งหมดได้โดยไม่มีการแทรกแซงหรือการตรวจสอบความปลอดภัย คุณควรเปลี่ยนการตั้งค่าของแอ็พพลิเคชันและอนุญาตการเข้าถึงระดับผู้ดูแลระบบ
- คลิกขวาที่ Epson Scan และเลือก Properties
- เมื่ออยู่ในคุณสมบัติเลือก แท็บ ความเข้ากันได้ และ เลือก " เรียกใช้โปรแกรมนี้ในฐานะผู้ดูแลระบบ " นอกจากนี้คุณยังสามารถเรียกใช้แอ็พพลิเคชันในโหมดความเข้ากันได้ในภายหลังหากสิทธิ์ผู้ดูแลระบบเท่านั้นไม่สามารถแก้ปัญหาได้
- กดปุ่ม Apply เพื่อบันทึกการเปลี่ยนแปลงและออก ตอนนี้ ปิด เครื่องสแกนเนอร์แล้วถอดสาย USB / ถอดออกจากเครือข่าย หลังจากไม่กี่นาทีให้ตั้งค่าสแกนเนอร์อีกครั้งและดูว่าคุณสามารถสแกนได้สำเร็จหรือไม่
โซลูชันที่ 2: การเชื่อมต่อไร้สาย
ในหลายกรณีโปรแกรมสแกน Epson ไม่สามารถเชื่อมโยงสแกนเนอร์กับที่อยู่ LAN ของเครือข่ายโดยอัตโนมัติ ปัญหานี้เกิดขึ้นหากคุณเชื่อมต่อกับสแกนเนอร์โดยใช้เครือข่ายไร้สาย แม้ว่าคุณจะสามารถค้นหาแอดเดรสได้โดยอัตโนมัติภายในแอพพลิเคชัน แต่ก็ไม่สามารถใช้งานได้ตลอดเวลา เพื่อแก้ไขปัญหานี้เราสามารถเพิ่มที่อยู่ด้วยตนเองโดยดึงข้อมูลจากพรอมต์คำสั่งและทำให้สแกนเนอร์ของคุณทำงานได้อีกครั้งในเวลาไม่นาน
- เปิด การตั้งค่าการสแกน Epson คุณสามารถเปิดแอพพลิเคชันจากทางลัดหรือค้นหาโดยใช้การค้นหาของ Windows
- เมื่ออยู่ใน Scan Settings คลิกที่ Add ใต้ Network Scanner Address ตรวจสอบให้แน่ใจว่าคุณเลือกสแกนเนอร์ที่ถูกต้องโดยใช้ตัวเลือกที่ด้านบนของหน้าต่าง
- ตอนนี้คุณจะได้รับการต้อนรับด้วยหน้าจอเช่นนี้ ตอนนี้เราจะไปที่พรอมต์คำสั่งเรียกที่อยู่ที่ถูกต้องและใส่ในที่ อยู่ Enter
- คลิกไอคอน Windows พิมพ์ cmd ในกล่องโต้ตอบและเปิดแอพพลิเคชัน
- พิมพ์คำสั่ง ipconfig ใน command prompt และกด Enter เมื่ออยู่ในพรอมต์คำสั่งให้คัดลอกฟิลด์ Default Gateway
- ตอนนี้ให้ป้อนเกตเวย์เริ่มต้นนี้ในเบราว์เซอร์และเข้าถึงเราเตอร์ของคุณ อินเทอร์เฟซสำหรับผู้ดูแลระบบเราเตอร์ของคุณอาจแตกต่างจากเราเตอร์อื่น ๆ เมื่อคุณล็อกอินเข้าสู่เราเตอร์ของคุณแล้วให้ตรวจสอบรายการ อุปกรณ์ที่เชื่อมต่อเข้ากับเครือข่าย
ที่คุณสามารถดูได้ที่อยู่ IP ของเครื่องสแกนเนอร์คือ 192.168.0.195 ในกรณีนี้ คุณสามารถป้อนที่อยู่นี้ในเบราเซอร์ของคุณและถ้าประสบความสำเร็จคุณจะสามารถเปิดคุณสมบัติของสแกนเนอร์ได้
- ตอนนี้กลับไปที่แอพพลิเคชั่น Scanner ป้อนที่ อยู่ของเครื่องสแกนเนอร์ แล้วกด Apply หากประสบความสำเร็จเครื่องสแกนเนอร์ของคุณจะได้รับการเพิ่มเรียบร้อยแล้วและคุณจะสามารถใช้ยูทิลิตีสแกนได้โดยไม่มีปัญหาใด ๆ
- นอกจากนี้คุณยังสามารถกดปุ่ม ทดสอบ และดูว่าการเชื่อมต่อประสบความสำเร็จหรือไม่
แนวทางที่ 3: ใช้สาย USB สั้นลง
แม้ว่าผู้ผลิตอุปกรณ์ไฮเทคหลายรายอ้างว่าอุปกรณ์ของพวกเขาสามารถเชื่อมต่อได้โดยใช้สาย USB ที่ยาวมาก แต่มีเพียงไม่กี่เครื่องที่ใช้คำพูดของตนเท่านั้น โดยสรุปยิ่งคุณยืดสายเคเบิล USB สำหรับการเชื่อมต่อระหว่างเครื่องสแกนเนอร์กับคอมพิวเตอร์จะทำให้สัญญาณสูญเสียมากขึ้น
หากคุณกำลังใช้เครื่องสแกนเนอร์ในอีกด้านหนึ่งของห้องคุณควรดึงสายเคเบิล USB อื่นที่มี ความยาวน้อยกว่า และลองเชื่อมต่อสแกนเนอร์ ย้ายที่อยู่ใกล้กับตำแหน่งชั่วคราวของคุณและตรวจสอบว่าวิธีแก้ปัญหานี้ใช้ได้หรือไม่ ถ้าไม่มีก็หมายความว่ามีการสูญเสียสัญญาณและมันทำให้คอมพิวเตอร์ไม่สามารถสื่อสารได้
โซลูชันที่ 4: เริ่มต้นการตรวจหาฮาร์ดแวร์เชลล์ใหม่
บริการตรวจจับฮาร์ดแวร์ของเชลล์จะตรวจสอบและแจ้งเตือนสำหรับเหตุการณ์ฮาร์ดแวร์แบบอัตโนมัติ บริการนี้ใช้เป็นเครื่องมือหลักในการตรวจจับเมื่อเสียบอุปกรณ์อื่นเข้ากับระบบของคุณ บริการนี้รับผิดชอบในการตรวจจับเครื่องสแกนเนอร์เครื่องพิมพ์อุปกรณ์จัดเก็บข้อมูลที่ถอดออกได้ ฯลฯ หากมีปัญหากับบริการนี้คอมพิวเตอร์ของคุณอาจไม่พบเครื่องสแกนเนอร์ เราสามารถลองเริ่มต้นบริการนี้ใหม่และเชื่อมต่อสแกนเนอร์ใหม่และดูว่าเกิดอะไรขึ้น
- กด Windows + R พิมพ์ services msc ในกล่องโต้ตอบและกด Enter
- ค้นหาบริการ ตรวจหาฮาร์ดแวร์เชลล์ คลิกขวาที่ไอคอนและเลือก คุณสมบัติ
- ตรวจสอบให้แน่ใจว่าได้ตั้งค่าประเภทการเริ่มต้นเป็น Automatic แล้ว ตอนนี้ปิดหน้าต่างให้คลิกขวาที่บริการอีกครั้งและเลือก เริ่มต้นใหม่
- ตอนนี้ถอดปลั๊ก / ยกเลิกการเชื่อมต่อเครื่องสแกนเนอร์กับคอมพิวเตอร์ของคุณ รอสักสองสามนาทีก่อนที่จะเสียบปลั๊กถ้าระบบตรวจจับฮาร์ดแวร์ของเชลล์เป็นปัญหาเครื่องคอมพิวเตอร์ของคุณควรรู้จักสแกนเนอร์ทันที
วิธีที่ 5: การปิดใช้งานการป้องกันด้วยรหัสผ่าน
การแชร์ที่มีการป้องกันด้วยรหัสผ่านคือกลไกการรักษาความปลอดภัยซึ่งช่วยให้มั่นใจว่าการแชร์ไฟล์และโฟลเดอร์ผ่านเครือข่ายจะปลอดภัย หากเปิดเครื่องผู้ใช้ในเครือข่ายของคุณจะไม่สามารถเข้าถึงไฟล์ในคอมพิวเตอร์ได้จนกว่าจะป้อนรหัสผ่านที่คุณจัดหาด้วยตนเอง มีการรายงานกรณีที่เกิดขึ้นบ่อยครั้งว่ากลไกนี้เป็นสาเหตุให้เกิดปัญหาในการเชื่อมต่อเครื่องสแกนเนอร์ เราสามารถปิดใช้งานกลไกนี้เชื่อมต่อเครื่องสแกนเนอร์และดูว่าจะทำอย่างไร คุณสามารถเปลี่ยนการเปลี่ยนแปลงได้ทุกครั้งหากสิ่งต่างๆไม่เป็นไปตามที่เราต้องการ นอกจากนี้เราจะตรวจสอบว่ามีการเปิดใช้ Printer Discovery หรือไม่
- กด Windows + S พิมพ์ การแบ่งปันขั้นสูง ในกล่องโต้ตอบและเปิดแอพพลิเคชัน
- คลิกที่ Private และเลือกตัวเลือก Turn on file and printer sharing ทำเช่นเดียวกันสำหรับเครือข่าย Guest หรือ Public
- ตอนนี้ให้กด All Networks และปิดใช้งานการแชร์ที่มีการป้องกันด้วยรหัสผ่านโดยการทำ เครื่องหมายที่ " Turn off password protected sharing "
- คลิก บันทึกการเปลี่ยนแปลง ที่ด้านล่างของหน้าจอ ตอนนี้ถอดปลั๊ก / ยกเลิกการเชื่อมต่อเครื่องสแกนเนอร์กับคอมพิวเตอร์ของคุณ รอสักสองสามนาทีก่อนที่จะเสียบปลั๊กอีกครั้งตรวจดูว่าคุณสามารถใช้ยูทิลิตีสแกนเนอร์ได้โดยไม่มีปัญหาใด ๆ
https://answers.microsoft.com/en-us/windows/forum/windows_10-hardware-winpc/my-scanner-is-not-working-after-windows-10-update/7327d4f0-6a0c-4775-b5da- d3fb4d735009? = 1 รับรองความถูกต้อง
แนวทางที่ 6: การเปลี่ยนจาก LPT1 เป็น USB Printer 001 Virtual Printer Port
Line Print Terminals เป็นเทคโนโลยีอันเก่าแก่ในการเชื่อมต่อเครื่องพิมพ์และเครื่องสแกนเนอร์เข้ากับคอมพิวเตอร์ของคุณ ปัจจุบันเครื่องพิมพ์ส่วนใหญ่ได้เปลี่ยนจาก LPT เป็น USB แล้ว เราสามารถลองเปลี่ยนพอร์ตของเครื่องพิมพ์และดูว่าสิ่งนี้ทำให้เกิดความแตกต่างใด ๆ หรือไม่ ปัญหานี้เป็นที่รู้จักกันโดยเฉพาะสำหรับผู้ใช้ที่สูญเสียการทำงานของเครื่องสแกนเนอร์หลังจากโยกย้ายไปใช้ Windows 10
- กด Windows + R พิมพ์ แผงควบคุม ในกล่องโต้ตอบและกด Enter
- เมื่ออยู่ในแผงควบคุมให้คลิกที่ ไอคอนขนาดใหญ่ ที่อยู่ทางด้านขวาบนของหน้าจอแล้วเลือก อุปกรณ์และเครื่องพิมพ์
- คลิกขวาที่ Printer และเลือก Properties
- ตอนนี้คลิกที่ พอร์ต และเปลี่ยนพอร์ตจาก LPT1 เป็น USB 001
- ตอนนี้ถอดปลั๊ก / ยกเลิกการเชื่อมต่อเครื่องสแกนเนอร์กับคอมพิวเตอร์ของคุณ รอสักสองสามนาทีก่อนที่จะเสียบปลั๊กอีกครั้งตรวจดูว่าคุณสามารถใช้ยูทิลิตีสแกนเนอร์ได้โดยไม่มีปัญหาใด ๆ
วิธีที่ 7: การรีเซ็ตการได้รับ Windows Image Acquisition (WIA)
วิธีแก้ไขปัญหาอื่นที่เราสามารถลองก่อนที่จะอัพเดตไดรเวอร์ของเครื่องสแกนเนอร์เป็นการรีเซ็ตบริการ Windows Image Acquisition บริการนี้เกี่ยวข้องกับการจับภาพเมื่อคุณสแกนโดยใช้คอมพิวเตอร์ของคุณ เป็นส่วนติดต่อการเขียนโปรแกรมแอ็พพลิเคชัน (API) ซึ่งจะช่วยให้ซอฟต์แวร์กราฟฟิกสามารถสื่อสารกับฮาร์ดแวร์ภาพได้เช่นเครื่องสแกนเนอร์
กระบวนการนี้เป็นส่วนสำคัญในการเรียกเอกสารสแกนเนอร์ที่ต้องการลงในคอมพิวเตอร์ของคุณ การรีเซ็ตบริการนี้สามารถแก้ไขปัญหาได้หากเกิดความผิดพลาด
- กด Windows + R พิมพ์ services msc ในกล่องโต้ตอบและกด Enter
- เมื่ออยู่ในบริการให้เลื่อนดูรายการทั้งหมดจนกว่าคุณจะพบ การได้มาซึ่ง Windows Image Acquisition คลิกขวาที่บริการและเลือก Restart
- ตอนนี้ถอดปลั๊ก / ยกเลิกการเชื่อมต่อเครื่องสแกนเนอร์กับคอมพิวเตอร์ของคุณ รอสักสองสามนาทีก่อนที่จะเสียบปลั๊กอีกครั้งตรวจดูว่าคุณสามารถใช้ยูทิลิตีสแกนเนอร์ได้โดยไม่มีปัญหาใด ๆ
นอกจากนี้คุณยังสามารถลองหยุดบริการและเริ่มต้นใช้งานด้วยตนเองได้หากการรีเซ็ตไม่ทำงาน
แนวทางที่ 8: การอัพเดตไดรเวอร์เครื่องสแกนเนอร์
หากโซลูชันทั้งหมดข้างต้นไม่ทำงานเราสามารถลองอัปเดตไดรเวอร์เครื่องสแกนเนอร์ คุณควรไปที่เว็บไซต์ของผู้ผลิตและดาวน์โหลดไดร์เวอร์สแกนเนอร์รุ่นล่าสุดที่พร้อมใช้งาน ตรวจสอบให้แน่ใจว่าได้ดาวน์โหลดไดรเวอร์ที่ถูกต้องสำหรับเครื่องพิมพ์ของคุณแล้ว คุณสามารถค้นหาหมายเลขรุ่นที่อยู่ด้านข้างของเครื่องพิมพ์หรือในกล่อง
หมายเหตุ: มีบางกรณีที่ไดรเวอร์รุ่นใหม่ไม่ทำงาน ในกรณีดังกล่าวให้ดาวน์โหลดไดรเวอร์ เวอร์ชันเก่า แล้วติดตั้งโดยใช้วิธีการเดียวกับที่อธิบายไว้ด้านล่าง
- กด Windows + R เพื่อเปิด Run Type devmgmt.msc ในกล่องโต้ตอบและกด Enter การดำเนินการนี้จะเริ่มต้นเครื่องมือจัดการอุปกรณ์ของคอมพิวเตอร์ของคุณ
- ไปที่ฮาร์ดแวร์ทั้งหมดเปิดเมนู Imaging Devices ย่อยคลิกขวาที่ฮาร์ดแวร์สแกนเนอร์ของคุณและเลือก Update driver
หมายเหตุ: หากสแกนเนอร์ของคุณมี inbuilt กับเครื่องพิมพ์ของคุณคุณควรปรับปรุงโปรแกรมควบคุมของเครื่องพิมพ์ของคุณโดยใช้วิธีการเดียวกันกับที่อธิบายด้านล่าง ในกรณีนี้คุณควรดูในหมวด 'Print Queues'
- ตอนนี้ Windows จะเปิดกล่องโต้ตอบถามคุณว่าคุณต้องการปรับปรุงไดรเวอร์ของคุณอย่างไร เลือกตัวเลือกที่สอง ( เรียกค้นซอฟท์แวร์ไดรเวอร์สำหรับคอมพิวเตอร์ของฉัน ) และดำเนินการต่อ
เลือกไฟล์ไดรเวอร์ที่คุณดาวน์โหลดโดยใช้ปุ่มเรียกดูเมื่อมีการอัปเดตและอัพเดตตามนั้น
- รีสตาร์ทเครื่องคอมพิวเตอร์และตรวจสอบว่าปัญหาได้รับการแก้ไขแล้วหรือไม่
หมายเหตุ: หากการอัพเดตไดรเวอร์ไม่ทำงานคุณควรออกจากโปรแกรมสแกนเนอร์ทั้งหมดและถอนการติดตั้งตามขั้นตอนดังกล่าว กลับไปที่ตัวจัดการอุปกรณ์และถอนการติดตั้งสแกนเนอร์ / เครื่องพิมพ์โดยคลิกขวาและเลือก Uninstall เมื่อถอนการติดตั้งให้ถอดปลั๊กไฟและดาวน์โหลดไดรเวอร์ล่าสุดจากเว็บไซต์และติดตั้งไดรเวอร์ดังกล่าวหลังจากที่คุณเสียบปลั๊กฮาร์ดแวร์อีกครั้ง
เคล็ดลับ:
- ลองปิดใช้งาน ซอฟต์แวร์ป้องกันไวรัส ของคุณ (คุณสามารถใช้ Windows Defender ชั่วคราว)
- ถอนการติดตั้ง Epson Scan, เปิด Windows Explorer และไปที่ C: \ Windows ค้นหา ตำแหน่ง twain_32 และเปลี่ยนชื่อเช่น twain_old รีสตาร์ทเครื่องคอมพิวเตอร์และติดตั้ง Epson Scan ใหม่
- ตรวจสอบว่ามี ข้อ จำกัด ใด ๆ ใน เครือข่าย ที่ทำให้เครื่องพิมพ์ไม่สามารถเชื่อมต่อได้
- ตรวจสอบให้แน่ใจว่าได้ป้อน การกำหนดค่าเครือข่ายที่ ถูกต้องในฮาร์ดแวร์สแกนเนอร์หากคุณกำลังเชื่อมต่อเครือข่าย
- ตรวจสอบให้แน่ใจว่า พอร์ต USB กำลังทำงานอย่างสมบูรณ์บนคอมพิวเตอร์ของคุณซึ่งคุณเสียบปลั๊กฮาร์ดแวร์
PRO TIP: หากปัญหาเกิดขึ้นกับคอมพิวเตอร์หรือแล็ปท็อป / โน้ตบุ๊คคุณควรลองใช้ซอฟต์แวร์ Reimage Plus ซึ่งสามารถสแกนที่เก็บข้อมูลและแทนที่ไฟล์ที่เสียหายได้ วิธีนี้ใช้ได้ผลในกรณีส่วนใหญ่เนื่องจากปัญหาเกิดจากความเสียหายของระบบ คุณสามารถดาวน์โหลด Reimage Plus โดยคลิกที่นี่