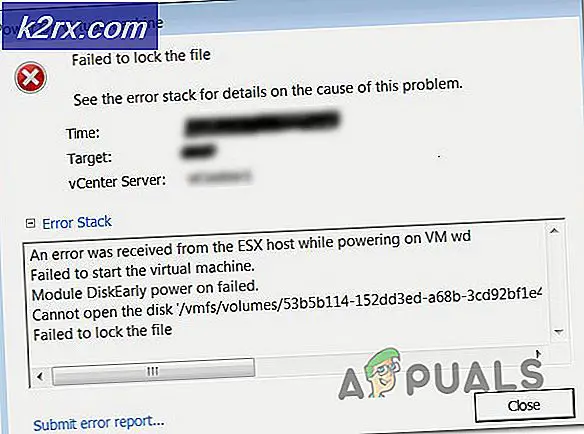วิธีการแก้ไขข้อผิดพลาดของ Windows Defender 'แอพนี้ถูกปิดใช้งานโดยนโยบายกลุ่ม'
ไม่จำเป็นต้องติดตั้งโปรแกรมป้องกันมัลแวร์ใด ๆ บน Windows 8 และ Windows เวอร์ชันใหม่กว่าเนื่องจาก Windows Defender ถูกติดตั้งโดยค่าเริ่มต้น ชุดรักษาความปลอดภัยในตัวนี้เพียงพอที่จะให้การป้องกันขั้นพื้นฐานแก่คอมพิวเตอร์ของคุณและช่วยให้คุณออนไลน์ได้อย่างปลอดภัย
เมื่อพยายามเปิดใช้งาน Windows Defender คุณอาจได้รับข้อผิดพลาดดังต่อไปนี้: "แอปพลิเคชันนี้ถูกปิดใช้งานโดยนโยบายกลุ่ม" และสาเหตุมาจากสองสาเหตุหลักคือ: ถ้าคอมพิวเตอร์ของคุณเป็นส่วนหนึ่งของโดเมนและตัวควบคุมโดเมนที่กำหนดนโยบายบางอย่าง Windows ผู้พิทักษ์อาจถูกบล็อก ในกรณีอื่น ๆ ถ้าคุณได้ติดตั้งโปรแกรมป้องกันไวรัสของ บริษัท อื่นอยู่แล้วก็ต้องการบล็อก Defender และบล็อกนี้อาจยังคงใช้งานอยู่แม้ว่าคุณจะถอนการติดตั้งแอพพลิเคชันก็ตาม ในกรณีดังกล่าวเมื่อคุณพยายามเปิดใช้งานผู้พิทักษ์คุณจะได้รับข้อผิดพลาดดังที่แสดงในภาพด้านบน
ข้อผิดพลาดนี้ได้รับการแก้ไขโดยส่วนใหญ่โดยขอให้ผู้ดูแลระบบของคุณเปิดใช้งาน Windows Defender ผ่าน Group Policy นอกจากนี้คุณสามารถแก้ไขปัญหานี้ได้โดยเปิดใช้ Local Group Policy Editor หรือใช้การปรับแต่งรีจิสทรี
วิธีที่ 1: การเปิดใช้งาน Windows Defender โดยใช้ Local Group Policy Editor
ก่อนที่คุณจะดำเนินการต่อด้วยวิธีนี้โปรดทราบว่า Local Group Policy Editor มีให้บริการเฉพาะใน Windows Enterprise และ Pro Editions เท่านั้น
ในการแก้ไขปัญหานี้ให้ทำตามขั้นตอนต่อไปนี้:
- กดปุ่ม Windows + R พิมพ์ gpedit msc ในกล่องโต้ตอบ Run และคลิก OK เพื่อเปิด Local Group Policy Editor (หาก gpedit) ไม่มีอยู่ในระบบของคุณให้ใช้ gpedit คำแนะนำนี้เพื่อติดตั้ง
- ใน Local Group Policy Editor ให้ไปที่ Computer Configuration> Administrative Templates> Windows Components> Windows Defender
- ที่เส้นทางนโยบายกลุ่มนี้มองหาการตั้งค่าที่ชื่อ ปิด Windows Defender และดับเบิลคลิกที่ เลือกตัวเลือก Not Configured หรือ Disabled เพื่อเปิดใช้ Windows Defender คลิก Apply ตามด้วย OK
- ปิดตัวแก้ไขนโยบายกลุ่มภายในและรีสตาร์ทคอมพิวเตอร์ หลังจากรีบูตเครื่องแล้วลองเปิดใช้ Windows Defender ก็ควรจะทำงานได้
วิธีที่ 2: ลบซอฟต์แวร์ป้องกันมัลแวร์ที่มีอยู่
ถ้าคอมพิวเตอร์ของคุณยังติดตั้งโปรแกรมป้องกันไวรัสอื่นหรือหากถอนการติดตั้งเพียงครั้งเดียวคุณควรใช้เครื่องมือที่เหมาะสมเพื่อลบโปรแกรมป้องกันไวรัสและโปรแกรมป้องกันสปายแวร์ของ บริษัท อื่นทั้งหมด
ในการแก้ไขปัญหานี้ให้ทำตามขั้นตอนต่อไปนี้:
- ใช้เบราเซอร์ของคุณดาวน์โหลดเครื่องมือกำจัดจากซอฟต์แวร์ป้องกันไวรัสโดยใช้ลิงก์ด้านล่าง
- Avast
- AVG
- Avira
- BitDefender
- Comodo Internet Security
- เว็บแอนตี้ไวรัส
- ESET NOD32
- F-Secure
- Kaspersky
- Malwarebytes
- McAfee
- Microsoft Security Essentials
- นอร์ตัน
- หมีแพนด้า
- ไซแมนเทค
- เทรนด์ไมโคร
- Verizon
- รากเว็บ
นอกจากนี้คุณยังสามารถใช้คุณลักษณะ AppRemover ในเครื่องมือการประเมินผล OESIS Endpoint เพื่อลบผลิตภัณฑ์ป้องกันมัลแวร์หลายรายการ (ไม่แสดงไว้ที่นี่)
PRO TIP: หากปัญหาเกิดขึ้นกับคอมพิวเตอร์หรือแล็ปท็อป / โน้ตบุ๊คคุณควรลองใช้ซอฟต์แวร์ Reimage Plus ซึ่งสามารถสแกนที่เก็บข้อมูลและแทนที่ไฟล์ที่เสียหายได้ วิธีนี้ใช้ได้ผลในกรณีส่วนใหญ่เนื่องจากปัญหาเกิดจากความเสียหายของระบบ คุณสามารถดาวน์โหลด Reimage Plus โดยคลิกที่นี่- เปิดใช้ยูทิลิตีที่ดาวน์โหลดมาและทำตามคำแนะนำเพื่อลบโปรแกรมป้องกันมัลแวร์ออกจากระบบของคุณอย่างสมบูรณ์
- รีบูตเครื่องคอมพิวเตอร์ของคุณ
- ลองเปิดใช้ Windows Defender เลย
วิธีที่ 3: เริ่มบริการ Security Center ใหม่
การเริ่มบริการ Security Center ใหม่อาจช่วยแก้ปัญหาได้
ในการแก้ไขปัญหานี้ให้ทำตามขั้นตอนต่อไปนี้:
- กด Windows Key + R พิมพ์ services msc ในกล่องโต้ตอบ Run และคลิก OK เพื่อเปิด Windows Services Console
- ในคอนโซลบริการให้ค้นหา " ศูนย์รักษาความปลอดภัย "
- คลิกขวาที่ 'Security Center' จากนั้นคลิกที่ Restart
วิธีที่ 4: การเปิดใช้ Windows Defender จากรีจิสทรี
โปรดทราบว่าคุณต้องดำเนินการต่อด้วยวิธีนี้หลังจากพยายามทำตามขั้นตอนข้างต้นเท่านั้น การแก้ไขรีจิสทรีอาจทำให้เกิดผลกระทบที่ไม่พึงประสงค์ได้ Windows จะปิดใช้งาน Defender หากตรวจพบว่ามีซอฟต์แวร์ป้องกันมัลแวร์อื่นอยู่ นี้สามารถเปิดใช้งานในรีจิสทรี แต่มั่นใจว่าไม่มีซอฟต์แวร์ที่ขัดแย้งกันและ Windows ไม่ได้รับการติดเชื้อ
ในการแก้ไขปัญหานี้ให้ทำตามขั้นตอนต่อไปนี้:
- กด Windows Key + R พิมพ์ regedit ในกล่องโต้ตอบ Run และคลิก OK เพื่อเปิด Windows Registry
- ใน Registry Editor ให้ไปที่ HKEY_LOCAL_MACHINE \ SOFTWARE \ Policies \ Microsoft \ Windows Defender
- ถ้าคุณเห็นรายการรีจิสทรีที่ชื่อว่า DisableAntiSpyware ให้ ดับเบิลคลิกเพื่อแก้ไขและเปลี่ยนค่าเป็น 0 เป็นเรื่องปกติถ้าคุณไม่พบคีย์รีจิสทรีนี้และคุณไม่จำเป็นต้องทำอะไร
วิธีที่ 5: การลบรายการรีจิสทรีที่ขัดแย้งกัน
มัลแวร์บางตัวอาจเพิ่มคีย์ที่เป็นอันตรายลงในรีจิสทรีเพื่อป้องกันไม่ให้โปรแกรมป้องกันไวรัสที่ใช้งานอยู่ทำงาน คุณสามารถค้นหาและลบออกจากรีจิสทรีโดยใช้ขั้นตอนต่อไปนี้:
- กด Windows Key + R พิมพ์ regedit ในกล่องโต้ตอบ Run และคลิก OK เพื่อเปิด Windows Registry
- ใน Registry Editor ให้ไปที่ HKEY_LOCAL_MACHINE \ Software \ Microsoft \ Windows NT \ CurrentVersion \ Image File Execution Options
- ในคีย์นี้มองหารายการต่อไปนี้ MSASCui.exe, MpCmdRun.exe และ MsMpEng.exe ถ้าคุณพบรายการใด ๆ เหล่านี้ให้คลิกขวาและเลือกลบ เป็นปกติถ้าคุณไม่พบรายการรีจิสทรีเหล่านี้คุณจึงไม่ต้องทำอะไร
PRO TIP: หากปัญหาเกิดขึ้นกับคอมพิวเตอร์หรือแล็ปท็อป / โน้ตบุ๊คคุณควรลองใช้ซอฟต์แวร์ Reimage Plus ซึ่งสามารถสแกนที่เก็บข้อมูลและแทนที่ไฟล์ที่เสียหายได้ วิธีนี้ใช้ได้ผลในกรณีส่วนใหญ่เนื่องจากปัญหาเกิดจากความเสียหายของระบบ คุณสามารถดาวน์โหลด Reimage Plus โดยคลิกที่นี่