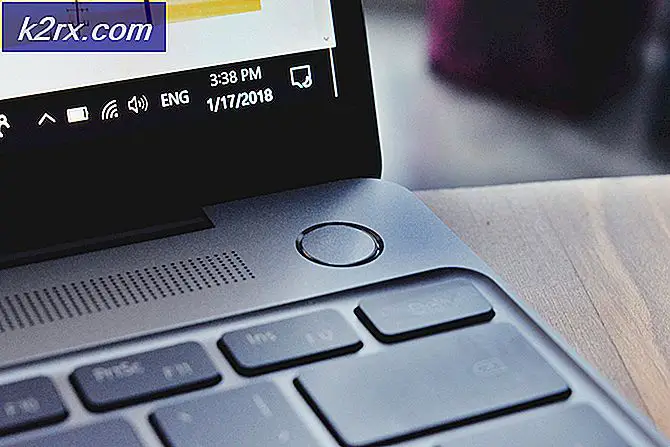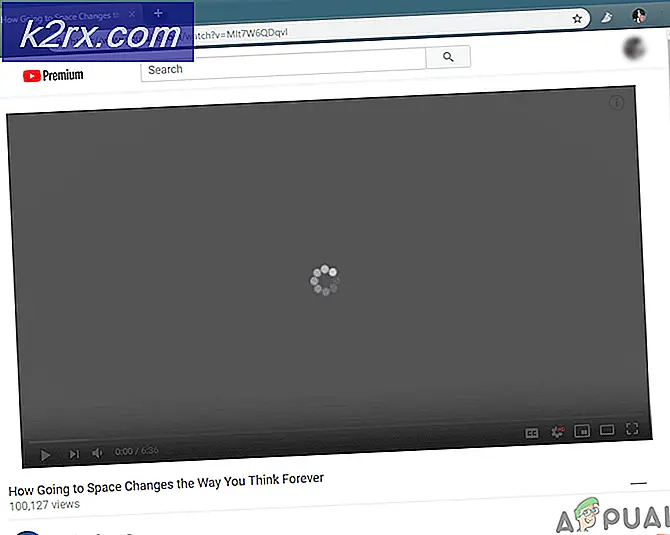แก้ไขข้อผิดพลาดไม่สามารถลงชื่อเข้าใช้ iMessage บน MacOS
ปัญหานี้มักเกิดขึ้นเมื่อมีการขัดข้องทางอินเทอร์เน็ตที่จุดสิ้นสุดของผู้ใช้หรือบริการหยุดชะงักที่ฝั่งของ Apple เมื่อข้อความแสดงข้อผิดพลาดนี้ปรากฏขึ้นผู้ใช้จะไม่สามารถใช้ iMessages ได้ทั้งหมดแม้ว่าจะเข้าสู่ระบบก่อนหน้านี้ก็ตาม ในบางกรณี ปัญหากับ NVRAM ของคอมพิวเตอร์หรือการรบกวนจากแอปพลิเคชันของบริษัทอื่นอาจทำให้เกิดข้อความแสดงข้อผิดพลาด
อะไรทำให้เกิดข้อผิดพลาด "ไม่สามารถลงชื่อเข้าใช้ iMessage" บน Mac
เราพบสาเหตุที่สำคัญคือ:
แนวทางที่ 1: การตรวจสอบวันที่และเวลา
หากการตั้งค่าวันที่และเวลาผิดพลาดและคอมพิวเตอร์ใช้วันที่และเวลาที่ผิดพลาดข้อผิดพลาดอาจเกิดขึ้น ดังนั้นในขั้นตอนนี้เราจะเริ่มการตรวจสอบวันที่และเวลาอัตโนมัติซึ่งจะบังคับให้คอมพิวเตอร์แก้ไขข้อผิดพลาดนี้ สำหรับการที่:
- คลิกที่ “เมนูแอปเปิ้ล” แล้วเลือก “การตั้งค่าระบบ” ตัวเลือก
- คลิกที่ "วันและเวลา" ตัวเลือกและ ตรวจสอบ หากโซนเวลา วันที่ และเวลาได้รับการกำหนดค่าอย่างเหมาะสมตามพื้นที่ของคุณ
- แม้ว่าจะได้รับการกำหนดค่าอย่างถูกต้องให้ยกเลิกการเลือกไฟล์ “ตั้งวันที่และเวลาโดยอัตโนมัติ” ตัวเลือกแล้วตรวจสอบอีกครั้ง
- นี่จะ ทริกเกอร์ ตรวจสอบ ในส่วนท้ายของคอมพิวเตอร์และจะแก้ไขปัญหาเกี่ยวกับการกำหนดค่าวันที่และเวลา
- ตรวจสอบ เพื่อดูว่าปัญหายังคงมีอยู่หรือไม่
โซลูชันที่ 2: การลงชื่อเข้าใช้ iMessages
ในบางกรณี Apple ID อาจผิดพลาดเนื่องจากข้อผิดพลาดอาจถูกเรียกใช้ ดังนั้น ในขั้นตอนนี้ เราจะเริ่มต้นการลงชื่อเข้าใช้ iMessage อีกครั้ง สำหรับการที่:
- คลิก ที่นี่ และเข้าสู่ระบบด้วย your Apple ID และตรวจสอบว่าคุณสามารถเข้าสู่ระบบด้วยข้อมูล
- ตอนนี้เราจะใช้ข้อมูลเดียวกันกับ เข้าสู่ระบบ ไปยัง iMessages
- คลิกที่ “ข้อความ” ตัวเลือกและเลือก “ความชอบ” ปุ่ม.
- คลิกที่ “บัญชี” และเลือกบัญชี iMessage ของคุณ
- คลิกที่ "ออกจากระบบ" ปุ่มเพื่อออกจากระบบบัญชี
- ลงชื่อเข้าใช้อีกครั้งและ ตรวจสอบ เพื่อดูว่าปัญหายังคงมีอยู่หรือไม่
โซลูชันที่ 3: การล้าง NVRAM
นอกจากนี้ยังเป็นไปได้ว่า NVRAM อาจจัดเก็บข้อมูลที่ทำให้คอมพิวเตอร์ไม่สามารถเข้าสู่ระบบบัญชีของคุณได้ ดังนั้น ในขั้นตอนนี้ เราจะล้างข้อมูลทั้งหมดที่เก็บอยู่ใน NVRAM และคอมพิวเตอร์จะถูกสร้างขึ้นใหม่โดยอัตโนมัติ เพื่อล้างข้อมูล:
- ปิดเครื่อง Mac โดยสมบูรณ์แล้วรอ 5 นาที.
- เริ่มต้นการเริ่มต้นและทันที กด และ ถือ คีย์ต่อไปนี้ร่วมกัน
"ตัวเลือก" + "คำสั่ง" + "P" + "R" - กดปุ่มเหล่านี้ค้างไว้เพื่อ 20 วินาทีและ Mac จะรีสตาร์ท
- หากคอมพิวเตอร์ของคุณเล่น a สตาร์ทอัพ ให้ปล่อยปุ่มหลังจากเสียงเริ่มต้นครั้งที่สอง และหากคอมพิวเตอร์ของคุณไม่เล่นเสียงเริ่มต้น ให้ปล่อยปุ่มเมื่อโลโก้ Apple ปรากฏขึ้นและหายไปเป็นครั้งที่สอง
- หลังจากนั้น, บันทึก ผมn ไปยังบัญชีของคุณและตรวจสอบเพื่อดูว่าปัญหายังคงมีอยู่หรือไม่