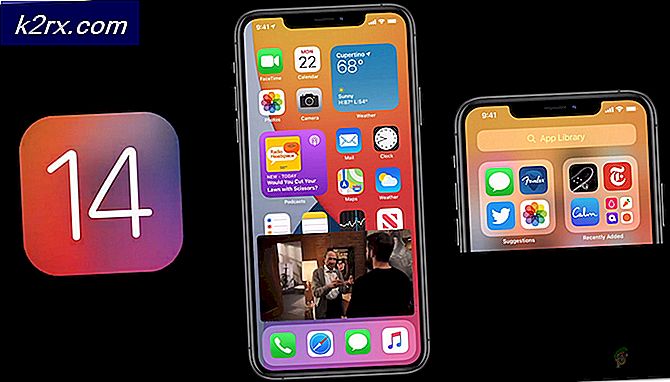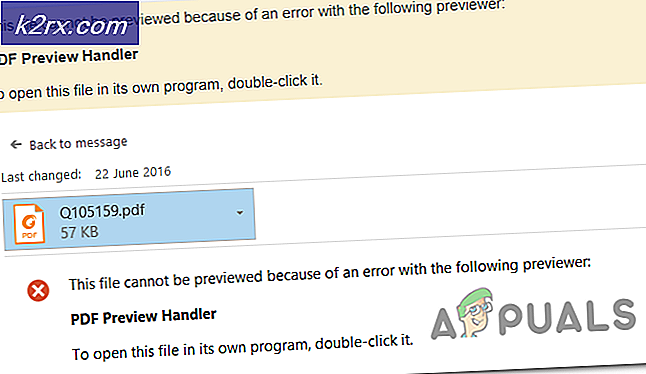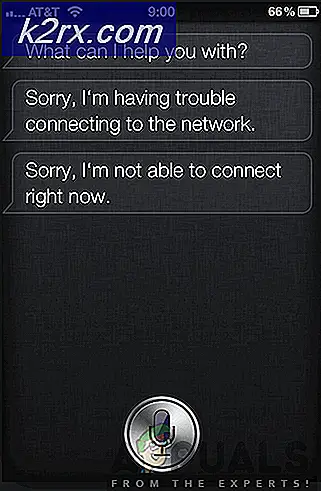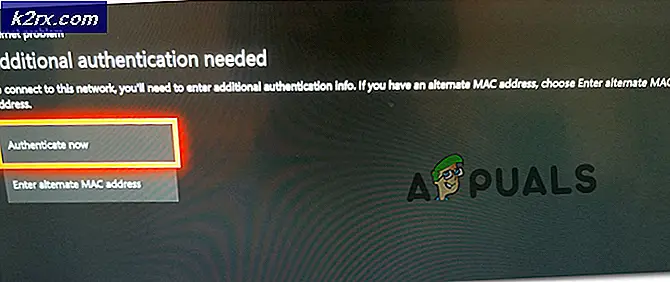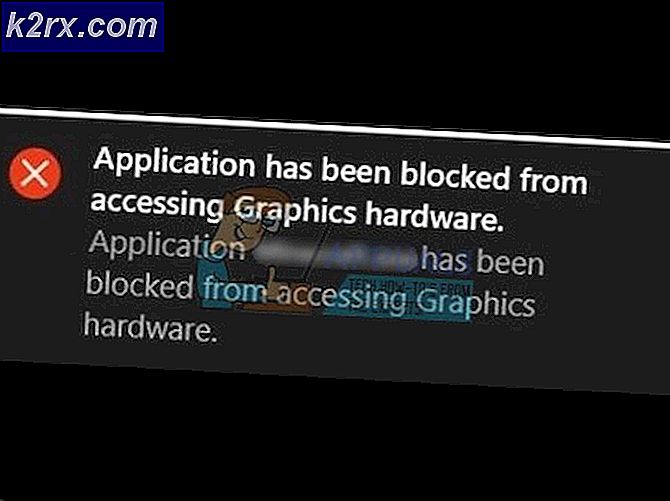วิธีแก้ไขข้อผิดพลาดของแอปพลิเคชัน Event 1000 บน Windows 10
ผู้ใช้อาจสังเกตเห็นข้อความแสดงข้อผิดพลาดของ "รหัสเหตุการณ์ 1000’ ในบันทึก Event Viewer รายการนี้โดยทั่วไปหมายความว่าแอปพลิเคชันบางตัวขัดข้องเนื่องจากเหตุการณ์ที่ไม่รู้จัก นอกจากรหัสข้อผิดพลาดแล้วคุณจะได้รับเส้นทางไฟล์ของแอปพลิเคชันที่ขัดข้อง
สาเหตุของปัญหานี้อาจมีได้หลายประการ ตัวแอปพลิเคชันเองอาจมีปัญหาเมื่อทำงานและขัดข้องเป็นระยะๆ ในอีกกรณีหนึ่งโมดูลของ Windows เองอาจขัดข้องเนื่องจากไฟล์ระบบเสียหายหรือการตั้งค่าที่เข้ากันไม่ได้เป็นต้น
ในบทความนี้เราจะอธิบายถึงสาเหตุทั้งหมดว่าทำไมข้อผิดพลาดนี้จึงเกิดขึ้นในคอมพิวเตอร์ของคุณและสิ่งที่คุณสามารถทำได้เพื่อแก้ไข
อะไรทำให้เกิดข้อผิดพลาดของแอปพลิเคชันรหัสเหตุการณ์ 1000
หลังจากได้รับรายงานผู้ใช้เบื้องต้นเราได้ข้อสรุปว่าข้อผิดพลาดนี้เกิดขึ้นเนื่องจากสาเหตุหลายประการ สาเหตุบางประการที่ทำให้คุณเห็นรหัสเหตุการณ์ใน Event Viewer ของคุณแต่ไม่จำกัดเพียง:
ก่อนที่เราจะดำเนินการแก้ไขปัญหานี้ตรวจสอบให้แน่ใจว่าคุณมีการเชื่อมต่ออินเทอร์เน็ตที่ใช้งานได้และลงชื่อเข้าใช้ในฐานะผู้ดูแลระบบบนคอมพิวเตอร์ของคุณ
โซลูชันที่ 1: เรียกใช้การตรวจสอบไฟล์ระบบ
ก่อนที่เราจะลองสิ่งอื่นใดเราควรตรวจสอบให้แน่ใจก่อนว่าสำเนาของ Windows ในคอมพิวเตอร์ของคุณนั้นสมบูรณ์จริง ๆ และไม่มีความคลาดเคลื่อน แต่อย่างใด มีหลายกรณีที่คอมพิวเตอร์ไม่ทำงานตามที่คาดไว้หรือเกิดข้อผิดพลาดที่ไม่คาดคิดเช่นกรณีที่มีการอภิปรายหากมีไฟล์ที่ล้าสมัยหรือขาดหายไปในระบบ ในโซลูชันนี้เราจะเรียกใช้ System File Checker และดูว่ามันวินิจฉัยไฟล์ใด ๆ และแก้ไขหรือไม่
- กด Windows + S พิมพ์ command prompt ในกล่องโต้ตอบ คลิกขวาที่แอพพลิเคชันและเลือก เรียกใช้ในฐานะผู้ดูแลระบบ.
- เมื่ออยู่ในพรอมต์คำสั่งที่ยกระดับให้รันคำสั่งต่อไปนี้ทีละคำสั่งและตรวจสอบให้แน่ใจว่าเสร็จสมบูรณ์:
sfc / scannow DISM / ออนไลน์ / Cleanup-Image / RestoreHealth
- คำสั่งหลังแก้ไขปัญหาใด ๆ ที่ตัวตรวจสอบไฟล์ระบบวินิจฉัยเมื่อเรียกใช้การสแกน โดยทั่วไปตัวตรวจสอบไฟล์จะวิเคราะห์ไฟล์ Windows ทั้งหมดกับไฟล์ Manifest ที่กำหนดไว้ล่วงหน้า หากพบความคลาดเคลื่อนระบบจะแจ้งเตือนคุณและพยายามแทนที่ไฟล์ที่ไม่ดีด้วยสำเนาใหม่ที่ดาวน์โหลดจากเว็บ
หากการสแกนระบบของคุณออกมาดี แต่คุณยังคงเห็นข้อความแสดงข้อผิดพลาด คุณสามารถดำเนินการแก้ไขปัญหาอื่นๆ ตามรายการด้านล่าง
โซลูชันที่ 2: การถอนการติดตั้งแอปพลิเคชันเฉพาะ
อีกสิ่งหนึ่งที่คุณควรลองคือ ถอนการติดตั้ง หรือ แทนที่ แอปพลิเคชันเฉพาะที่ทำให้คุณมีปัญหา โดยปกติคุณจะสามารถวินิจฉัยได้ทันทีว่าแอปพลิเคชันใดให้รหัสเหตุการณ์ 1000 โดยการย้อนกลับเส้นทางของไฟล์ หากคุณระบุแอปพลิเคชันสำเร็จแล้วคุณสามารถทำตามขั้นตอนด้านล่างเพื่อถอนการติดตั้ง หากคุณไม่สามารถระบุได้ว่าแอปพลิเคชันใดเป็นสาเหตุของข้อผิดพลาดคุณสามารถไปยังโซลูชันคลีนบูตซึ่งเราได้ระบุไว้ด้านล่าง
- กด Windows + R พิมพ์ “appwiz.cpl” ในกล่องโต้ตอบแล้วกด Enter
- เมื่ออยู่ในตัวจัดการแอปพลิเคชันแล้ว ให้เรียกดูแอปพลิเคชันต่างๆ ทั้งหมดที่ติดตั้งไว้ และหลังจากค้นหาแอปพลิเคชันที่มีปัญหาแล้ว ให้คลิกขวาที่แอปพลิเคชันนั้นแล้วเลือก ถอนการติดตั้ง.
- รีสตาร์ทคอมพิวเตอร์ของคุณอย่างสมบูรณ์จากนั้นตรวจสอบว่าปัญหาได้รับการแก้ไขหรือไม่
โซลูชันที่ 3: ทำความสะอาดการบูตคอมพิวเตอร์ของคุณ
หากทั้งสองวิธีข้างต้นไม่ได้ผลและคุณไม่สามารถระบุแอปพลิเคชันที่เป็นสาเหตุของปัญหาคุณสามารถลองทำความสะอาดการบูตคอมพิวเตอร์ของคุณ เมื่อคุณคลีนบูตคอมพิวเตอร์คอมพิวเตอร์ของคุณจะเปิดขึ้นพร้อมกับไดรเวอร์ที่จำเป็นและแอปพลิเคชันภายนอกทั้งหมดเท่านั้น ปิดการใช้งาน โดยค่าเริ่มต้น. ในคลีนบูตคุณสามารถตรวจสอบว่าคุณยังคงได้รับข้อความแสดงข้อผิดพลาดหรือไม่ หากคุณไม่ทำเช่นนั้นคุณสามารถลองได้ กำลังเปิดใช้งาน ทีละแอปพลิเคชันทีละรายการหรือทีละชิ้นแล้วตรวจสอบอีกครั้ง ซึ่งจะช่วยระบุว่าแอปพลิเคชันใดเป็นสาเหตุของปัญหา
- กด Windows + R เพื่อเปิดแอปพลิเคชัน Run พิมพ์ “msconfig” ในกล่องโต้ตอบแล้วกด Enter
- ไปที่แท็บบริการที่ด้านบนของหน้าจอ ตรวจสอบ บรรทัดที่ระบุว่า“ซ่อนบริการของ Microsoft ทั้งหมด”. เมื่อคุณคลิกที่นี่บริการที่เกี่ยวข้องทั้งหมดของ Microsoft จะถูกปิดใช้งานโดยทิ้งบริการของบุคคลที่สามทั้งหมดไว้ (ที่นี่เราสมมติว่าไฟล์ Windows ทำงานได้ดีดังนั้นเราจึงไม่ได้ปิดการใช้งาน)
- ตอนนี้คลิกปุ่ม“ปิดการใช้งานทั้งหมด” อยู่ที่ด้านล่างสุดทางด้านซ้ายของหน้าต่าง ขณะนี้บริการของบุคคลที่สามทั้งหมดจะถูกปิดใช้งาน
- คลิก สมัคร เพื่อบันทึกการเปลี่ยนแปลงและออก
- ตอนนี้ไปที่แท็บ Startup แล้วคลิกตัวเลือกของ “เปิดตัวจัดการงาน”. คุณจะถูกเปลี่ยนเส้นทางไปยังตัวจัดการงานซึ่งจะแสดงรายการแอปพลิเคชัน / บริการทั้งหมดที่ทำงานเมื่อคอมพิวเตอร์ของคุณเริ่มทำงาน
- เลือกบริการทีละรายการแล้วคลิก“ปิดการใช้งาน” ที่ด้านล่างขวาของหน้าต่าง
- ตอนนี้รีสตาร์ทคอมพิวเตอร์และตรวจสอบว่าปัญหาปรากฏขึ้นอีกครั้งหรือไม่ หากปัญหาไม่เกิดขึ้นให้เปิดใช้งานไฟล์ ก้อน ของบริการแล้วลองอีกครั้ง ดูว่าข้อผิดพลาดได้รับการแก้ไขหรือไม่
โซลูชันที่ 4: การอัปเดต Windows เป็น Build ล่าสุด
หากวิธีการทั้งหมดข้างต้นใช้ไม่ได้ผลและคุณยังคงได้รับข้อความแสดงข้อผิดพลาดเหมือนเดิมสิ่งสุดท้ายที่คุณทำได้คือตรวจสอบให้แน่ใจว่า Windows ของคุณได้รับการติดตั้งเป็นรุ่นล่าสุดแล้ว มีข้อผิดพลาดบ่อยครั้งใน Windows ที่ระบบปฏิบัติการอยู่ในสถานะบั๊กโดยบางโมดูลหรือบริการบางอย่างทำงานไม่ถูกต้อง ในโซลูชันนี้ เราจะไปที่การตั้งค่าและทำให้แน่ใจว่า Windows ได้รับการอัปเดตเป็นบิลด์ล่าสุด
- กด Windows + S พิมพ์ ‘อัปเดต’ในกล่องโต้ตอบและเปิดแอปพลิเคชัน
- ตอนนี้การตั้งค่าจะเปิดขึ้น คลิกปุ่ม ตรวจสอบสำหรับการอัพเดต. ตอนนี้คอมพิวเตอร์ของคุณจะตรวจสอบการอัปเดตล่าสุดโดยอัตโนมัติและติดตั้งลงในคอมพิวเตอร์ของคุณ
- รีสตาร์ทคอมพิวเตอร์ของคุณหลังจากการติดตั้งการอัปเดตและตรวจสอบว่าปัญหาได้รับการแก้ไขหรือไม่