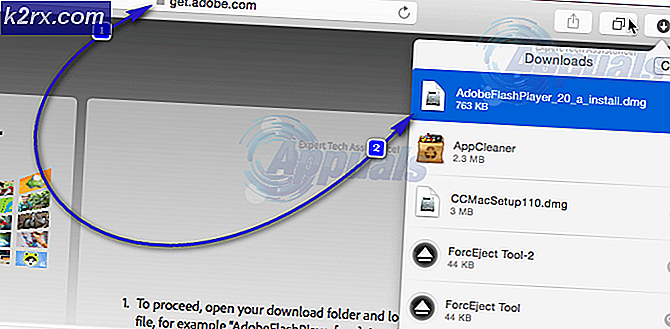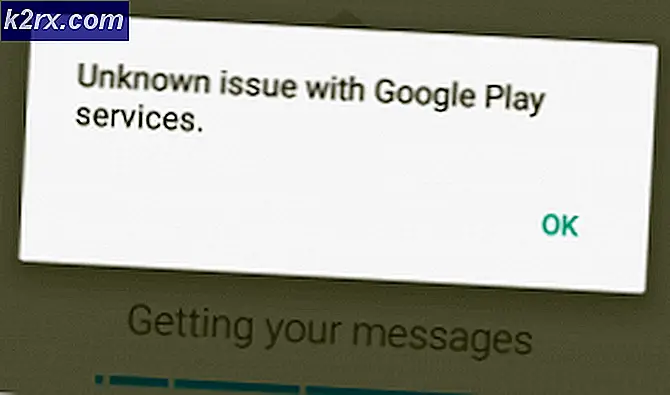แก้ไข: ไม่สามารถโหลดไฟล์หรือแอสเซมบลี 'RSy3_AudioAppStreamsWrapper.dll
ระบบของคุณอาจแสดงข้อผิดพลาด RSy3_AudioAppStreamsWrapper.dll หาก Winsock Catalog ของระบบของคุณเสียหาย นอกจากนี้การติดตั้ง Microsoft Visual C ++ ที่เสียหายอาจทำให้เกิดข้อผิดพลาดภายใต้การสนทนา
ผู้ใช้พบปัญหาเมื่อบูตระบบ (โดยปกติหลังจากอัปเดต Windows) หรือหลังจากติดตั้งแอปพลิเคชันอื่น (เช่น Visual Studio) ปัญหานี้ส่วนใหญ่รายงานใน Razer Synapse
ก่อนดำเนินการตามขั้นตอนการแก้ไขปัญหาให้ตรวจสอบว่า เย็นเริ่มใหม่ ระบบของคุณแก้ปัญหาได้
โซลูชันที่ 1: รีเซ็ต Winsock Catalog
Winsock รับผิดชอบการร้องขออินพุต / เอาต์พุตสำหรับแอปพลิเคชันอินเทอร์เน็ตในระบบปฏิบัติการ Windows และลำดับการแบ่งชั้นสำหรับผู้ให้บริการทั้งหมดจะได้รับการดูแลใน Winsock Catalog คุณอาจพบข้อผิดพลาดที่เกิดขึ้นหาก Winsock Catalog ของระบบของคุณเสียหาย ในกรณีนี้การรีเซ็ต Winsock Catalog ผ่าน Command Prompts อาจช่วยแก้ปัญหาได้
- กดแป้นโลโก้ Windows ของแป้นพิมพ์เพื่อเปิดเมนู Windows จากนั้นในแถบค้นหา ให้พิมพ์ พร้อมรับคำสั่ง. จากนั้นในผลลัพธ์ที่แสดงโดยการค้นหาให้คลิกขวาที่ Command Prompt แล้วเลือก Run as Administrator
- แล้ว ดำเนินการ ดังต่อไปนี้:
แคตตาล็อกการรีเซ็ต netsh winsock
- ตอนนี้ รีบูต พีซีของคุณและเมื่อรีบูตตรวจสอบว่าข้อผิดพลาด DLL ได้รับการแก้ไขหรือไม่
โซลูชันที่ 2: ปิดใช้งานคุณสมบัติ. NET ในแผงควบคุม
คุณอาจพบข้อผิดพลาด DLL ภายใต้การสนทนาหากแอปพลิเคชัน (ที่คุณประสบปัญหา) ใช้. Net Framework เวอร์ชันอื่น แต่ระบบปฏิบัติการของระบบของคุณให้บริการกับเวอร์ชันอื่น ในบริบทนี้การปิดใช้งาน dot net framework ในตัวอาจช่วยแก้ปัญหาได้
- กดแป้นโลโก้ Windows และค้นหาแผงควบคุม จากนั้นเลือกไฟล์ แผงควบคุม.
- ตอนนี้เลือกโปรแกรมแล้ว เปิดหรือปิดคุณลักษณะของ Windows.
- ตอนนี้ ขยาย .Net Framework 3.5 แล้ว ยกเลิกการเลือกทุกตัวเลือก ที่นั่น (รวมถึงตัวมันเอง) แต่อย่าลืมจดบันทึกตัวเลือก. Net Framework ที่เปิดใช้งานไว้ (เราจะต้องใช้ในภายหลัง)
- ทำซ้ำเหมือนกันสำหรับ ทุกรุ่น ของ. Net Framework โดยยกเลิกการเลือกช่องทำเครื่องหมายที่เกี่ยวข้อง
- ตอนนี้ รีบูต พีซีของคุณและเมื่อรีบูตให้เปิดไฟล์ เว็บเบราว์เซอร์.
- แล้ว ดาวน์โหลด Visual Studio Express และเปิดไฟล์ที่ดาวน์โหลดด้วยสิทธิ์ระดับผู้ดูแลระบบ
- ระหว่างการติดตั้งที่ แท็บภาระงานเลือก“.การพัฒนา Net Desktop” และที่แท็บแต่ละส่วนประกอบให้เปิดใช้งานคุณสมบัติ. NET ทั้งหมดที่มีอยู่
- ตอนนี้ทำการติดตั้ง Visual Studio Express ให้เสร็จ จากนั้น รีบูต พีซีของคุณ
- เมื่อรีบูต ให้ตรวจสอบว่าระบบไม่มีข้อผิดพลาด DLL หรือไม่ ในกรณีนี้ให้ทำซ้ำขั้นตอนที่ 1 ถึง 4 เพื่อเปิดใช้งานตัวเลือก. Net Framework ในแผงควบคุมของระบบ (ซึ่งถูกปิดใช้งาน) และตรวจสอบว่าปัญหาได้รับการแก้ไขหรือไม่
โซลูชันที่ 3: ติดตั้ง Visual C ++ และแอปพลิเคชันที่มีปัญหาอีกครั้ง
ระบบของคุณอาจไม่สามารถโหลดไฟล์ DLL ที่มีปัญหาได้หากการติดตั้งโปรแกรมโดยใช้ไฟล์ดังกล่าวเสียหาย ในกรณีนี้การติดตั้ง Visual C ++ ใหม่และแอปพลิเคชันที่มีปัญหา (Razer Synapse) อาจช่วยแก้ปัญหาได้
- ออกจาก Razer Synapse จากไฟล์ ถาดของระบบ.
- กดปุ่ม Windows และค้นหา แผงควบคุม. จากนั้นเลือกแผงควบคุมและเปิดถอนการติดตั้งโปรแกรม
- ตอนนี้เลือก แอปพลิเคชันที่มีปัญหา (เช่น Razer Synapse) และคลิกที่ ถอนการติดตั้ง.
- แล้ว ติดตาม ข้อความแจ้งบนหน้าจอของคุณเพื่อถอนการติดตั้งแอปพลิเคชันที่มีปัญหา
- ทำซ้ำ กระบวนการเดียวกันเพื่อถอนการติดตั้ง Razer Synapse รุ่นอื่น
- ตอนนี้ รีบูต พีซีของคุณและเมื่อรีบูต คลิกขวา บนปุ่ม Windows และเลือก วิ่ง.
- แล้ว ดำเนินการ ดังต่อไปนี้ ทีละคน และ ลบ โฟลเดอร์ที่เกี่ยวข้องกับ Razer Synapse ที่นั่น (Razer, Razer Chroma SDK, Synapse3 ฯลฯ ):
% PROGRAMFILES (x86)% PROGRAMFILES% ProgramData%% AppData%
- แล้ว รีบูต พีซีของคุณและเมื่อรีบูต ให้ติดตั้ง Razer Synapse ใหม่และตรวจสอบว่าระบบของคุณไม่มีข้อผิดพลาด DLL หรือไม่
- ถ้าไม่เปิด ถอนการติดตั้งโปรแกรม หน้าต่าง ในแผงควบคุม (ขั้นตอนที่ 2)
- ตอนนี้ คลิกขวา บนไฟล์ Microsoft Visual C ++ การติดตั้งแล้วเลือก เปลี่ยน (หากไม่แสดงตัวเลือกการเปลี่ยนแปลงให้ละเว้นการติดตั้งนี้และลองติดตั้ง Microsoft Visual C ++ อื่น)
- ตอนนี้คลิกที่ไฟล์ ซ่อมแซม ปุ่มแล้ว รอ สำหรับการซ่อมแซม Microsoft Visual C ++
- แล้ว ทำซ้ำ เหมือนกัน ซ่อมแซมการติดตั้ง Microsoft Visual C ++ ทั้งหมด (ละเว้นการติดตั้งที่ไม่มีตัวเลือกการซ่อมแซม)
- หลังจากซ่อมแซมการติดตั้ง Microsoft Visual C++ แล้ว รีบูต พีซีของคุณและเมื่อรีบูตตรวจสอบว่าปัญหา DLL ได้รับการแก้ไขหรือไม่
- ถ้าไม่เปิด ถอนการติดตั้งโปรแกรม หน้าต่างในแผงควบคุม (ขั้นตอนที่ 1 ถึง 2)
- ตอนนี้ เลือก ใด ๆ ของ Microsoft Visual C++ การติดตั้งบนพื้นฐาน X86 (ละเว้นการติดตั้ง X64) จากนั้นคลิกที่ ถอนการติดตั้ง (จดบันทึกการติดตั้ง Microsoft Visual C ++ ที่กำลังถอนการติดตั้ง)
- แล้ว ติดตาม ข้อความแจ้งบนหน้าจอของคุณเพื่อทำการถอนการติดตั้งให้เสร็จสิ้น
- ทำซ้ำ เช่นเดียวกับ ถอนการติดตั้ง Microsoft Visual C ++ รุ่นที่ใช้ X86 ทั้งหมด
- ตอนนี้ รีบูต ระบบของคุณและเมื่อรีบูตตรวจสอบว่าระบบของคุณไม่มีข้อผิดพลาด DLL หรือไม่
- ถ้าไม่, ติดตั้งใหม่ Microsoft Visual C ++ X86 เวอร์ชัน ที่ถอนการติดตั้งในขั้นตอนก่อนหน้านี้และ รีบูต พีซีของคุณ
- เมื่อรีบูตตรวจสอบว่าปัญหาได้รับการแก้ไขหรือไม่ ถ้าไม่เช่นนั้นให้ลองใช้ Visual C ++ Runtime Installer (All-In-One) และหวังว่าปัญหา DLL จะได้รับการแก้ไข