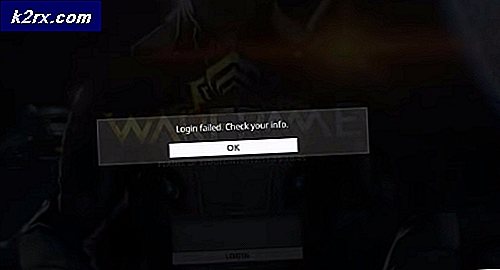Fix: ตัดการเชื่อมต่อ Xbox One Controller
การอัปเดตครบรอบของ Windows 10 เป็นการทำลายไดรเวอร์ต่างๆของคอนโทรลเลอร์เกมที่แตกต่างกันซึ่งสามารถใช้กับคอมพิวเตอร์ที่ทำงานบน Windows 10 ได้ทำให้เกิดความไม่พอใจในชุมชนเกมเป็นตัวคอนโทรลเลอร์ที่ใช้บ่อยที่สุดใน แพลตฟอร์ม Windows 10 ถูกใช้งานไม่ได้ ทำให้สถานการณ์เลวร้ายยิ่งขึ้นคือทุกคนที่ใช้ Windows 10 รวมทั้งนักเล่นเกมได้รีบไปดาวน์โหลดและติดตั้ง Anniversary Update ทันทีที่มีการเผยแพร่ออกไปเนื่องจากมีการอัปเดตที่นำการปรับปรุงและการแก้ไขที่สำคัญสำหรับระบบปฏิบัติการ .
ผู้เล่นที่ใช้ตัวควบคุมDualShock® 4 พร้อมกับคอมพิวเตอร์ที่ใช้ Windows 10 เป็นกลุ่มแรกในการรายงานปัญหา แต่ผู้เล่นเกมที่ใช้ตัวควบคุม Xbox One ในไม่ช้าก็ตามด้วย ตามรายงานมีปัญหาสองประเด็นที่มีประสบการณ์โดยผู้ใช้ Xbox One controller post-Anniversary Update ปัญหาแรกคือตัวควบคุมตัวเองถูก disconnects จากคอมพิวเตอร์ที่ได้รับผลกระทบและครั้งที่สองเป็นเครื่องคอมพิวเตอร์ที่ได้รับผลกระทบลงทะเบียนคอนโทรลเลอร์ 2 ตัวที่ถูกเชื่อมต่อแทนที่จะเป็นเพียงเครื่องเดียว (มีเพียงคอนโทรลเลอร์เพียงตัวเดียวเท่านั้นที่เป็นคอนโทรลเลอร์ Xbox One และตัวควบคุมที่ผิดพลาดอื่น ๆ ตัวควบคุมเกมทั่วไป) ซึ่งนำไปสู่การปะทะกันของข้อมูลและพฤติกรรมที่ผิดพลาดในเกมต่างๆ (เช่น Dragon's Dogma เป็นต้น)
ปัญหาทั้งสองที่มีประสบการณ์โดยผู้ใช้ตัวควบคุม Xbox One มีผลต่อตัวควบคุมแบบไร้สายและแบบมีสายดังนั้นคอนโทรลเลอร์ที่เชื่อมต่อกับคอมพิวเตอร์ที่ได้รับผลกระทบจึงไม่เกี่ยวข้องกับปัญหาใด ๆ เมื่อรู้ถึงปัญหาเหล่านี้ทีมสนับสนุนของ Microsoft แนะนำวิธีแก้ไขปัญหาสองวิธีซึ่งไม่ว่าจะเป็นความช่วยเหลือใด ๆ ตามที่ผู้ใช้ส่วนใหญ่ได้รับผลกระทบ หากคุณพบปัญหาใด ๆ ทั้งสองข้อต่อไปนี้เป็นโซลูชันที่มีประสิทธิภาพมากที่สุด 2 วิธีที่คุณสามารถใช้เพื่อลองและแก้ไขปัญหาด้วยตัวคุณเอง:
PRO TIP: หากปัญหาเกิดขึ้นกับคอมพิวเตอร์หรือแล็ปท็อป / โน้ตบุ๊คคุณควรลองใช้ซอฟต์แวร์ Reimage Plus ซึ่งสามารถสแกนที่เก็บข้อมูลและแทนที่ไฟล์ที่เสียหายได้ วิธีนี้ใช้ได้ผลในกรณีส่วนใหญ่เนื่องจากปัญหาเกิดจากความเสียหายของระบบ คุณสามารถดาวน์โหลด Reimage Plus โดยคลิกที่นี่โซลูชันที่ 1: จับคู่ตัวควบคุมกับคอมพิวเตอร์ของคุณอีกครั้ง
การจับคู่คอนโทรลเลอร์ Xbox One กับคอมพิวเตอร์ที่ได้รับผลกระทบอีกครั้งเป็นการแก้ปัญหาที่ง่ายและมีประสิทธิภาพสูงสำหรับทั้งสองปัญหานี้ พบว่ามีประสิทธิภาพโดยเฉพาะสำหรับผู้ใช้ที่ได้รับผลกระทบจากปัญหาแรกซึ่งเป็นที่ที่ผู้ควบคุม Xbox One ของตนไม่ให้เชื่อมต่อกับคอมพิวเตอร์ที่ได้รับผลกระทบโดยอัตโนมัติ
- ปิดตัวควบคุม Xbox One ของคุณ
- กดปุ่ม Sync บน dongle ไร้สายสำหรับคอนโทรลเลอร์ Xbox One ที่ต่ออยู่กับคอมพิวเตอร์ของคุณ
- เปิดคอนโทรลเลอร์ Xbox One และกดปุ่ม ซิงค์ ก่อนโดยอัตโนมัติ
- รอให้คอนโทรลเลอร์ได้รับการจับคู่ใหม่กับคอมพิวเตอร์ของคุณและตรวจสอบเพื่อดูว่าปัญหายังคงมีอยู่หรือไม่เมื่อได้รับการจับคู่ใหม่แล้ว
วิธีที่ 2: ปิดใช้งานและเปิดใช้งาน Game Controller ใน Device Manager อีกครั้ง
โซลูชันอื่นที่ผู้ใช้ที่ได้รับผลกระทบจากทั้งสองประเด็นนี้พบว่าค่อนข้างมีประสิทธิภาพจะเข้าสู่ Device Manager ของเครื่องคอมพิวเตอร์แล้วปิดใช้งานและเปิดใช้งาน Game Controller อีกครั้ง ในการใช้โซลูชันนี้คุณต้อง:
- ปิดตัวควบคุม Xbox One ของคุณ
- กดปุ่ม โลโก้ Windows + R เพื่อเปิดกล่องโต้ตอบ เรียกใช้ พิมพ์ devmgmt msc ลงในกล่องโต้ตอบ Run และกด Enter เพื่อเปิด Device Manager นอกจากนี้ยังสามารถทำได้โดยการคลิกขวาที่ปุ่ม Start Menu เพื่อเปิด เมนู WinX และคลิกที่ Device Manager
- ดับเบิลคลิกที่ส่วน Human Interface Devices เพื่อขยาย
- ค้นหา ตัวควบคุมเกม ใน ส่วนอุปกรณ์เชื่อมต่อมนุษย์ คลิกขวาและคลิก ปิดใช้งาน ในเมนูบริบทที่ได้รับ
- เมื่อ ตัวควบคุมเกม ถูก ปิดการใช้งาน เรียบร้อยแล้วให้คลิกขวาที่ไอคอนอีกครั้งหนึ่งและคลิกที่ เปิดใช้งาน ในเมนูบริบทที่ได้รับ
- รอให้ ตัวควบคุมเกม เปิดใช้งาน ได้สำเร็จแล้วปิด Device Manager
- เปิดคอนโทรลเลอร์ Xbox One ของคุณและเชื่อมต่อกับคอมพิวเตอร์เพื่อดูว่าปัญหาที่คุณประสบอยู่ได้รับการแก้ไขหรือไม่
PRO TIP: หากปัญหาเกิดขึ้นกับคอมพิวเตอร์หรือแล็ปท็อป / โน้ตบุ๊คคุณควรลองใช้ซอฟต์แวร์ Reimage Plus ซึ่งสามารถสแกนที่เก็บข้อมูลและแทนที่ไฟล์ที่เสียหายได้ วิธีนี้ใช้ได้ผลในกรณีส่วนใหญ่เนื่องจากปัญหาเกิดจากความเสียหายของระบบ คุณสามารถดาวน์โหลด Reimage Plus โดยคลิกที่นี่