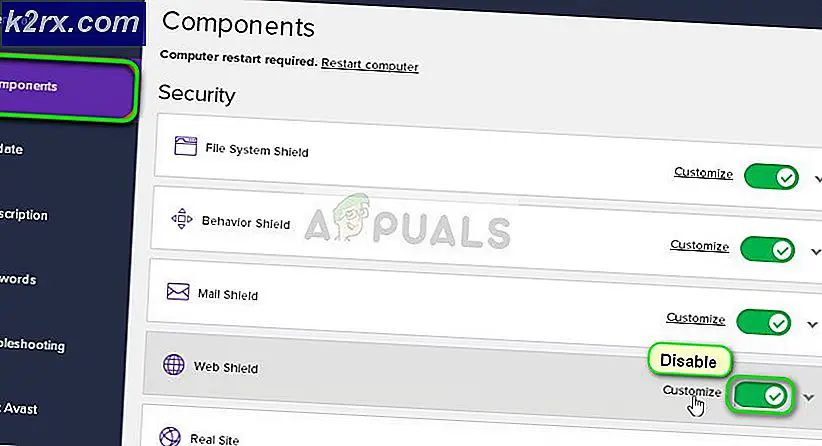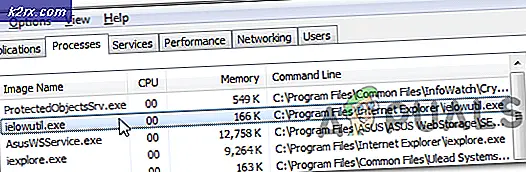แก้ไข: การใช้งานดิสก์ 100% Windows 10
Windows 10 ได้รับการอัปเดตมากมายตลอดทั้งปีซึ่งเป็นสาเหตุให้ระบบใช้ทรัพยากรจำนวนมากซึ่งทำให้เกิดการใช้งานดิสก์ 100% เนื่องจากจำนวนของการอัปเดตในพื้นหลังและการเปลี่ยนแปลงจำนวนมากที่มีการตั้งค่าหลังจากอัปเดตการใช้ดิสก์จึงอยู่ที่ 100% เพื่อแก้ปัญหานี้มีสองวิธีดังต่อไปนี้
Task Manager การใช้งาน Disk ที่ 100%
คุณสามารถตรวจสอบการใช้ดิสก์จากตัวจัดการงานในแท็บกระบวนการ ถ้าคุณไม่ทราบวิธีการเปิด Task Manager ให้ทำตามขั้นตอนด้านล่างนี้
- กดปุ่ม ALT, CTRL และ Delete พร้อมกัน ( ALT + CTRL + DELETE )
- หน้าจอใหม่จะเปิดขึ้น
- เลือก Task Manager
- เลือกแท็บ กระบวนการ หากยังไม่ได้เลือกไว้
- ดูที่ ดิสก์ คุณควรเห็นเปอร์เซ็นต์ด้านล่าง
วิธีที่ 1: ปิดใช้งาน Windows Search
การปิดใช้งาน Windows Search ได้พิสูจน์แล้วว่าเป็นประโยชน์อย่างยิ่งสำหรับผู้ใช้จำนวนมาก โดยทั่วไปสิ่งที่ Windows Search ไม่สามารถสแกนไฟล์และโฟลเดอร์ของคุณและบันทึกข้อมูลในไฟล์ดัชนี นั่นคือเหตุผลที่บริการนี้เรียกว่า SearchIndexer ประโยชน์ของ Windows Search คือเพิ่มความเร็วในการค้นหาไฟล์ของคุณ ดังนั้นการปิดใช้งาน Windows Search จะไม่ส่งผลใด ๆ ต่อการค้นหาของคุณ ข้อเสียเปรียบเพียงอย่างเดียวคือเวลาที่เพิ่มขึ้นเมื่อค้นหาไฟล์และโฟลเดอร์ แต่จะไม่เพิ่มขึ้นอย่างมากในเวลา หากคุณไม่ได้ค้นหาไฟล์นับพัน ๆ ไฟล์เป็นประจำคุณจะไม่รู้สึกถึงความแตกต่าง
ดังนั้นให้ทำตามขั้นตอนด้านล่างเพื่อปิดการใช้งาน Windows Search
- กดปุ่ม Windows หนึ่งครั้ง
- พิมพ์ Command Prompt ใน Start Search
- คลิกขวา ที่ Command Prompt จากผลการค้นหาแล้วเลือก Run as administrator
- พิมพ์ exe stop ค้นหา Windows (พร้อมคำพูด) แล้วกด Enter
- รอให้ระบบหยุดการค้นหาของ Windows คุณจะเห็นข้อความ
โปรดจำไว้ว่าจะเป็นการปิดใช้งานบริการชั่วคราว คุณสามารถเปิด Task Manager และดูการใช้งานดิสก์เมื่อ Windows Search ถูกปิดอยู่ หากการใช้งานดิสก์ของคุณลดลงคุณสามารถเปลี่ยนการค้นหาของ Windows อย่างถาวรผ่านขั้นตอนด้านล่างนี้
- กด ปุ่ม Windows ค้างไว้และกด R
- ประเภท บริการ msc และกด Enter
- ค้นหาบริการที่ชื่อ Windows Search
- ดับเบิลคลิก ที่ Windows Search
- เลือก ปิดใช้งาน จากเมนูแบบเลื่อนลงใน ประเภทเริ่มต้น
- คลิกปุ่ม หยุด หาก สถานะการให้บริการ ไม่หยุด
- คลิก Apply จากนั้นเลือก Ok
โปรดทราบว่าไม่แนะนำให้ปิดใช้งานบริการนี้ แต่ถ้ามันทำให้ระบบของคุณดีขึ้นและคุณต้องการให้มันปิดการใช้งานแล้วที่ขึ้นอยู่กับคุณ ถ้าไม่มีผลต่อความเร็วของระบบหรือการใช้งานดิสก์ของคุณคุณสามารถเปิดใช้งานได้โดยย้อนกลับไปที่เซอร์วิสและเลือก Automatic เป็น Startup Type
วิธีที่ 2: ปิดการใช้งานโหมด Interrupt (สัญญาณอินเทอร์เฟซ) ของข้อความ (ข้อบกพร่องของเฟิร์มแวร์)
การปิดใช้งาน Message Signaled Interrupt ช่วยแก้ปัญหานี้ให้กับผู้ใช้จำนวนมาก StorAHCI.sys เป็นไดร์เวอร์ที่มีข้อผิดพลาดเกี่ยวกับเฟิร์มแวร์ที่เกี่ยวข้องกับการใช้งานดิสก์สูง ซึ่งหมายความว่าอาจเป็นเพราะปัญหาและการปิดใช้งานจะเป็นการแก้ปัญหาให้กับคุณ
- กด ปุ่ม Windows ค้างไว้และกด R
- พิมพ์ devmgmt msc และกด Enter
- ดับเบิลคลิก ตัวควบคุม IDE ATA / ATAPI
- ดับเบิลคลิก ตัวควบคุม SATA AHCI มาตรฐาน
- คลิกแท็บ Driver
- คลิกปุ่ม รายละเอียดไดร์เวอร์
- ถ้าชื่อไฟล์ของไดรเวอร์คือ StorAHCI.sys จากนั้นคุณจะใช้ไดรเวอร์กล่องขาเข้าและคุณจำเป็นต้องทำการเปลี่ยนแปลงคีย์รีจิสทรี
- คลิกแท็บ รายละเอียด
- เลือก เส้นทาง Instance Device จากเมนูแบบเลื่อนลงใน Property
- โปรดสังเกตเส้นทางที่จะแสดงหรือเก็บไว้ที่นี่
- กด ปุ่ม Windows ค้างไว้และกด R
- พิมพ์ regedit exe และกด Enter
- นำทางไปยังที่อยู่นี้ HKEY_LOCAL_MACHINE \ System \ CurrentControlSet \ Enum \ PCI \ Device Instance Path จากขั้นตอน \ Device Parameters \ Interrupt Management หากคุณไม่ทราบวิธีนำทางไปยังเส้นทางนี้แล้วทำตามขั้นตอนด้านล่าง
- ดับเบิลคลิกที่ HKEY_LOCAL_MACHINE จากบานหน้าต่างด้านซ้าย
- ดับเบิลคลิก ระบบ จากบานหน้าต่างด้านซ้าย
- คลิกสองครั้ง CurrentControlSet จากบานหน้าต่างด้านซ้าย
- ดับเบิลคลิกที่ Enum จากบานหน้าต่างด้านซ้าย
- ดับเบิลคลิก PCI จากบานหน้าต่างด้านซ้าย
- ดับเบิลคลิก อินสแตนซ์ของอินสแตนซ์อุปกรณ์ที่ถ่ายจากขั้นตอน จากบานหน้าต่างด้านซ้าย
- ดับเบิลคลิกที่ Device Parameters จากบานหน้าต่างด้านซ้าย
- ดับเบิลคลิก Interrupt Management จากบานหน้าต่างด้านซ้าย
- คลิก MessageSignaledInterruptProperties จากบานหน้าต่างด้านซ้าย
- คลิกสองครั้งที่ MSISUpported จากบานหน้าต่างด้านขวา
- เปลี่ยนค่าจาก 1 เป็น 0
- คลิก ตกลง
ตอนนี้รีบูตเครื่องคอมพิวเตอร์ของคุณและปัญหาของคุณควรได้รับการแก้ไขในขณะนี้ ถ้าคุณเห็นตัวควบคุมหลายตัวในหน้าจอการจัดการอุปกรณ์ (ขั้นตอนที่ 4) ให้ทำซ้ำขั้นตอนข้างต้นจากตัวควบคุมทั้งหมด
วิธีที่ 3: Google Chrome
บางครั้งปัญหาอาจเป็นเพราะ Google Chrome และคุณลักษณะการคาดการณ์ของ Google Chrome ผู้ใช้บ่นเกี่ยวกับคุณลักษณะเหล่านี้โดยใช้ทรัพยากรระบบ ดังนั้นการปิดใช้งานคุณลักษณะการคาดคะเนเหล่านี้จาก Google Chrome อาจเพิ่มปัญหาการใช้ดิสก์ของคุณ
ทำตามขั้นตอนด้านล่างเพื่อปิดคุณลักษณะการคาดคะเนของ Google Chrome
- เปิด Google Chrome
- เลือก 3 จุด (เมนู) ที่มุมบนขวา
- เลือก การตั้งค่า
- เลื่อนลงและเลือก แสดงการตั้งค่าขั้นสูง
- ยกเลิก การเลือกตัวเลือก ใช้บริการคาดคะเนเพื่อโหลดหน้าเว็บได้รวดเร็วยิ่งขึ้น ตัวเลือกนี้จะอยู่ใน ส่วนความเป็นส่วนตัว
ตอนนี้ปิด Google Chrome แล้วคุณควรจะไปได้ดี หากไม่สามารถแก้ปัญหาได้โปรดอย่าเปิดคุณลักษณะนี้อีกครั้ง ไปที่วิธีถัดไป (วิธี Skype) และปฏิบัติตามขั้นตอนดังกล่าว
วิธีที่ 4: ปิด Skype
ผู้ใช้จำนวนมากได้แก้ปัญหาเรื่องการใช้ดิสก์โดยการปิดใช้งาน Skype มีโปรแกรมบางอย่างเช่น Google Chrome และ Skype ซึ่งเป็นที่ทราบกันดีว่าเป็นปัญหาที่ทำให้เกิดปัญหาเรื่องการใช้งานที่สูง (หรือ 100%) ดังนั้นการปิดคุณลักษณะบางอย่างหรือแอพพลิเคชันทั้งหมดจะแก้ปัญหาได้ แต่ถ้าไม่เช่นนั้นคุณสามารถเปิดการตั้งค่าเหล่านี้ได้ทุกเมื่อ
ขั้นตอนในการเปลี่ยน Skype มีดังนี้
- กดปุ่ม Windows ค้างไว้แล้วกด R
- พิมพ์ C: \ Program Files (x86) \ Skype \ Phone \ แล้วกด Enter
- คลิกขวา ที่แอพพลิเคชัน Skype และเลือก Properties
- เลือกแท็บ Security จากนั้นเลือก Edit
- เลือก แพคเกจการสมัครทั้งหมด ในส่วน กลุ่มหรือชื่อผู้ใช้
- เลือก ( Write ) ตัวเลือก Write Allow ในส่วนของ Permission for ALL PACKAGES APPLICATION PACKAGES
- เลือก ใช้ แล้วเลือก ตกลง
ตอนนี้ดูการใช้ดิสก์จาก Task Manager ตอนนี้ควรจะเรียบร้อยแล้ว
วิธีที่ 5: ถอนการติดตั้งโปรแกรมปรับปรุง Flash
ผู้ใช้จำนวนมากได้กล่าวว่าการถอนการติดตั้ง Flash Updates จาก Windows Update History ได้แก้ปัญหานี้ นี้อาจจะต้องทำอะไรกับล่าสุด Windows Updates และ Flash Updates การอัปเดตล่าสุดอาจมีข้อบกพร่องที่ทำให้เกิดปัญหา โปรดจำไว้ว่า Internet Explorer, Microsoft Edge และ Google Chrome มาพร้อมกับปลั๊กอิน Flash ดังนั้นแม้ว่าคุณจะไม่ได้ติดตั้ง Flash แต่ก็อาจมีการติดตั้งและอัปเดตแล้วผ่านทาง Windows Updates
ต่อไปนี้เป็นขั้นตอนในการถอนการติดตั้ง Adobe Flash Updates
- กดปุ่ม Windows หนึ่งครั้ง
- เลือก การตั้งค่า จากเมนูเริ่มต้น
- เลือก อัพเดตและความปลอดภัย
- เลือก ประวัติการอัปเดต
- เลือก ถอนการติดตั้งการปรับปรุง
- เลื่อนลงและค้นหาการปรับปรุง Adobe Flash Player
- เลือกการอัปเดต Adobe Flash Player และเลือก ถอนการติดตั้ง
- ทำตามคำแนะนำเพิ่มเติมบนหน้าจอ
รีบูตเครื่องคอมพิวเตอร์ของคุณเมื่อยกเลิกการติดตั้ง ตอนนี้ถ้าปัญหาของการใช้ดิสก์ถูกแก้ไขหรือไม่
หมายเหตุ: อย่าพยายามถอนการติดตั้ง Flash ให้สมบูรณ์ผ่านทางโปรแกรมถอนการติดตั้งที่มีอยู่บนอินเทอร์เน็ต / เว็บไซต์อย่างเป็นทางการของ Flash การถอนการติดตั้ง Flash ทำให้เกิดปัญหากับ Windows
วิธีที่ 6: ยกเลิกการเชื่อมโยง OneDrive
ปัญหาดูเหมือนว่าจะเกิดขึ้นจาก OneDrive สำหรับผู้ใช้จำนวนมาก ผู้ใช้หลายคนบ่นเกี่ยวกับการใช้งานดิสก์สูงเมื่อลงชื่อเข้าใช้ OneDrive ดังนั้นการออกจากระบบและยกเลิกการเชื่อมต่อ OneDrive จะช่วยแก้ปัญหาเกี่ยวกับการใช้งานดิสก์ได้สูง
ทำตามขั้นตอนด้านล่างเพื่อยกเลิกการเชื่อมโยง OneDrive
- คลิกขวาที่ไอคอน OneDrive ในถาดระบบ (มุมล่างขวา) หากไม่เห็นแล้วคุณอาจต้องคลิกที่ปุ่มลูกศรขึ้นและจะปรากฏขึ้น
- เลือก การตั้งค่า
- เลือกแท็บ บัญชี
- คลิก ยกเลิกการเชื่อมต่อพีซีนี้
- คลิก ยกเลิกการเชื่อมโยงบัญชี
ตอนนี้รีสตาร์ทเครื่องคอมพิวเตอร์ของคุณและตรวจสอบว่าปัญหายังคงมีอยู่หรือไม่
นอกจากนี้คุณยังสามารถถอนการติดตั้ง Microsoft OneDrive โดยทำตามขั้นตอนด้านล่าง
- กด ปุ่ม Windows ค้างไว้และกด R
- พิมพ์ appwiz cpl และกด Enter
- ค้นหา Microsoft OneDrive
- เลือก Microsoft OneDrive แล้วเลือก Uninstall
- ทำตามคำแนะนำบนหน้าจอ
วิธีที่ 7: ปิดใช้งานการแจ้งเตือนของ Windows
การปิดใช้งานการแจ้งเตือนของ Windows เป็นที่รู้จักกันในการแก้ปัญหาสำหรับหลาย ๆ คน คุณสามารถปิดการแจ้งเตือนจากการตั้งค่าของคุณได้อย่างง่ายดาย
- กดปุ่ม Windows หนึ่งครั้ง
- เลือก การตั้งค่า จากเมนูเริ่มต้น
- เลือก ระบบ
- เลือกการ แจ้งเตือนและการดำเนินการ
- ปิด การแจ้งเตือนทั้งหมดภายใต้ส่วนการ แจ้งเตือน
รอสักครู่และคุณจะดีไป การใช้ดิสก์ของคุณควรลดลงภายใน 10 วินาที
วิธีที่ 8: ข้อติชมและการวินิจฉัย
การตั้งค่าตัวเลือกคำติชมและการวินิจฉัยเป็นพื้นฐานน่าจะเป็นทางออกที่ดีในการลดการใช้ดิสก์ โดยปกติคำติชมและการวินิจฉัยของคุณจะถูกตั้งค่าเป็น Full หรือ Enhanced การเปลี่ยนกลับเป็น Basic จะลดการใช้ดิสก์
ขั้นตอนในการลดความคิดเห็นและการวินิจฉัยจะมีดังต่อไปนี้
- กดปุ่ม Windows ค้างไว้และกด I
- เลือก ความเป็นส่วนตัว
- เลือก Feedback & diagnostics
- เลือก Basic จากเมนูแบบเลื่อนลงในส่วน ข้อมูลวินิจฉัยและข้อมูลการใช้งาน
ตอนนี้ตรวจสอบการใช้งานดิสก์และควรจะลดลงอย่างมาก
วิธีที่ 9: การยกเลิกการบันทึกประสิทธิภาพของ Windows (WPR) (วิธีแก้ปัญหา)
เครื่องบันทึกประสิทธิภาพ Windows เป็นชื่อที่แนะนำเป็นเครื่องมือที่ใช้ในการบันทึกและรายงานประสิทธิภาพการทำงานของคุณไปยัง Microsoft มันอยู่ที่% SystemRoot% \ System32 และมาพร้อมกับ Windows การยกเลิก WPR ผ่านทางคำสั่งจะช่วยแก้ปัญหาเรื่องการใช้งานดิสก์ได้สูง
หมายเหตุ: นี่เป็นวิธีแก้ไขปัญหาและไม่ใช่ทางออกที่ถาวร คุณจะต้องทำซ้ำขั้นตอนนี้ในการรีบู๊ตระบบของคุณทุกครั้ง
- กดปุ่ม Windows หนึ่งครั้ง
- พิมพ์ Command Prompt ในช่อง Start Search
- คลิกขวาที่ Command Prompt จากผลการค้นหาแล้วเลือก Run as administrator
- พิมพ์ WPR - ยกเลิก และกด Enter
ตอนนี้คุณควรจะดีไป แต่โปรดจำไว้ว่าคุณต้องทำซ้ำทุกครั้งที่รีสตาร์ท
วิธีที่ 10: ปิดการใช้งานประสบการณ์ผู้ใช้ที่เชื่อมต่อและ Telemetry
การปิดใช้งานประสบการณ์ผู้ใช้เชื่อมต่อและบริการ Telemetry เป็นที่รู้จักกันในการแก้ปัญหา
- กดปุ่ม ALT, CTRL และ Delete พร้อมกัน ( ALT + CTRL + DELETE )
- หน้าจอใหม่จะเปิดขึ้น
- เลือก Task Manager
- เลือกแท็บ บริการ
- ค้นหา DiagTrack
- คลิกขวาที่ DiagTrack และเลือก หยุด
- คลิกขวาที่ DiagTrack และเลือก Open Services
- ค้นหาบริการ Connect User Experience and Telemetry
- ดับเบิลคลิก เชื่อมต่อประสบการณ์ผู้ใช้และ Telemetry
- เลือก ปิดใช้งาน จากเมนูแบบเลื่อนลงใน ประเภทเริ่มต้น
- คลิกแท็บการ กู้คืน
- เลือก ดำเนินการใด ๆ จากเมนูแบบเลื่อนลงใน First Failure ทำซ้ำขั้นตอนนี้ซ้ำสำหรับ ข้อผิดพลาดที่สอง และ ความล้มเหลวที่ ตามมา
- คลิก Apply จากนั้นเลือก Ok
เมื่อเสร็จแล้วคุณควรจะดีไป นี่เป็นทางออกที่ถาวรและคุณจะไม่ต้องทำซ้ำเมื่อรีบูตทุกครั้ง
PRO TIP: หากปัญหาเกิดขึ้นกับคอมพิวเตอร์หรือแล็ปท็อป / โน้ตบุ๊คคุณควรลองใช้ซอฟต์แวร์ Reimage Plus ซึ่งสามารถสแกนที่เก็บข้อมูลและแทนที่ไฟล์ที่เสียหายได้ วิธีนี้ใช้ได้ผลในกรณีส่วนใหญ่เนื่องจากปัญหาเกิดจากความเสียหายของระบบ คุณสามารถดาวน์โหลด Reimage Plus โดยคลิกที่นี่