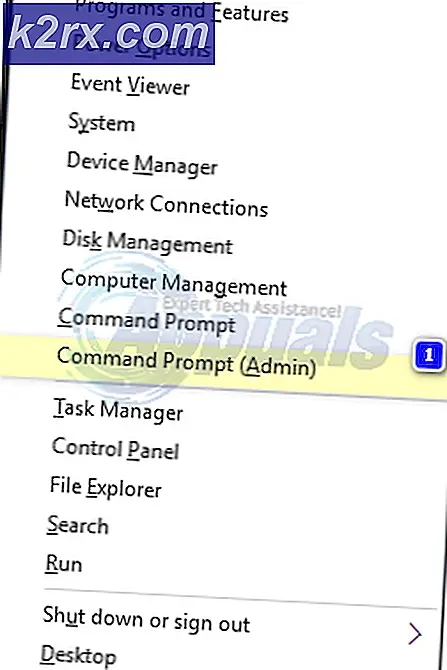แก้ไข: สูตร Excel ไม่ทำงาน
Microsoft Excel เป็นแอปพลิเคชันสเปรดชีตที่ใช้งานมานานกว่าสามทศวรรษและมีผู้คนนับล้านทั่วโลกใช้ ประกอบด้วยเดือยตารางเครื่องมือกราฟการคำนวณและภาษาโปรแกรมแมโคร
Microsoft Excel ยังช่วยให้สามารถใช้สูตรที่คุณสามารถเลือกลำดับของค่าของเซลล์และจัดการกับการคำนวณได้ ถ้าคุณเป็นผู้ใช้ Microsoft Excel บ่อยๆคุณอาจเจอปัญหาที่สูตรไม่ได้ผลหรือไม่คำนวณ ไม่ต้องกังวลพฤติกรรมนี้เป็นเพียงเพราะการตั้งค่าบางอย่างไม่ได้ตั้งค่าอย่างถูกต้องในแอปพลิเคชัน ลองดูสิ.
วิธีที่ 1: ตรวจสอบว่าสูตรถูกจัดรูปแบบเป็นข้อความหรือไม่
เซลล์มีตัวเลือกในการตั้งค่าชนิดข้อมูลของตน คุณสามารถตั้งค่าให้กับข้อความตัวเลขเวลาวันที่ ฯลฯ เป็นไปได้ว่าเซลล์ที่คุณกำลังพยายามคำนวณสูตรถูกตั้งเป็น 'ข้อความ' เราสามารถเปลี่ยนชนิดข้อมูลของเซลล์และดูว่าการแก้ไขปัญหานี้สำหรับเราหรือไม่
- เลือกเซลล์ที่ไม่ได้คำนวณสูตร
- ตอนนี้ไปที่ ' หน้าแรก ' และที่นี่ตรงกลางคุณจะมีกล่องแบบหล่นประกอบด้วยประเภทข้อมูลต่างๆ เลือก ' ทั่วไป ' หรือ ' หมายเลข '
- ตอนนี้คลิกที่เซลล์อีกครั้งและกด Enter ซึ่งจะทำให้สูตรคำนวณโดยอัตโนมัติและผลลัพธ์จะปรากฏบนเซลล์
วิธีที่ 2: การเปลี่ยนแปลงตัวเลือกการคำนวณ
โดยการปฏิบัติการเปลี่ยนตัวเลือกการคำนวณเป็นแบบใช้เองเป็นวิธีที่ดีที่สุดในการลดการใช้งานโปรเซสเซอร์โดยแอพพลิเคชั่นสำนักงาน เมื่อมีการกำหนดประเภทการคำนวณเป็นแบบแมนนวลสูตรคำนวณไม่ก่อนที่คุณจะบันทึกสมุดงาน เมื่อคุณคลิกที่ปุ่มบันทึกจะเป็นการคำนวณทั้งหมดเป็นแบทช์และบันทึกงานของคุณ เมื่อมีการตั้งค่าประเภทการคำนวณเป็นแบบอัตโนมัติสูตรทั้งหมดจะคำนวณในแบบเรียลไทม์ เราสามารถเปลี่ยนตัวเลือกการคำนวณและตรวจสอบว่าปัญหานี้สามารถแก้ปัญหาให้กับเราได้หรือไม่
PRO TIP: หากปัญหาเกิดขึ้นกับคอมพิวเตอร์หรือแล็ปท็อป / โน้ตบุ๊คคุณควรลองใช้ซอฟต์แวร์ Reimage Plus ซึ่งสามารถสแกนที่เก็บข้อมูลและแทนที่ไฟล์ที่เสียหายได้ วิธีนี้ใช้ได้ผลในกรณีส่วนใหญ่เนื่องจากปัญหาเกิดจากความเสียหายของระบบ คุณสามารถดาวน์โหลด Reimage Plus โดยคลิกที่นี่- คลิกที่แท็บ ' สูตร ' และเลือก ' ตัวเลือกการคำนวณ ' เป็น ' อัตโนมัติ '
- เริ่มต้น Excel ใหม่และตรวจสอบว่าปัญหาในมือได้รับการแก้ไขแล้ว
โซลูชัน 3: ปิดใช้งานตัวเลือก 'แสดงสูตร'
Excel ยังมีคุณสมบัติที่จะแสดงสูตรในเซลล์แทนค่าที่คำนวณได้เอง ซึ่งอาจทำให้เกิดสูตรของคุณทำงานได้อย่างถูกต้อง แต่สูตรจะปรากฏบนหน้าจอแทนค่าตัวเลข เราสามารถลองเปลี่ยนตัวเลือกนี้และดูว่าจะช่วยได้หรือไม่
- คลิกแท็บ ' สูตร ' แล้วคลิก แสดงสูตร หนึ่งครั้งเพื่อปิดใช้งานการแสดงสูตร
- เปิดสเปรดชีตอีกครั้งและตรวจสอบว่าปัญหาในมือได้รับการแก้ไขแล้วหรือไม่
เคล็ดลับ:
- ตรวจสอบว่า วงเล็บ เปิดและ วงเล็บ ปิดทั้งหมดตรงกับแผ่นงานของคุณ
- ป้อน อาร์กิวเมนต์ที่ ต้องการทั้งหมดในสูตร
- มีขีด จำกัด ที่จะไม่ทำรังมากกว่า 64 ฟังก์ชัน ในสูตรดังนั้นอย่าลืมทำเกินกว่านี้
- อย่าใส่ตัวเลขใน เครื่องหมายคำพูดคู่
- ตรวจสอบให้แน่ใจว่าคุณกำลัง แยกอาร์กิวเมนต์ของฟังก์ชัน ด้วยอักขระที่ถูกต้อง ในบางภูมิภาคคุณจะใช้ ', ' เพื่อแยกในขณะที่บางส่วนจะใช้ ';'
- ชื่อ สมุดงาน และ แผ่นงาน ควรมีอยู่ในเครื่องหมายคำพูดเดียว
- ถ้าใช้สมุดงานที่ปิดอยู่ตรวจสอบให้แน่ใจว่า เส้นทางที่ คุณเขียนเสร็จสมบูรณ์
- กด Ctrl + Alt + F9 เพื่อคำนวณเวิร์กชีทที่เปิดใหม่ทั้งหมด
- คุณสามารถ ตัดแต่ง และ ทำความสะอาดสูตร เพื่อกำจัดช่องว่างเพิ่มเติม
- โปรดทราบ ข้อมูลอ้างอิงเป็นวงกลม เพื่อหลีกเลี่ยงการป้อนสูตรลงในห่วงที่ไม่มีที่สิ้นสุด
- ตรวจสอบให้แน่ใจว่าคุณใช้วิธี อ้างอิงแบบสัมบูรณ์อย่าง ถูกต้อง
PRO TIP: หากปัญหาเกิดขึ้นกับคอมพิวเตอร์หรือแล็ปท็อป / โน้ตบุ๊คคุณควรลองใช้ซอฟต์แวร์ Reimage Plus ซึ่งสามารถสแกนที่เก็บข้อมูลและแทนที่ไฟล์ที่เสียหายได้ วิธีนี้ใช้ได้ผลในกรณีส่วนใหญ่เนื่องจากปัญหาเกิดจากความเสียหายของระบบ คุณสามารถดาวน์โหลด Reimage Plus โดยคลิกที่นี่