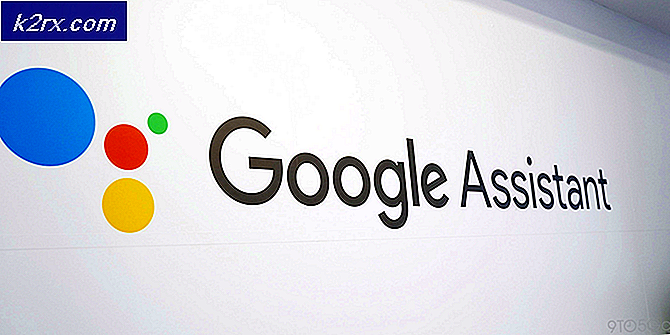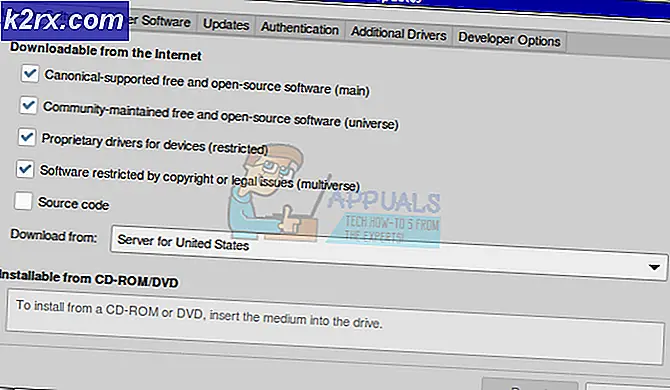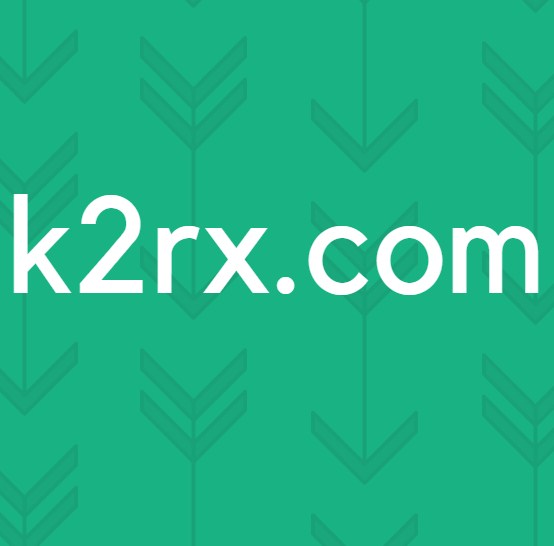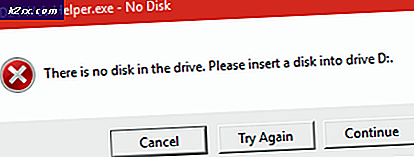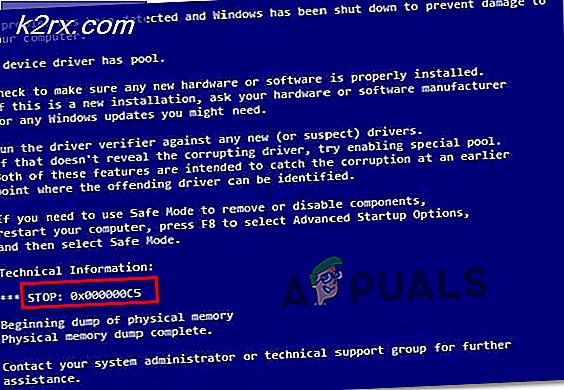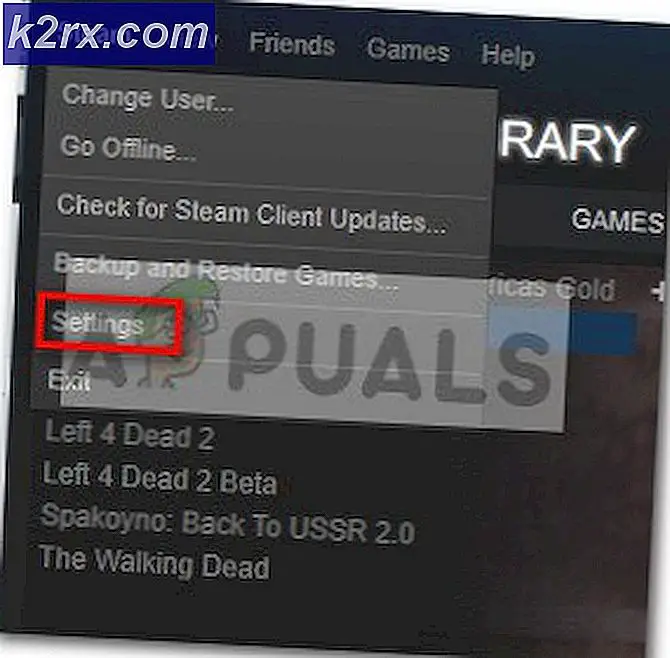รหัสข้อผิดพลาด iTunes Store 0x80092013 บน Windows
ผู้ใช้ iTunes บางรายรายงานว่าพวกเขามักจะเห็นไฟล์ "เกิดข้อผิดพลาดที่ไม่รู้จัก (0x80092013)" เกิดข้อผิดพลาดเมื่อพยายามดาวน์โหลดหรือเล่นเนื้อหาจากไลบรารี iTunes บนคอมพิวเตอร์ Windows
เมื่อแก้ไขปัญหาเฉพาะนี้ให้เริ่มต้นด้วยการตรวจสอบว่าวันที่และเวลาของระบบของคุณถูกต้อง สิ่งนี้มีความสำคัญเนื่องจาก iTunes จะกำหนดการตรวจสอบระดับเซิร์ฟเวอร์และปฏิเสธการเชื่อมต่อหากเวลาเครื่องของผู้ใช้ปลายทางของคุณล้าสมัย
แต่ปัญหานี้อาจเกิดขึ้นได้เนื่องจาก iTunes เวอร์ชันที่ล้าสมัยอย่างมากซึ่งไม่ได้รับอนุญาตให้เชื่อมต่อกับเซิร์ฟเวอร์ของ Apple อีกต่อไป ในกรณีนี้คุณจะต้องใช้ฟังก์ชันอัปเดตอัตโนมัติหรือถอนการติดตั้ง> ติดตั้งใหม่ด้วยตนเองในกรณีที่ฟังก์ชันอัปเดตอัตโนมัติเสีย
อย่างไรก็ตามหากคุณใช้ชุด AV ที่มีการป้องกันมากเกินไปอาจเป็นไปได้ว่ารหัสข้อผิดพลาด 0x80092013 เกิดจากการขัดจังหวะการเชื่อมต่อที่เรียกใช้โดยไฟร์วอลล์ของคุณ ในกรณีนี้คุณสามารถแก้ไขปัญหาได้โดยเพิ่ม iTunes (และ Safari หากติดตั้ง) ลงในรายการข้อยกเว้น
และในที่สุดอีกอินสแตนซ์ทั่วไปที่จะทำให้เกิดข้อผิดพลาดนี้คือบริการเกตเวย์เช่นไคลเอนต์ VPN หรือเซิร์ฟเวอร์พร็อกซี หากคุณใช้หนึ่งในนั้นให้ปิดใช้งานและดูว่ารหัสข้อผิดพลาดหายไปหรือไม่
วิธีที่ 1: การตั้งค่าวันที่และเวลาที่ถูกต้อง (ถ้ามี)
เนื่องจากได้รับการยืนยันจากผู้ใช้ที่ได้รับผลกระทบหลายรายรหัสข้อผิดพลาด 0x80092013 อาจเกิดขึ้นหลังจากการยืนยันวันที่และเวลาล้มเหลว
โปรดทราบว่า iTunes มีการตรวจสอบบังคับซึ่งจะตรวจสอบวันที่ & เวลาของอุปกรณ์ที่เชื่อมต่อ (คอมพิวเตอร์ของคุณ) กับค่าบนเซิร์ฟเวอร์ หากค่าปิดอยู่จะถือว่าเป็นความเสี่ยงด้านความปลอดภัยที่อาจเกิดขึ้นและปฏิเสธการเชื่อมต่อของคุณกับคลัง iTunes
หากคุณสังเกตเห็นว่าวันที่และเวลาของคุณปิดอยู่และคุณคิดว่านี่เป็นสาเหตุหลักของข้อผิดพลาด 0x80092013 คุณควรจะสามารถแก้ไขปัญหาได้อย่างรวดเร็วโดยการตั้งค่าเวลาและวันที่ที่ถูกต้องจากหน้าต่างวันที่และเวลา โดยทำตามคำแนะนำด้านล่าง:
- ปิด iTunes พร้อมกับอินสแตนซ์ที่เกี่ยวข้อง
- เปิดไฟล์ วิ่ง กล่องโต้ตอบโดยการกด คีย์ Windows + R ถัดไปพิมพ์ "ตารางเวลา. cpl" ภายในกล่องข้อความแล้วกด ป้อน เพื่อเปิดไฟล์ วันเวลา หน้าต่าง.
- เมื่อคุณอยู่ใน วันเวลา หน้าต่างใช้เมนูแนวนอนที่ด้านบนเพื่อคลิกที่ วันเวลาจากนั้นคลิกที่ไฟล์ เปลี่ยนวันที่และเวลา ปุ่ม.
บันทึก: ที่ การควบคุมบัญชีผู้ใช้ ให้คลิก ใช่ เพื่ออนุญาตการเข้าถึงของผู้ดูแลระบบ
- เมื่อคุณไปที่หน้าจอถัดไปให้ใช้โมดูลปฏิทินเพื่อกำหนดวันที่ที่เหมาะสมจากนั้นแก้ไขค่าเวลาตาม เขตเวลา ของพื้นที่ของคุณ เมื่อคุณแก้ไขทุกอย่างเป็นค่าที่ถูกต้องแล้วให้คลิก ตกลง เพื่อบันทึกการเปลี่ยนแปลง
- เมื่อคุณปรับวันที่เป็นค่าที่ถูกต้องเรียบร้อยแล้วให้เปิด iTunes อีกครั้งและดูว่าปัญหาได้รับการแก้ไขแล้วหรือไม่
บันทึก: หากวันที่และเวลาของคุณเปลี่ยนแปลงไปเรื่อย ๆ หลังจากที่คุณปิดระบบแสดงว่าคุณมีปัญหากับแบตเตอรี่ CMOS ที่มีปัญหามากที่สุด ในกรณีนี้คุณจะต้องเปิดเคสคอมพิวเตอร์ของคุณและเปลี่ยนใหม่
หากคุณปรับค่าเวลาและวันที่เป็นค่าที่ถูกต้องโดยไม่ประสบความสำเร็จหรือค่าถูกต้องแล้วให้เลื่อนลงไปที่การแก้ไขที่เป็นไปได้ถัดไปด้านล่าง
วิธีที่ 2: อัปเดตหรือติดตั้ง iTunes เวอร์ชันล่าสุด
ปรากฎว่ารหัสข้อผิดพลาด 0x80092013 นั้นพบได้บ่อยใน iTunes เวอร์ชันที่เก่ากว่า 10.6.1.7 (โดยเฉพาะใน Windows 10) แม้ว่าเราจะไม่พบการตอบสนองอย่างเป็นทางการจาก Apple แต่ผู้ใช้ที่ได้รับผลกระทบจำนวนมากได้ยืนยันว่ารหัสข้อผิดพลาดหายไปหลังจากที่พวกเขาอัปเดตการติดตั้ง iTunes เป็นเวอร์ชันล่าสุด
หากคุณสงสัยว่าคุณกำลังใช้ iTunes เวอร์ชันเก่าให้เปิดแอปพลิเคชันและใช้แถบริบบิ้นที่ด้านบนเพื่อคลิกเมนูวิธีใช้ จากนั้นจากเมนูบริบทที่ปรากฏขึ้นใหม่ให้คลิกที่ ตรวจสอบสำหรับการอัพเดต.
บันทึก: หากคุณใช้ iTunes เวอร์ชัน UWP ให้เปิดร้านค้า Microsoft ของคุณคลิกที่ไฟล์ ดาวน์โหลด (มุมขวาบน) จากนั้นคลิกไอคอนดาวน์โหลดที่เชื่อมโยงกับ Itunes (ภายใต้ การอัปเดตที่มีอยู่)
แต่ด้วยข้อเท็จจริงที่ว่าฟังก์ชันการอัปเดตอัตโนมัติไม่น่าเชื่อถือใน Windows คุณควรตรวจสอบอีกครั้งเพื่อดูว่าคุณมีเวอร์ชันล่าสุดจริงหรือไม่และคุณไม่ได้รับมือกับความผิดพลาดของซอฟต์แวร์
หากคุณพบว่าเวอร์ชัน iTunes ของคุณล้าสมัยไปแล้วและฟังก์ชันการอัปเดตอัตโนมัติปฏิเสธที่จะอัปเกรดคุณเป็นเวอร์ชันล่าสุดคุณจะต้องดำเนินการนี้ด้วยตนเอง
แต่โปรดทราบว่าขั้นตอนในการดำเนินการจะแตกต่างกันไปขึ้นอยู่กับเวอร์ชัน iTunes ที่คุณใช้ - หากคุณมีไฟล์ UWP (แพลตฟอร์ม Windows สากล) คุณต้องทำผ่านไฟล์ การตั้งค่า และหากคุณมีเวอร์ชันเดสก์ท็อปคุณจะต้องดำเนินการผ่านไฟล์ โปรแกรมและไฟล์ เมนู.
ปฏิบัติตามคำแนะนำที่เกี่ยวข้องกับสถานการณ์เฉพาะของคุณ:
A. การติดตั้ง iTunes เวอร์ชันล่าสุดสำหรับเดสก์ท็อปอีกครั้ง
- กด ปุ่ม Windows + R เพื่อเปิด a วิ่ง กล่องโต้ตอบ ที่หน้าจอถัดไปพิมพ์ 'appwiz.cpl' แล้วกด ป้อน เพื่อเปิดไฟล์ โปรแกรมและคุณสมบัติ เมนู.
- ข้างใน โปรแกรมและคุณสมบัติ เลื่อนลงไปตามรายการแอพพลิเคชั่นจากนั้นคลิกขวาที่แอพ iTunes และคลิกที่ ถอนการติดตั้ง จากเมนูบริบทที่เพิ่งปรากฏ
- ภายในหน้าจอการถอนการติดตั้งให้ทำตามคำแนะนำเพื่อทำการถอนการติดตั้งให้เสร็จสิ้น
- เมื่อคุณทำการถอนการติดตั้งเสร็จสิ้นให้ดำเนินการต่อและถอนการติดตั้งการอ้างอิงที่เหลือ - โปรดทราบว่าคุณจะต้องถอนการติดตั้งซอฟต์แวร์ที่รองรับของ Apple ด้วยเพื่อให้แน่ใจว่าคุณได้ลบรายการที่เกี่ยวข้องใด ๆ ที่ทำลายฟังก์ชันการอัปเดตอัตโนมัติ ไปข้างหน้าและคลิกที่ไฟล์ สำนักพิมพ์หมวดหมู่แล้วถอนการติดตั้งทุกอย่างที่เกี่ยวข้องกับ Apple Inc. อย่างเป็นระบบ
- หลังจากที่คุณจัดการถอนการติดตั้งทุกอย่างที่ลงนามโดย บริษัท แอปเปิ้ลรีสตาร์ทคอมพิวเตอร์ของคุณและรอให้การเริ่มต้นครั้งถัดไปเสร็จสิ้น
- ถัดไปเยี่ยมชม หน้าดาวน์โหลด iTunes นี้เลื่อนลงไปที่ไฟล์ กำลังมองหาเวอร์ชันอื่น ๆ และคลิกที่ปุ่ม Windows เพื่อดาวน์โหลดเดสก์ท็อปเวอร์ชันล่าสุด
- เมื่อการติดตั้งเสร็จสิ้น ให้เปิดไฟล์ปฏิบัติการการติดตั้งและปฏิบัติตามคำแนะนำบนหน้าจอเพื่อทำการติดตั้ง iTunes เวอร์ชันล่าสุดให้เสร็จสิ้น
- เมื่อคุณเห็น UAC (การควบคุมบัญชีผู้ใช้) ให้คลิก ใช่ เพื่อให้สิทธิ์การเข้าถึงระดับผู้ดูแลระบบ
- หลังจากการติดตั้งเสร็จสิ้นให้ทำการรีสตาร์ทครั้งสุดท้ายหนึ่งครั้งจากนั้นเปิด iTunes ตามอัตภาพ (เมื่อการเริ่มต้นครั้งถัดไปเสร็จสมบูรณ์) และดูว่า 0x80092013ข้อผิดพลาดเสร็จสมบูรณ์
B. การติดตั้ง iTunes UWP เวอร์ชันล่าสุดอีกครั้ง
- กด ปุ่ม Windows + R เพื่อเปิด a วิ่ง กล่องโต้ตอบ ในช่อง run พิมพ์ 'ms-settings: appsfeatures ’แล้วกด ป้อน เพื่อเปิดไฟล์ แอพและคุณสมบัติ แท็บของ การตั้งค่า แอป
- เมื่อคุณเปิดไฟล์ แอพและคุณสมบัติ เมนูใช้ฟังก์ชั่นการค้นหา (ส่วนบนขวาของหน้าจอ) เพื่อค้นหา ‘iTunes’ และคลิกที่ iTunes จากรายการผลลัพธ์
- จากนั้นคลิกที่ ตัวเลือกขั้นสูง จากเมนูบริบทที่ปรากฏขึ้นใหม่ที่เชื่อมโยงกับ iTunes UWP
- เมื่อคุณอยู่ใน ตัวเลือกขั้นสูง เลื่อนลงจนสุดไปที่ รีเซ็ต และคลิกที่ รีเซ็ต ปุ่มเพื่อเริ่มต้นกระบวนการนี้
- คลิกที่หน้าต่างการยืนยันขั้นสุดท้าย รีเซ็ต อีกครั้งเพื่อเริ่มการทำงาน
- หลังจากดำเนินการเสร็จสิ้นให้เปิด iTunes อีกครั้งและปฏิบัติตามคำแนะนำบนหน้าจอเพื่ออัปเดตเป็นเวอร์ชันล่าสุด
- ทำซ้ำการกระทำที่เคยก่อให้เกิดไฟล์ 0x80092013และดูว่าปัญหาได้รับการแก้ไขแล้วหรือไม่
วิธีที่ 3: การเพิ่ม Safari และ iTunes ในรายการข้อยกเว้น AV (ถ้ามี)
ตามที่ผู้ใช้จำนวนมากได้รับการยืนยันคุณสามารถคาดหวังว่าจะเห็นข้อผิดพลาด 0x80092013 ที่เกิดขึ้นเนื่องจากการรบกวนที่เกิดจากโซลูชันไฟร์วอลล์ที่ใช้งานอยู่
นี่เป็นเรื่องปกติธรรมดาสำหรับ AVG เวอร์ชันฟรี แต่ยังยืนยันว่าเกิดขึ้นกับไฟร์วอลล์ Windows ในตัว (โดยเฉพาะใน Windows 7) หากสิ่งนี้ใช้ได้กับสถานการณ์ปัจจุบันของคุณและคุณกำลังใช้ Windows Firewall คุณควรจะแก้ไขปัญหาได้โดยการอนุญาตพิเศษทั้ง iTunes ปฏิบัติการหลักและเฟรมเวิร์กที่รองรับ Safari
บันทึก: หากคุณใช้ชุดโปรแกรมของบุคคลที่สามอื่น ให้ค้นหาทางออนไลน์สำหรับขั้นตอนเฉพาะในการอนุญาตพิเศษ Safari และ iTunes ในเมนูการตั้งค่าไฟร์วอลล์ของคุณ
หากคุณใช้ Windows Firewall ให้ทำตามคำแนะนำด้านล่าง:
- กด ปุ่ม Windows + R เพื่อเปิด a วิ่ง กล่องโต้ตอบ ในช่อง run พิมพ์ ”ควบคุม firewall.cpl 'ภายในกล่องข้อความแล้วกด ป้อน เพื่อเปิดอินเทอร์เฟซแบบคลาสสิกของ ไฟร์วอลล์หน้าต่าง.
- ภายในเมนู Windows FIrewall ให้ใช้เมนูทางด้านซ้ายเพื่อคลิกอนุญาตแอปหรือคุณสมบัติผ่าน Windows Defender Firewall
- เมื่อคุณอยู่ในเมนูแอปที่อนุญาตให้เริ่มโดยคลิกที่ เปลี่ยน แล้วคลิก ใช่ ที่ การควบคุมบัญชีผู้ใช้ แจ้งให้อนุญาตการเข้าถึงของผู้ดูแลระบบ
- ถัดไป เลื่อนลงไปตามรายการและระบุ iTunes และ Safari (หากคุณติดตั้งทุกซอฟต์แวร์ที่รองรับ) เมื่อคุณเห็นมันให้ทำเครื่องหมายในช่องที่เกี่ยวข้องสำหรับทั้งสองอย่าง เอกชน และ สาธารณะ ก่อนคลิก ตกลง เพื่อบันทึกการเปลี่ยนแปลง
บันทึก: หากคุณไม่เห็น iTunes ในรายการนี้ให้คลิกที่ อนุญาตแอปอื่น และเพิ่มรายการด้วยตนเอง - เมื่อ iTunes ได้รับอนุญาตพิเศษแล้วให้เปิดแอปอีกครั้งและดูว่าปัญหาได้รับการแก้ไขแล้วหรือไม่
หากคุณยังคงเห็นไฟล์ 0x80092013 เกิดข้อผิดพลาดขณะพยายามเล่นหรือดาวน์โหลดเนื้อหาให้เลื่อนลงไปที่การแก้ไขถัดไปด้านล่าง
วิธีที่ 4: การปิดใช้งาน Proxy หรือ VPN
ปรากฎว่ายูทิลิตี iTunes เล่นได้ไม่ดีกับบริการเกตเวย์ที่อำนวยความสะดวกในการท่องเว็บโดยไม่ระบุตัวตนและการหลีกเลี่ยงข้อ จำกัด ด้านเนื้อหา สิ่งนี้เข้าใจได้เนื่องจากไลบรารี iTunes แตกต่างกันไปขึ้นอยู่กับภูมิภาคที่คุณเข้าถึงจาก
อย่างไรก็ตามความสามารถในการตรวจจับและปฏิเสธการเชื่อมต่อ VPN และพร็อกซีนั้นเหนือกว่าใน iTunes ในขณะที่เรากำลังเขียนสิ่งนี้มีไคลเอนต์ VPN เพียงไม่กี่รายที่ตรวจไม่พบใน Itunes (และรายการนี้มีขนาดเล็กลง)
ดังนั้นผู้ร้ายที่เป็นไปได้อย่างหนึ่งที่อาจเป็นสาเหตุของไฟล์ 0x80092013 ผิดพลาดเป็นพร็อกซีเซิร์ฟเวอร์ที่ใช้งานอยู่หรือไคลเอนต์ VPN ที่กำลังปรับใช้ในระดับระบบหรือเครือข่าย หากสถานการณ์นี้ใช้ได้คุณควรจะแก้ไขปัญหาได้โดยปิดใช้งานพร็อกซีเซิร์ฟเวอร์หรือถอนการติดตั้งไคลเอนต์ VPN ที่กำลังทำหน้าที่เป็นเกตเวย์
ขึ้นอยู่กับประเภทบริการเกตเวย์ที่คุณใช้ ทำตามคำแนะนำ A หรือคำแนะนำ B สำหรับคำแนะนำในการปิดใช้งาน VPN หรือพร็อกซีเซิร์ฟเวอร์ของคุณ:
A. วิธีถอนการติดตั้งไคลเอนต์ VPN ของคุณ
- กด ปุ่ม Windows + R เพื่อเปิด a วิ่ง กล่องโต้ตอบ ถัดไปพิมพ์ 'appwiz.cpl' แล้วกด ป้อน เพื่อเปิดไฟล์ โปรแกรมและคุณสมบัติ เมนู.
- เมื่อคุณอยู่ใน โปรแกรมและคุณสมบัติ เลื่อนลงไปตามรายการแอปพลิเคชันที่ติดตั้งและค้นหาไคลเอนต์ VPN ของบุคคลที่สามที่คุณกำลังใช้งานอยู่
- เมื่อคุณจัดการเพื่อค้นหาให้คลิกขวาที่มันแล้วเลือก ถอนการติดตั้ง จากเมนูบริบทที่ปรากฏใหม่เพื่อเริ่มกระบวนการถอนการติดตั้ง
- ภายในหน้าจอการถอนการติดตั้งให้ปฏิบัติตามคำแนะนำบนหน้าจอเพื่อดำเนินการให้เสร็จสิ้นจากนั้นรีสตาร์ทคอมพิวเตอร์
B. วิธีปิดใช้งานพร็อกซีเซิร์ฟเวอร์ของคุณ
- เปิดไฟล์ วิ่ง กล่องโต้ตอบโดยการกด ปุ่ม Windows + R. จากนั้นพิมพ์ "ms-settings: network-proxy ’ แล้วกด ป้อน เพื่อเปิดไฟล์ พร็อกซี แท็บของคนพื้นเมือง การตั้งค่า แอป
- เมื่อคุณอยู่ในแท็บ Proxy ให้เลื่อนลงไปจนสุดจนถึงส่วนที่ชื่อการตั้งค่าพร็อกซีด้วยตนเองจากนั้นยกเลิกการเลือกช่องทำเครื่องหมายที่เกี่ยวข้องกับใช้พร็อกซีเซิร์ฟเวอร์
- เมื่อปิดใช้งานพร็อกซีเซิร์ฟเวอร์แล้วให้รีสตาร์ทคอมพิวเตอร์และดูว่าปัญหาได้รับการแก้ไขหรือไม่
หลังจากที่คุณจัดการปิดใช้งานหรือถอนการติดตั้งพร็อกซีเซิร์ฟเวอร์ / ไคลเอนต์ VPN ของคุณสำเร็จแล้วให้เปิด iTunes อีกครั้งและทำซ้ำการดำเนินการที่ก่อให้เกิดข้อผิดพลาด 0x80092013 ก่อนหน้านี้เพื่อดูว่าปัญหาได้รับการแก้ไขหรือไม่