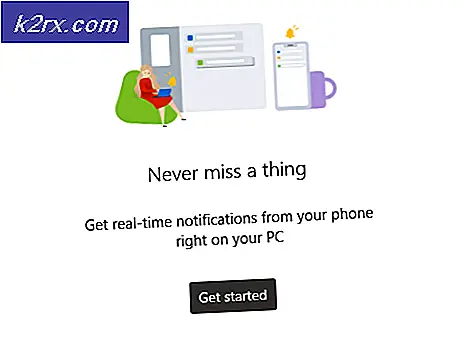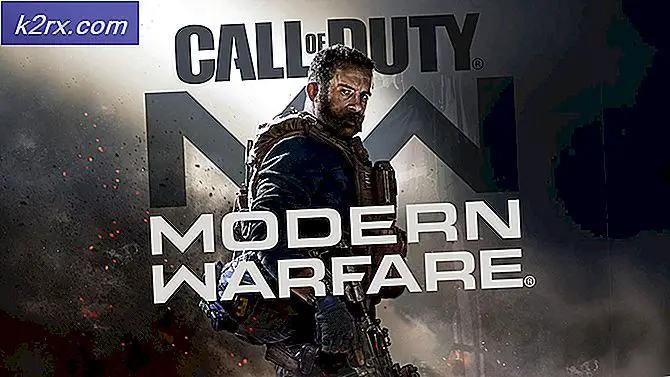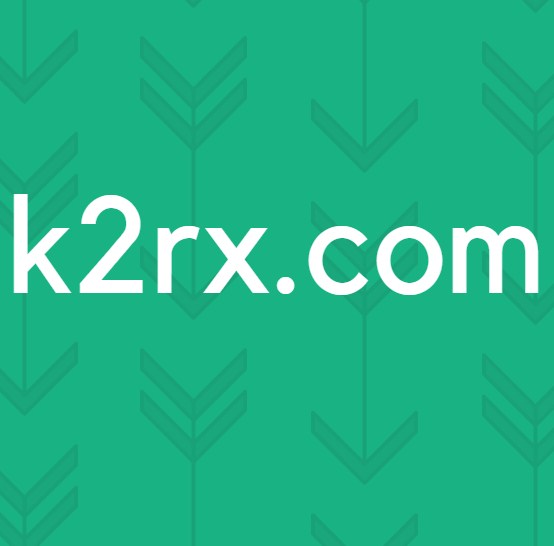วิธีล้างประวัติ File Explorer ใน Windows 10
File Explorer เป็นชื่อแนะนำเป็น Explorer ใน Windows OS ช่วยให้ผู้ใช้สามารถนำทางไปยังไดรฟ์โฟลเดอร์ไดรฟ์ภายนอกถังรีไซเคิลกลุ่มบ้านไดรฟ์ที่ใช้ร่วมกันและอื่น ๆ อีกมากมาย File Explorer จะเก็บประวัติของรายการที่คุณได้ค้นหาโดยใช้แถบที่อยู่และยังเก็บประวัติไฟล์และโฟลเดอร์ที่คุณใช้อยู่ การล้างประวัติ File Explorer จะเป็นการลบไฟล์ explorer ที่เคยบันทึกไว้
ในคู่มือนี้เราจะให้คำตอบสองเรื่องที่เกี่ยวกับการล้างประวัติไฟล์ explorer (ด้วยตนเองและโดยอัตโนมัติ)
โซลูชันที่ 1: ล้างประวัติไฟล์ Explorer ด้วยตนเอง
กดปุ่ม Windows ค้างไว้และ กด E เพื่อเปิด File Explorer คลิก มุมมอง -> ตัวเลือก -> เปลี่ยนโฟลเดอร์และตัวเลือกการค้นหา จากเมนูด้านบน
จากนั้นเลือก ทั่วไป และคลิก ล้าง ใต้ส่วนข้อมูลส่วนบุคคล
โซลูชันที่ 2: ล้างประวัติไฟล์ Explorer โดยอัตโนมัติ
คลิกขวา ที่เดสก์ท็อปและเลือก New -> Text Document วางเนื้อหาต่อไปนี้ลงในเอกสารข้อความและเลือก ไฟล์ -> บันทึกเป็น ตั้งชื่อไฟล์เป็น deletehistory.bat และตั้งค่าชนิดไฟล์เป็น All Files
Del / F / Q% APPDATA% \ Microsoft \ Windows \ Recent \ *
Del / F / Q% APPDATA% \ Microsoft \ Windows \ Recent \ AutomaticDestinations \ *
Del / F / Q% APPDATA% \ Microsoft \ Windows \ Recent \ CustomDestinations \ *
PRO TIP: หากปัญหาเกิดขึ้นกับคอมพิวเตอร์หรือแล็ปท็อป / โน้ตบุ๊คคุณควรลองใช้ซอฟต์แวร์ Reimage Plus ซึ่งสามารถสแกนที่เก็บข้อมูลและแทนที่ไฟล์ที่เสียหายได้ วิธีนี้ใช้ได้ผลในกรณีส่วนใหญ่เนื่องจากปัญหาเกิดจากความเสียหายของระบบ คุณสามารถดาวน์โหลด Reimage Plus โดยคลิกที่นี่REG ลบ HKCU \ SOFTWARE \ Microsoft \ Windows \ CurrentVersion \ Explorer \ RunMRU / VA / F
REG ลบ HKCU \ SOFTWARE \ Microsoft \ Windows \ CurrentVersion \ Explorer \ TypedPaths / VA / F
ซึ่งจะเป็นการสร้างสคริปต์เพื่อลบ ประวัติไฟล์ Explorer คุณสามารถคลิกสองครั้งที่สคริปต์นี้เพื่อเรียกใช้งานครั้งเดียวหรือคุณสามารถกำหนดเวลางานเพื่อให้ทำงานได้ตามเวลาที่กำหนด
กดปุ่ม Windows เพื่อเปิด เมนู Start บนแป้นพิมพ์และไม่ต้องคลิกที่ใดก็ได้ให้พิมพ์ Task Scheduler แล้วกด Enter ที่แป้นพิมพ์ของคุณ
ใน Task Scheduler คลิกที่ Create Basic Task จากบานหน้าต่างด้านขวา
ภายใต้ชื่อใส่ในลบประวัติไฟล์และคลิกถัดไป
เลือกว่าควรลบประวัติไฟล์ explorer ของคุณบ่อยเพียงใด (รายวัน / สัปดาห์ / รายเดือน) และคลิกถัดไป
ในหน้าต่างถัดไปในช่องข้อความที่สองให้เลือกเวลาของวันที่ควรลบประวัติของคุณและคลิก Next สองครั้ง
คลิกที่ Browse และเลือกไฟล์ deletehistory.bat บนเดสก์ทอปและคลิก OK จากนั้นคลิก Next และ Finish
ปิด Task Scheduler แล้วครับ!
PRO TIP: หากปัญหาเกิดขึ้นกับคอมพิวเตอร์หรือแล็ปท็อป / โน้ตบุ๊คคุณควรลองใช้ซอฟต์แวร์ Reimage Plus ซึ่งสามารถสแกนที่เก็บข้อมูลและแทนที่ไฟล์ที่เสียหายได้ วิธีนี้ใช้ได้ผลในกรณีส่วนใหญ่เนื่องจากปัญหาเกิดจากความเสียหายของระบบ คุณสามารถดาวน์โหลด Reimage Plus โดยคลิกที่นี่