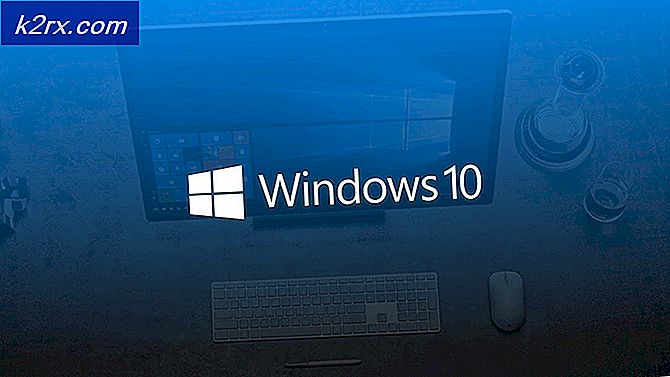การแก้ไข: Outlook Error 1025 ชื่อกล่องจดหมายไม่ถูกต้องสำหรับ Gmail บน Mac
รหัสข้อผิดพลาด 1025 ข้อผิดพลาดชื่อกล่องจดหมายไม่ถูกต้องเกิดขึ้นในเครื่องแม็คที่ใช้ Outlook โดยปกติเมื่อการกำหนดค่าอีเมลของคุณไม่ถูกต้องหรือหากมีการเปลี่ยนแปลงการตั้งค่าเช่นเมื่อคุณกำหนดค่าบัญชีอีเมลใหม่ กล่าวคือ เมื่อตั้งค่าโฟลเดอร์ในบัญชี IMAP
ผู้ใช้รายหนึ่งรายงานว่าหลังจากเปลี่ยนแปลงการเปิดเผยโฟลเดอร์ IMAP พวกเขาเริ่มได้รับข้อผิดพลาดนี้ การตั้งค่าเดียวกันนี้ใช้กับ Apple Mail และรูปแบบอื่น ๆ ของ Outlook และโปรแกรมรับส่งอีเมลอื่น ๆ ปัญหานี้เกิดขึ้นโดยเฉพาะใน Outlook 2011
ในการแก้ไขปัญหานี้คุณจะต้องลบและเพิ่มบัญชีอีกครั้งเป็น IMAP
- ขั้นแรกตรวจสอบว่าประเภทบัญชีของคุณเป็น POP หรือ IMAP หรือไม่ หากเป็น POP คุณจะต้องส่งออกหรือบันทึกข้อมูลเนื่องจากคุณต้องเพิ่มบัญชีอีกครั้งเป็นบัญชี IMAP และลบบัญชีที่มีอยู่ (Google It)
- จากนั้นเปิดเบราว์เซอร์อินเทอร์เน็ตของคุณไปที่ www.gmail com และ ลงชื่อเข้าใช้ ด้วยบัญชีของคุณ
- หลังจากลงชื่อเข้าใช้บัญชี Gmail แล้วให้ไปที่การ ตั้งค่า คุณจะพบไอคอนนี้ใต้ไอคอนรูปเฟืองที่มุมบนขวาของหน้า
- เลือกแท็บ Forwarding and POP / IMAP และแก้ไขคำสั่งต่อไปนี้
เปิดใช้ IMAP
ปิดใช้งาน POP
PRO TIP: หากปัญหาเกิดขึ้นกับคอมพิวเตอร์หรือแล็ปท็อป / โน้ตบุ๊คคุณควรลองใช้ซอฟต์แวร์ Reimage Plus ซึ่งสามารถสแกนที่เก็บข้อมูลและแทนที่ไฟล์ที่เสียหายได้ วิธีนี้ใช้ได้ผลในกรณีส่วนใหญ่เนื่องจากปัญหาเกิดจากความเสียหายของระบบ คุณสามารถดาวน์โหลด Reimage Plus โดยคลิกที่นี่
- คลิก บันทึกการเปลี่ยนแปลง
- จากนั้นคุณจะต้องกำหนดค่า Gmail Show ใน การตั้งค่า IMAP ในบัญชี ทำได้โดยเลือกแท็บ ป้ายกำกับ ในการตั้งค่าเพื่อเลือกโฟลเดอร์ที่จะซิงค์กับ IMAP ที่นี่คุณเลือกสิ่งที่โฟลเดอร์ที่คุณต้องการมองเห็นได้ใน Outlook; หากคุณต้องการให้โฟลเดอร์ทั้งหมดปรากฏขึ้นให้ออกจากการตั้งค่าตามสภาพ
- เมื่อดำเนินการเสร็จสิ้นแล้วคุณสามารถเพิ่มบัญชี Gmail ของคุณเป็น IMAP ได้อีกครั้ง
- ในเมนูแบบเลื่อนลง เครื่องมือ เลือก บัญชี
- คลิกที่ + เพื่อเพิ่มบัญชีอีเมล ป้อนอีเมล Gmail และรหัสผ่านของคุณแล้วกด เพิ่ม บัญชี เมื่อคุณเห็นปุ่มสีเขียวคุณรู้ว่าคุณกำลังเชื่อมต่ออยู่
- คลิกแท็บ ขั้นสูง ที่มุมล่างขวา และกำหนดการตั้งค่าโฟลเดอร์ตามที่ได้อธิบายไว้ในขั้นตอนต่อไปนี้
- ภายใต้แท็บโฟลเดอร์เลือก เก็บข้อความขยะในโฟลเดอร์นี้: เลือก ขยะอีเมล
- ภายใต้ ย้ายข้อความที่ถูกลบไปยังโฟลเดอร์นี้: เลือก ไม่
- ไปที่ แท็บเซิร์ฟเวอร์แล้ว ป้อน [gmail] เป็น โฟลเดอร์ราก IMAP
หลังจากเสร็จสิ้นขั้นตอนเหล่านี้แล้วให้ปิด Outlook รีสตาร์ทเครื่องและเปิด Outlook ข้อความทั้งหมดจากเซิร์ฟเวอร์จะถูกดาวน์โหลดอีกครั้งและบัญชีจะทำงานได้ดี
PRO TIP: หากปัญหาเกิดขึ้นกับคอมพิวเตอร์หรือแล็ปท็อป / โน้ตบุ๊คคุณควรลองใช้ซอฟต์แวร์ Reimage Plus ซึ่งสามารถสแกนที่เก็บข้อมูลและแทนที่ไฟล์ที่เสียหายได้ วิธีนี้ใช้ได้ผลในกรณีส่วนใหญ่เนื่องจากปัญหาเกิดจากความเสียหายของระบบ คุณสามารถดาวน์โหลด Reimage Plus โดยคลิกที่นี่