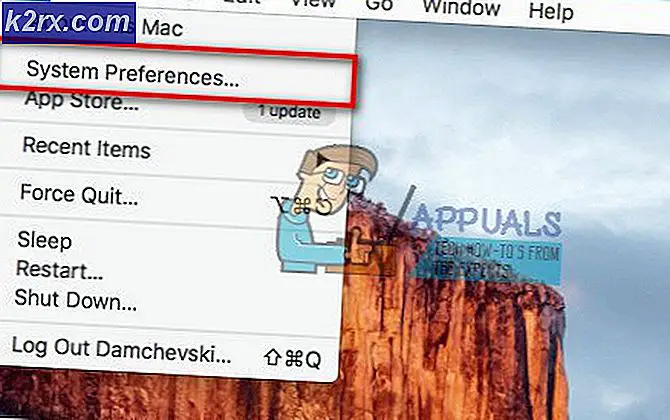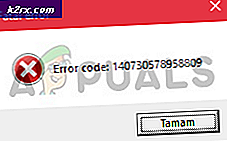การอัปเดต Windows 10 ทำให้ล้มเหลว - "0x8007001f - 0x20006"
ข้อผิดพลาดนี้เกิดขึ้นเมื่อผู้ใช้พยายามอัปเดตระบบปฏิบัติการ Windows นี่เป็นข้อผิดพลาดของระบบที่เกิดจากไฟล์ระบบเสียหาย ซึ่งอาจนำไปสู่ปัญหาอื่น ๆ เช่น Windows ไม่สามารถอัปเดตหรือแอปพลิเคชันระบบอื่น ๆ ที่อาจไม่อัปเดต นอกจากนี้ยังสามารถทำให้แอปพลิเคชันซอฟต์แวร์ของ บริษัท อื่นที่ติดตั้งบนระบบของคุณหยุดทำงานได้
สิ่งสำคัญคือต้องอัปเดต Windows อยู่เสมอ เพราะหากคุณพลาดการอัปเดตความปลอดภัย แสดงว่าระบบของคุณเสี่ยงต่อการโจมตีทางไซเบอร์ ไวรัส และมัลแวร์ แม้ว่าการอัปเดตจะไม่ได้ขจัดช่องโหว่ด้านความปลอดภัย แต่ก็ยังช่วยเพิ่มเสถียรภาพโดยรวมของระบบคอมพิวเตอร์และยังติดตั้งคุณสมบัติล่าสุดที่นำเสนอโดยระบบปฏิบัติการ Windows และยังแก้ไขซอฟต์แวร์ที่ติดตั้งไว้แล้ว
วิธีที่ 1: อัปเดต Windows ด้วยตนเอง
ในวิธีนี้เราจะพยายามอัปเดตระบบปฏิบัติการ Windows ผ่าน Command Prompt หรือที่เรียกว่า Power Shell Windows Power Shell ให้การควบคุมระบบปฏิบัติการมากขึ้นและช่วยให้ผู้ใช้สามารถทำงานที่ไม่สามารถทำได้ในสภาพแวดล้อมแบบกราฟิกดั้งเดิม
- เปิด Windows Power Shell โดยไปที่ Windows Start> Windows Powershellเรียกใช้โปรแกรมนี้ในฐานะผู้ดูแลระบบ
- ใน PowerShell ให้พิมพ์คำสั่งต่อไปนี้ตามลำดับ
net stop wuauserv net stop cryptSvc net stop bits net stop msiserver Ren C: \ Windows \ SoftwareDistribution SoftwareDistribution.old Ren C: \ Windows \ System32 \ catroot2 Catroot2.old net start wuauserv net start cryptSvc net start bits net start msiserver
- ตอนนี้ไปที่ ช่องค้นหาของ Windows และพิมพ์คำสั่งต่อไปนี้แล้วกด Enter
% systemroot% \ Logs \ CBS
- คุณจะเห็นไฟล์ชื่อ CBS.Log เปลี่ยนชื่อ เป็นอย่างอื่น
- หากคุณไม่สามารถเปลี่ยนชื่อไฟล์ได้ให้ไปที่ไฟล์ ค้นหา กล่องแล้วพิมพ์ บริการ.
- ค้นหาไฟล์ ตัวติดตั้งโมดูล Windows บริการและดับเบิลคลิกเพื่อเปิดไฟล์ คุณสมบัติ
- เปลี่ยนประเภทการเริ่มต้นเป็น คู่มือ จากนั้นรีสตาร์ทคอมพิวเตอร์
- ตอนนี้ลองเปลี่ยนชื่อไฟล์ CBS.log ตามคำแนะนำในขั้นตอนแล้วรีสตาร์ทคอมพิวเตอร์อีกครั้ง
- เมื่อรีสตาร์ทแล้วให้เปลี่ยน Windows Module Installer เริ่มต้น พิมพ์เป็น อัตโนมัติ.
- ตอนนี้ไปที่เว็บไซต์ Microsoft Official และคลิกที่ลิงค์นี้แล้วคลิกที่ อัปเดตทันทีปุ่ม.
วิธีที่ 2: ทำการซ่อมแซมติดตั้ง Windows 10
ในวิธีนี้เราจะทำการซ่อมแซมการติดตั้ง Windows 10 วิธีนี้ช่วยให้สามารถอัปเกรดแบบแทนที่โดยไม่สูญเสียสิ่งอื่นใดนอกจากการอัปเดต Windows ที่ติดตั้งไว้ทั้งหมด คุณจะเก็บแอปพลิเคชันและโปรแกรมที่ติดตั้งไว้ก่อนหน้านี้ทั้งหมดเนื่องจากการอัปเกรดแบบแทนที่จะทำงานเหมือนกับการอัปเกรดปกติ คุณไม่จำเป็นต้องเข้าสู่การบูตหรือ Safe Mode เพื่อทำการอัปเกรดนี้สามารถทำได้โดยตรงจาก Windows Environment คุณจะต้องตรวจสอบให้แน่ใจว่าคุณมีสิ่งต่อไปนี้:
- พื้นที่ว่างอย่างน้อย 9GB บนไดรฟ์ที่ติดตั้ง Windows
- สื่อการติดตั้ง (CD หรือ USB ที่บูตได้) ซึ่งมีเหมือนกัน .ISO ไฟล์ภาพที่ติดตั้งไว้แล้วในคอมพิวเตอร์ของคุณรวมถึงรุ่นและรุ่นเดียวกันทุกประการ
- สื่อการติดตั้งควรเป็นภาษาเดียวกับภาษาเริ่มต้นของระบบของ Windows ที่คุณติดตั้งในปัจจุบัน
- อิมเมจ. ISO ควรเหมือนกับสถาปัตยกรรม Windows ปัจจุบันของคุณนั่นคือถ้าคุณมีไฟล์ 32 บิต Windows ที่ติดตั้ง .ISO ควรเป็นแบบ 32 บิตด้วย และหากคุณมี have 64 บิต เวอร์ชันที่ติดตั้งแล้วอิมเมจ ISO ควรเป็นเวอร์ชัน 64 บิต
- คุณควรเข้าสู่ระบบด้วยบัญชีผู้ดูแลระบบเพื่อทำการอัปเกรดนี้
- ดาวน์โหลด Windows .ISO ไฟล์และติดตั้งโดย
- หากคุณไม่เห็นตัวเลือก Mount ให้คลิกที่ไฟล์ เปิดด้วย ตัวเลือกและเลือก Windows Explorer. สิ่งนี้จะเมานต์ไฟล์. ISO
- เมื่อติดตั้งไฟล์ภาพแล้วคุณจะสามารถดูได้ในไฟล์ คอมพิวเตอร์ของฉัน
- เปิดไดรฟ์ที่มีไฟล์. ISO ที่เมาท์แล้วเรียกใช้ setup.exe เริ่ม การตั้งค่า Windows.
- หากกล่องโต้ตอบปรากฏขึ้นเพื่อแจ้งให้คุณอนุญาตให้โปรแกรมทำการเปลี่ยนแปลงให้คลิก ใช่.
- คุณจะเห็นกล่องข้อความที่ระบุว่า Windows กำลังเตรียมการตั้งค่า
- เมื่อเตรียมการเสร็จแล้วให้คลิกที่ เปลี่ยนวิธีการดาวน์โหลดโปรแกรมปรับปรุงของ Windows Setup.
- เลือกตัวเลือก ไม่ใช่ตอนนี้ แล้วคลิก ต่อไป.
- คุณจะเห็นการตั้งค่า เตรียมของให้พร้อม.
- ยอมรับไฟล์ ข้อตกลงใบอนุญาต จากนั้นโปรแกรมติดตั้ง Windows จะเริ่มค้นหาและติดตั้งโปรแกรมปรับปรุงใด ๆ
- เมื่อการอัปเดตพร้อมให้คลิกที่ไฟล์ ติดตั้ง แต่โปรดทราบว่าเมื่อคุณคลิกปุ่มติดตั้งคุณจะไม่สามารถยกเลิกกระบวนการได้จนกว่าจะติดตั้งการอัปเดต
- คุณจะได้รับแจ้งให้เลือกว่าคุณต้องการเก็บไฟล์และแอพของคุณไว้หรือไม่เลือกตัวเลือกที่เหมาะสมแล้วคลิก ต่อไป.
- การติดตั้ง Windows จะเริ่มกระบวนการ ในสถานที่อัพเกรด เพื่อซ่อมแซม Windows
- เมื่อกระบวนการเสร็จสิ้นคุณจะถูกนำไปที่ไฟล์ เข้าสู่ระบบ หน้าจอ
- ตรวจสอบให้แน่ใจว่าคุณได้ยกเลิกการต่อเชื่อมไฟล์รูปภาพและตั้งค่าไฟล์ เวลาและวันที่ ตามโซนเวลาของคุณ
- ตอนนี้ไปที่ พร้อมรับคำสั่ง และเรียกใช้ในฐานะผู้ดูแลระบบ
- ป้อนคำสั่ง sfc / scannow เพื่อซ่อมแซมไฟล์ที่หายไปหรือเสียหาย
- ตอนนี้ปิดไฟล์ ตัวเลือกการเริ่มต้นอย่างรวดเร็ว หากคุณเปิดใช้งานให้เปิดไฟล์ แผงควบคุม ในมุมมองไอคอนและคลิกที่ ตัวเลือกด้านพลังงาน
- คลิกตัวเลือก เลือกการทำงานของปุ่มเปิด / ปิดเครื่อง.
- คลิกที่ลิงค์ที่ระบุ เปลี่ยนการตั้งค่าที่ไม่สามารถใช้งานได้ในขณะนี้
- ภายใต้ ปิดตัวลง การตั้งค่า ยกเลิกการเลือก เปิด Fast Startup จากนั้นคลิกที่ไฟล์ บันทึก การเปลี่ยนแปลง ปุ่มเพื่อใช้การเปลี่ยนแปลง