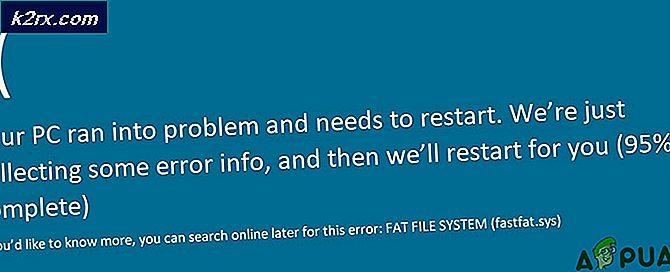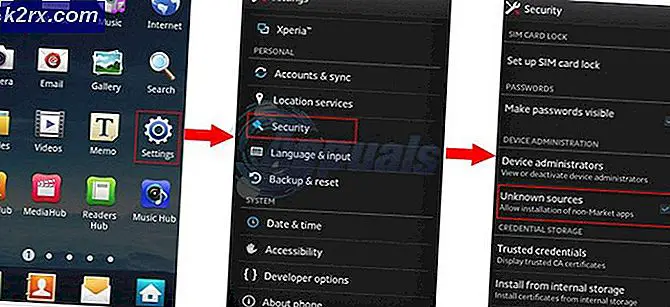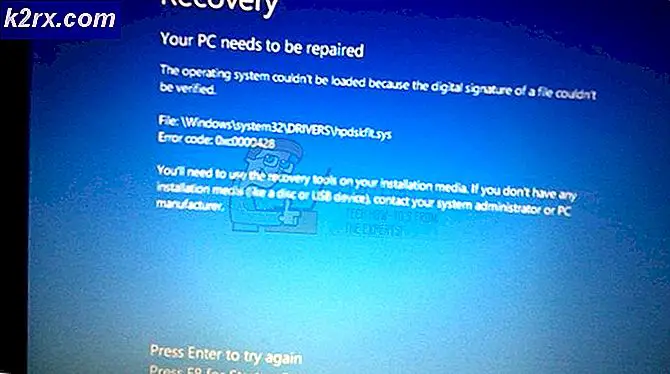วิธีตรวจสอบการกำหนดค่าเซิร์ฟเวอร์โดยใช้การตรวจสอบการกำหนดค่าเซิร์ฟเวอร์
เราทุกคนตระหนักดีถึงความสำคัญของเครือข่ายทางธุรกิจ การแข่งขันมีมากจนการกำหนดค่าที่ไม่ถูกต้องเพียงเล็กน้อยอาจนำไปสู่ผลกระทบที่สำคัญต่อธุรกิจของคุณ ตอนนี้ผู้ใช้คุ้นเคยกับการเชื่อมต่อที่รวดเร็วและหากเซิร์ฟเวอร์ของคุณทำงานช้าไปหน่อยใครจะรู้พวกเขาอาจเพิ่งเริ่มใช้แพลตฟอร์มอื่น ๆ ที่มีอยู่ซึ่งเป็นสิ่งสุดท้ายที่คุณต้องการ เครือข่ายคอมพิวเตอร์ในแง่เดียวกันนั้นค่อนข้างซับซ้อนและเมื่อมีเซิร์ฟเวอร์หลายเครื่องที่ทำงานพร้อมกันการตรวจสอบอาจเป็นเรื่องยาก สาเหตุหนึ่งที่เครือข่ายของคุณอาจล่มคือข้อผิดพลาดในการกำหนดค่าที่เกิดขึ้นบนเซิร์ฟเวอร์ของคุณ เนื่องจากเครือข่ายสามารถเรียกใช้เซิร์ฟเวอร์ได้หลายเครื่องในแต่ละครั้งการค้นหาสาเหตุที่แท้จริงของข้อผิดพลาดอาจใช้เวลามากซึ่งส่งผลให้เกิดการหยุดทำงานมากขึ้นและส่งผลกระทบต่อชื่อเสียงของคุณอย่างมาก
คำถามที่จะถามคือคุณจะตรวจสอบการเปลี่ยนแปลงการกำหนดค่าที่เกิดขึ้นกับเซิร์ฟเวอร์ได้อย่างไร? การกำหนดค่าเซิร์ฟเวอร์สามารถเปลี่ยนแปลงได้ตลอดเวลาโดยหนึ่งในผู้ดูแลระบบและเนื่องจากเครือข่ายขนาดใหญ่ต้องการผู้ดูแลระบบจำนวนมากการระบุสาเหตุอาจเท่ากับการหาเข็มในกองหญ้า คำตอบคือการใช้เครื่องมือตรวจสอบการกำหนดค่าเซิร์ฟเวอร์ Solarwinds ซึ่งเป็น บริษัท ที่อยู่เบื้องหลัง SCM (Server Configuration Monitor) เป็น บริษัท สัญชาติอเมริกันที่ให้บริการระบบเครือข่ายและการจัดการระบบและยังพัฒนาเครื่องมือสำหรับวัตถุประสงค์ดังกล่าวเพื่อช่วยเหลือผู้ดูแลระบบเครือข่ายและระบบ ในบทความนี้เราจะแสดงวิธีปรับใช้เครื่องมือในระบบของคุณจากนั้นให้คำแนะนำทีละขั้นตอนเพื่อเริ่มการตรวจสอบการกำหนดค่าเซิร์ฟเวอร์ของคุณ
การติดตั้งการตรวจสอบการกำหนดค่าเซิร์ฟเวอร์
ส่วนการติดตั้งนั้นง่ายมากและเรียบง่ายเนื่องจาก Solarwinds ช่วยให้คุณสามารถติดตั้งเครื่องมือโดยใช้ Solarwinds Orion Installer Orion เป็นชุดเครื่องมือการจัดการเครือข่ายและระบบหลักของ Solarwinds เช่น NPM, SCM, IPAM ซึ่งคุณสามารถติดตั้งเครื่องมือที่คุณต้องการได้โดยไม่ยาก หากต้องการดาวน์โหลดเครื่องมือไปที่ ลิงค์นี้ และระบุข้อมูลที่จำเป็นจากนั้นคลิก "ดำเนินการดาวน์โหลดฟรี’. หลังจากนั้นทำตามคำแนะนำด้านล่าง:
- เมื่อคุณดาวน์โหลด Orion Installer แล้วให้เรียกใช้ไฟล์
- รอให้ Orion Installer โหลดขึ้นมา หลังจากเริ่มต้นขึ้นให้เลือก การติดตั้งที่มีน้ำหนักเบา ในหน้าแรกและเลือกตำแหน่งที่คุณต้องการติดตั้งผลิตภัณฑ์โดยคลิก เรียกดู. คลิก ต่อไป.
- บน สินค้า ตรวจสอบให้แน่ใจ การตรวจสอบการกำหนดค่าเซิร์ฟเวอร์ ถูกเลือกแล้วคลิก ต่อไป.
- หลังจากนั้น Orion Installer จะเรียกใช้การตรวจสอบระบบสองสามรายการ ดังนั้นรอให้การดำเนินการเสร็จสิ้น
- ถัดไป ยอมรับเงื่อนไขใบอนุญาตและกด ต่อไป.
- ตอนนี้โปรแกรมติดตั้งจะเริ่มดาวน์โหลดโปรแกรมติดตั้งสำหรับ การตรวจสอบการกำหนดค่าเซิร์ฟเวอร์ จากนั้นติดตั้งผลิตภัณฑ์ รอมันอยู่.
- เมื่อติดตั้งการตรวจสอบการกำหนดค่าเซิร์ฟเวอร์ในระบบของคุณแล้วไฟล์ ตัวช่วยสร้างการกำหนดค่า จะเปิดขึ้นโดยอัตโนมัติ ในหน้าแรกให้คลิก ต่อไป.
- ตอนนี้บน การตั้งค่าบริการ เพียงแค่คลิก ต่อไป อีกครั้ง.
- ตี ต่อไป อีกครั้งเพื่อให้ ตัวช่วยสร้างการกำหนดค่า เริ่มต้น รอให้เสร็จสิ้นการกำหนดค่าผลิตภัณฑ์สำหรับระบบของคุณ จากนั้นคลิก เสร็จสิ้น.
การค้นพบเครือข่ายของคุณ
ขณะนี้เครื่องมือได้รับการติดตั้งบนระบบของคุณเรียบร้อยแล้วคุณจะต้องค้นพบเครือข่ายของคุณโดยใช้ Orion Web Console คอนโซลมาพร้อมกับ Network Sonar Wizard ที่ช่วยให้คุณค้นพบเครือข่ายของคุณได้อย่างง่ายดาย นี่คือวิธีการ:
- เมื่อคุณคลิก เสร็จสิ้น บน ตัวช่วยสร้างการกำหนดค่าเว็บคอนโซลควรเริ่มต้นในเว็บเบราว์เซอร์โดยอัตโนมัติ หากไม่เป็นเช่นนั้นคุณสามารถเข้าถึงได้อย่างง่ายดายโดยพิมพ์ "http: // ชื่อโฮสต์หรือที่อยู่: พอร์ต’ในแถบที่อยู่ พอร์ตเริ่มต้นคือ 8787.
- ระบบจะขอให้คุณสร้างรหัสผ่านสำหรับบัญชีผู้ดูแลระบบจากนั้นคลิก บันทึกและเข้าสู่ระบบ.
- ในแถบเครื่องมือ ให้ไปที่ การตั้งค่า> การค้นพบเครือข่าย. คลิกที่นั่น เพิ่มการค้นพบใหม่ เพื่อเริ่มค้นพบเครือข่ายของคุณ
- ในหน้าแรกคุณจะต้องเลือกวิธีการค้นหาเครือข่ายของคุณ มีสี่ตัวเลือกให้เลือกหนึ่งตัวเลือกจากนั้นระบุรายละเอียด หลังจากนั้นคลิก ต่อไป.
- ตอนนี้คุณจะถูกนำไปที่ไฟล์ ตัวแทน หน้า. ทำเครื่องหมาย "ตรวจสอบโหนดที่มีอยู่ที่โพลโดยเอเจนต์สำหรับการเปลี่ยนแปลงและอัพเดตโหนด’แล้วคลิก ต่อไป.
- บน SNMP หากอุปกรณ์ของคุณใช้สตริงชุมชน SNMPv3 ให้คลิกที่ไฟล์ เพิ่มข้อมูลรับรองใหม่ จากนั้นให้ข้อมูลที่จำเป็น หากคุณใช้สตริงชุมชน (SNMPv1 และ SNMPv2) นอกเหนือจากส่วนตัวและสาธารณะให้เพิ่มโดยใช้ เพิ่มข้อมูลรับรองใหม่. ถ้าไม่เพียงแค่คลิก ต่อไป.
- หลังจากนั้นบน Windows หากคุณกำลังค้นพบอุปกรณ์ Windows ให้เพิ่มข้อมูลรับรองโดยคลิก เพิ่มข้อมูลรับรองใหม่. คลิก ต่อไป.
- เลือก WMI เป็นไฟล์ วิธีการสำรวจ หากคุณกำลังค้นพบอุปกรณ์ Windows หากคุณเลือก WMIหมายความว่าตัวช่วยสร้างจะจัดลำดับความสำคัญของ WMI แล้ว SNMP; มันไม่ได้หมายความอย่างนั้น SNMP จะถูกละเลย นอกเหนือจากนั้นปล่อยให้ ‘ตั้งค่าการตรวจสอบด้วยตนเองหลังจากค้นพบอุปกรณ์’เลือกแล้วคลิก ต่อไป.
- ตั้งชื่อการค้นพบของคุณเพื่อใช้อ้างอิงใน การตั้งค่าการค้นพบ หน้าแล้วคลิก ต่อไป.
- หากคุณต้องการทำการสแกนมากกว่าหนึ่งครั้งให้เปลี่ยนไฟล์ ความถี่ บน กำหนดการการค้นพบ หน้า. หลังจากนั้นคลิก ค้นพบ.
- การค้นพบจะเริ่มขึ้นรอให้เสร็จสมบูรณ์
การนำเข้าอุปกรณ์ที่ค้นพบ
เมื่อ Network Sonar Wizard เสร็จสิ้นคุณจะเข้าสู่ Network Sonar Results Wizard ที่นี่คุณจะสามารถเห็นอุปกรณ์ที่ถูกค้นพบโดยวิซาร์ด ตอนนี้ได้เวลานำเข้าแล้ว นี่คือวิธีการ:
- บน อุปกรณ์ เลือกอุปกรณ์ที่คุณต้องการนำเข้าจากนั้นคลิก ต่อไป.
- เลือกประเภทของโวลุ่มที่จะตรวจสอบบน เล่ม หน้า. จากนั้นคลิก ต่อไป.
- เลือกโปรไฟล์การกำหนดค่าที่คุณต้องการตรวจสอบในไฟล์ การกำหนดค่า โปรไฟล์ หน้า. คลิก ต่อไป หลังจากนั้น
- ดูข้อมูลสรุปของอุปกรณ์ที่จะนำเข้าในไฟล์ นำเข้า ดูตัวอย่าง หน้า. คลิก นำเข้า.
- รอให้นำเข้าอุปกรณ์จากนั้นคลิก เสร็จสิ้น บน ผล หน้า.
การเปิดใช้งานการตรวจสอบไฟล์แบบเรียลไทม์
การตรวจสอบการกำหนดค่าเซิร์ฟเวอร์ช่วยให้คุณสามารถตรวจสอบการกำหนดค่าเซิร์ฟเวอร์ของคุณและดูว่าผู้ใช้รายใดทำการเปลี่ยนแปลงการกำหนดค่าใด ในการเปิดใช้งานให้ทำตามคำแนะนำด้านล่าง:
- ในแถบเครื่องมือไปที่ การตั้งค่า> การตั้งค่าทั้งหมด.
- ภายใต้ "การตั้งค่าเฉพาะผลิตภัณฑ์" ส่วนหัวคลิก การตั้งค่าการตรวจสอบการกำหนดค่าเซิร์ฟเวอร์.
- เปลี่ยนเป็นไฟล์ การตั้งค่าการสำรวจ แล้วคลิกสวิตช์เพื่อเปิด "ใครเป็นผู้เปลี่ยนแปลง’การตรวจจับ
- เมื่อคุณคลิกที่สวิตช์คุณจะได้รับแจ้ง การตั้งค่าการตรวจจับ "ใครเป็นผู้เปลี่ยนแปลง". คลิกที่ ไปที่การตั้งค่าต่อไป.
- คุณมีทางเลือกในการปิดใช้งานการตรวจสอบไฟล์แบบเรียลไทม์สำหรับโหนดต่างๆ หากมีโหนดที่คุณต้องการยกเว้นให้คลิก เพิ่มการยกเว้น แล้วเลือกโหนดจากรายการ
- หากคุณต้องการเปิดใช้งานสำหรับโหนดทั้งหมด ให้คลิกที่ เปิดใช้งาน ใครตรวจจับ.
การจัดการโปรไฟล์
SCM มาพร้อมกับโปรไฟล์ที่กำหนดไว้ล่วงหน้ามากมายที่คุณสามารถกำหนดค่ารวมทั้งเพิ่มโปรไฟล์ที่กำหนดเองใหม่ตามความต้องการของคุณ ในการจัดการโปรไฟล์ให้ทำดังต่อไปนี้:
- ไปที่ไฟล์ การตั้งค่าการตรวจสอบการกำหนดค่าเซิร์ฟเวอร์ ตามคำแนะนำข้างต้น
- บน จัดการโปรไฟล์ คุณสามารถตรวจสอบโปรไฟล์ที่กำหนดไว้ล่วงหน้าและทำการเปลี่ยนแปลงตามความต้องการของคุณได้
- หากคุณต้องการเพิ่มโปรไฟล์ที่กำหนดเองใหม่เพียงคลิกที่ เพิ่ม.
- ระบุไฟล์ ข้อมูลส่วนตัว ชื่อ ให้คำอธิบายแล้วเพิ่ม องค์ประกอบการกำหนดค่า ตามความต้องการของคุณ หลังจากนั้นคลิกที่ เพิ่ม.
เริ่มการตรวจสอบ
ด้วยเหตุนี้คุณก็พร้อมแล้วและคุณสามารถเริ่มตรวจสอบโหนดที่เพิ่มเข้ามาได้จากหน้าจอคอมพิวเตอร์ หากต้องการเปิดหน้าการตรวจสอบเพียงไปที่ แดชบอร์ดของฉัน > การกำหนดค่าเซิร์ฟเวอร์ > สรุปการกำหนดค่าเซิร์ฟเวอร์.