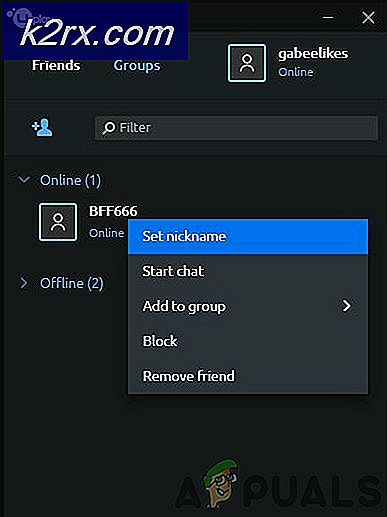แก้ไข: NET :: ERR_CERT_WEAK_SIGNATURE_ALGORITHM
ผู้ใช้พบข้อความแสดงข้อผิดพลาด NET :: ERR_CERT_WEAK_SIGNATURE_ALGORITHM เมื่อมีปัญหาเกี่ยวกับการเชื่อมต่อ SSL และเบราเซอร์ Google Chrome ไม่สามารถยืนยันใบรับรอง SSL ได้ SSL เป็นวิธีที่ปลอดภัยซึ่งจะเข้ารหัสข้อมูลจากคอมพิวเตอร์ของคุณและส่งไปยังเซิร์ฟเวอร์ วิธีนี้จะช่วยให้ข้อมูลเป็นส่วนตัวเมื่อคุณส่งและในทางกลับกัน มีสาเหตุหลักสามประการที่ทำให้เกิดคำเตือน SSL:
- การเชื่อมต่อ SSL ระหว่างคอมพิวเตอร์และเซิร์ฟเวอร์ ไม่ปลอดภัย
- ใบรับรอง SSL หมดอายุแล้ว ไม่ได้รับการกำหนดค่าอย่างถูกต้องหรือไม่ได้เป็นของโดเมนที่ร้องขอ
- ใบรับรอง SSL ไม่ได้ ออก โดย องค์กรที่เชื่อถือได้ เป็นเรื่องง่ายสำหรับเว็บไซต์ที่จะติดตั้งใบรับรอง SSL แต่เบราว์เซอร์ที่เป็นที่นิยมยอมรับใบรับรองเท่านั้นหากพวกเขามาจากแหล่งที่เชื่อถือได้
วิธีการตรวจสอบว่าปัญหาอยู่ที่ปลายของคุณหรือไม่
ก่อนที่คุณจะเข้าสู่ขั้นตอนการแก้ไขปัญหาโดยตรงขอแนะนำให้คุณตรวจสอบว่าข้อผิดพลาดเป็นจุดสิ้นสุดของเครือข่ายหรือสิ้นสุดของเซิร์ฟเวอร์ ลอง เปิด เว็บไซต์บน คอมพิวเตอร์เครื่องอื่น ใน เครือข่ายเดียวกัน หากปัญหายังคงมีอยู่ให้ลองเปิดในขณะที่อยู่ใน เครือข่ายอื่น ขั้นตอนเหล่านี้จะช่วยคุณระบุได้ว่าปัญหาอยู่ในเครือข่ายหรือเซิร์ฟเวอร์หรือไม่
หากข้อผิดพลาดหายไปเมื่อคุณเชื่อมต่อกับเครือข่ายอื่นอาจเป็นเพราะมีปัญหากับเครือข่ายของคุณ หากอยู่ที่นั่นไม่ว่าคุณจะตรวจสอบอุปกรณ์ดังกล่าวกี่เครื่องและจำนวนเครือข่ายที่คุณเปลี่ยนแปลงหมายความว่าปัญหาอยู่ที่ฝั่งเซิร์ฟเวอร์ ในกรณีนี้คุณไม่สามารถทำได้มากกว่าการแจ้งเว็บไซต์เพื่อแก้ไขปัญหา
โซลูชันที่ 1: การปิดใช้งานบริการป้องกันไวรัสและความปลอดภัย
เหตุผลแรกและสำคัญที่สุดที่เกิดข้อผิดพลาดนี้คือการแทรกแซงจากซอฟต์แวร์ป้องกันไวรัสที่ติดตั้งในคอมพิวเตอร์ของคุณ มีตัวเลือกหลายตัวที่ช่วยป้องกันคอมพิวเตอร์ของคุณด้วยการกรองบริการเว็บด้วย บางส่วนของบริการเหล่านี้ ได้แก่ 'Avast Web Shield' และ 'Kaspersky Internet Security' เป็นต้น
ในโซลูชันนี้คุณต้องสำรวจ ตัวเอง และดูว่ามีการตั้งค่าใดในโปรแกรมป้องกันไวรัสของคุณซึ่งอาจมีการป้องกันอินเทอร์เน็ตอยู่หรือไม่ โดยทั่วไปคุณกำลังมองหาสิ่งที่ตรวจสอบกิจกรรมทางอินเทอร์เน็ตของคุณ
ถ้าคุณไม่สามารถแก้ไขปัญหาได้คุณสามารถ ปิดใช้งาน โปรแกรมป้องกันไวรัสได้ทั้งหมด คุณสามารถตรวจสอบบทความของเราเกี่ยวกับวิธีปิดการใช้งานโปรแกรมป้องกันไวรัสของคุณ รีสตาร์ทคอมพิวเตอร์หลังจากปิดใช้งานและดูว่าคุณสามารถเข้าถึงไซต์ได้โดยไม่มีปัญหาใด ๆ
โซลูชัน 2: การรีเซ็ตการตั้งค่าเครือข่าย
หากเครือข่ายของคุณกำลังประสบปัญหาคุณควรตั้งค่าใหม่โดยใช้วิธีการด้านล่าง เป็นไปได้ว่าโมดูลอื่น ๆ ทำงานได้ดี แต่เนื่องจากการตั้งค่าเครือข่ายผิดพลาดคุณจึงไม่สามารถเข้าถึงเว็บไซต์ได้โดยไม่ต้องเสี่ยงกับความเสี่ยง โปรดทราบว่าสำหรับการดำเนินการเหล่านี้คุณต้องมีบัญชีผู้ดูแลระบบ
- กด Windows + S เพื่อเปิดแถบค้นหา พิมพ์ cmd ในกล่องโต้ตอบคลิกขวาที่แอพพลิเคชันและเลือก Run as administrator
- เมื่ออยู่ในพรอมต์คำสั่งที่ยกระดับให้รันคำสั่งต่อไปนี้ทีละรายการ
ipconfig / flushdns ipconfig / renew ipconfig / registerdns nbtstat -r netsh int ip รีเซ็ต netsh winsock reset
- หลังจากรันคำสั่งทั้งหมดแล้วให้รีเซ็ตคอมพิวเตอร์และตรวจสอบว่าปัญหานี้สามารถแก้ปัญหาได้หรือไม่
โซลูชันที่ 3: การล้างแคช SSL
การตั้งค่าการเชื่อมต่อ SSL ต้องใช้เวลา จะขอเซิร์ฟเวอร์สำหรับสำเนาใบรับรองดิจิทัลในตอนท้ายและหลังจากตรวจสอบและติดตั้งเพียงอย่างเดียวจะดำเนินการกับการถ่ายโอนข้อมูล เพื่อช่วยตัวเองจากการปฏิบัติตามขั้นตอนเดียวกันซ้ำแล้วซ้ำอีกคอมพิวเตอร์จะบันทึกสถานะ SSL ไว้เพื่อให้สามารถเรียกค้นได้ภายในเครื่องแทนการเรียกข้อมูลจากเซิร์ฟเวอร์อีกครั้งและอีกครั้ง อาจเป็นไปได้ว่ามีปัญหาในแคช SSL ซึ่งอาจทำให้เกิดปัญหา เราสามารถลองล้างข้อมูลและดูว่าจะนำพาเราไปที่ใด
- กด Windows + R พิมพ์ inetcpl cpl ในกล่องโต้ตอบและกด Enter
- เลือก เนื้อหา แท็บและคลิกที่ สถานะ Clear SSL ที่ อยู่ภายใต้หัวข้อย่อยของ Certificates
- กด ใช้ และออก ลองโหลดเว็บไซต์อีกครั้งและดูว่า Chrome จะสร้างการเชื่อมต่อที่ปลอดภัยโดยไม่มีปัญหาใด ๆ
โซลูชันที่ 4: การล้างข้อมูลเบราเซอร์
หากปัญหานี้เกิดขึ้นกับเบราว์เซอร์ของคุณเท่านั้น (ด้วยการเปิดเว็บไซต์ในอุปกรณ์อื่น ๆ ) เราสามารถลองล้างข้อมูลเบราว์เซอร์ของคุณได้ เบราเซอร์ของคุณอาจมีไฟล์ข้อผิดพลาดที่อาจเป็นสาเหตุของปัญหา เมื่อเราล้างข้อมูลเบราว์เซอร์ทุกอย่างจะได้รับการรีเซ็ตและเบราว์เซอร์จะทำงานเหมือนกับที่คุณเข้าชมเว็บไซต์เป็นครั้งแรก
หมายเหตุ: การแก้ปัญหานี้จะลบข้อมูลการท่องแคชรหัสผ่าน ฯลฯ ตรวจดูว่าคุณได้สำรองข้อมูลทั้งหมดไว้ก่อนที่จะดำเนินการแก้ไขปัญหานี้
PRO TIP: หากปัญหาเกิดขึ้นกับคอมพิวเตอร์หรือแล็ปท็อป / โน้ตบุ๊คคุณควรลองใช้ซอฟต์แวร์ Reimage Plus ซึ่งสามารถสแกนที่เก็บข้อมูลและแทนที่ไฟล์ที่เสียหายได้ วิธีนี้ใช้ได้ผลในกรณีส่วนใหญ่เนื่องจากปัญหาเกิดจากความเสียหายของระบบ คุณสามารถดาวน์โหลด Reimage Plus โดยคลิกที่นี่เราได้ระบุวิธีการล้างข้อมูลการท่องเว็บใน Google Chrome แล้ว เบราว์เซอร์อื่นอาจมีวิธีการที่แตกต่างออกไปเล็กน้อยในการล้างข้อมูล
- พิมพ์ chrome: // settings ในแถบที่อยู่ของ Google Chrome แล้วกด Enter การดำเนินการนี้จะเปิดการตั้งค่าของเบราเซอร์
- ไปที่ด้านล่างของหน้าและคลิกที่ ขั้นสูง
- เมื่อขยายเมนูขั้นสูงแล้วในส่วนของ ความเป็นส่วนตัวและความปลอดภัย ให้คลิกที่ ล้างข้อมูลการท่องเว็บ
- เมนูอื่นจะปรากฏขึ้นเพื่อยืนยันรายการที่คุณต้องการล้างพร้อมกับวันที่ เลือก ตลอดเวลา ตรวจสอบตัวเลือกทั้งหมดและคลิก ล้างข้อมูลการท่องเว็บ
- ตอนนี้รีสตาร์ทเบราเซอร์หลังจากสิ้นสุดการใช้งานทั้งหมดโดยใช้ตัวจัดการงานและตรวจสอบว่าเว็บไซต์สามารถเข้าถึงได้โดยไม่มีเงื่อนไขที่เป็นปัญหาอีกครั้ง
แนวทางที่ 5: เลี่ยงคำเตือน
หากคุณมั่นใจว่าเว็บไซต์นี้เชื่อถือได้และไม่มีอะไรที่เป็นอันตรายคุณสามารถลองข้ามคำเตือนได้ โปรดทราบว่านี่อาจทำให้ความปลอดภัยของคอมพิวเตอร์ของคุณเสียหายได้ดังนั้นคุณต้องเสี่ยงต่อตัวเอง มีมหาวิทยาลัยและสถาบันหลายแห่งที่ไม่มีใบรับรอง SSL ที่เหมาะสมดังนั้นในกรณีเหล่านี้จึงปลอดภัยที่จะหลีกเลี่ยงคำเตือนทั้งหมด
- ไปที่เว็บเพจและเข้าสู่เว็บไซต์โดยปกติ
- คลิกที่ปุ่ม ขั้นสูง และคลิก ดำเนินการต่อไปที่ example.com (ไม่ปลอดภัย)
Chrome จะเปลี่ยนเส้นทางคุณไปยังเว็บไซต์และคุณสามารถเข้าถึงได้โดยไม่มีปัญหาใด ๆ
เคล็ดลับ:
นอกจากนี้ยังมีวิธีแก้ปัญหาสั้น ๆ เพื่อแก้ปัญหานี้ เราไม่ได้ระบุรายการข้างต้นเนื่องจากเป็นเรื่องง่ายมากและไม่จำเป็นต้องมีคำอธิบาย
- ตรวจสอบ วันที่และเวลา ของคอมพิวเตอร์ของคุณ ลองตั้งค่าขณะปิดใช้งานโดยอัตโนมัติตรวจหาเขตเวลา ฯลฯ และในทางกลับกัน แม้ว่าคุณจะมีเวลาที่ถูกต้องการไปที่การตั้งค่าและการเปลี่ยนเมื่อมีการจำลอง Chrome เพื่อทำการตรวจสอบและอาจแก้ข้อผิดพลาดได้
- หากคุณใช้ Ubuntu คุณสามารถเรียกใช้คำสั่ง sudo apt-get install libnss3-1d บนเครื่องของคุณ
- นำ ส่วนขยาย Chrome ออก นี่เป็นเคล็ดลับในการทำงานซึ่งทำงานได้ดีสำหรับผู้ใช้จำนวนมาก หากคุณมีส่วนขยายหลายนามธรรมก็อาจทำให้เกิดปัญหาได้
- ตรวจหา มัลแวร์ มัลแวร์รู้จักแพร่หลายในคอมพิวเตอร์และบังคับให้เบราว์เซอร์เชื่อมต่อกับอินเทอร์เน็ตโดยไม่มีใบรับรองที่เหมาะสม คุณสามารถใช้ซอฟต์แวร์ป้องกันไวรัสที่รู้จักกันดีเช่น Malwarebytes เป็นต้น
- หากคุณพบข้อผิดพลาดในเกือบทุกเว็บไซต์อาจหมายความว่ามี ซอฟต์แวร์ ในคอมพิวเตอร์ของคุณ ซึ่งอาจเป็นผู้กระทำความผิด คุณสามารถค้นหาร่องรอยของซอฟต์แวร์ได้ ในการดำเนินการนี้ให้คลิกที่ข้อความแสดงข้อผิดพลาด NET :: ERR_CERT_WEAK_SIGNATURE_ALGORITHM บน Chrome ซึ่งจะเป็นการขยายรายละเอียดทั้งหมด ตอนนี้มองหาผู้ออก ในตัวอย่างด้านล่างซอฟต์แวร์ Verto Analytics เป็นตัวร้าย
- หากคุณมี Chromebook และเบราว์เซอร์ Chrome บน Windows หรือ Mac เป็นไปได้ว่า Chromebook กำลังคัดลอกข้อมูลที่ไม่ถูกต้อง คุณสามารถ ปิดการซิงค์ โดยไปที่ที่อยู่นี้ในเบราว์เซอร์ Chrome chrome: // settings / syncSetup
- นอกจากนี้คุณยังสามารถพิจารณา รีเซ็ต เบราว์เซอร์ Chrome หลังจากสำรองข้อมูลที่จำเป็นทั้งหมดแล้ว
PRO TIP: หากปัญหาเกิดขึ้นกับคอมพิวเตอร์หรือแล็ปท็อป / โน้ตบุ๊คคุณควรลองใช้ซอฟต์แวร์ Reimage Plus ซึ่งสามารถสแกนที่เก็บข้อมูลและแทนที่ไฟล์ที่เสียหายได้ วิธีนี้ใช้ได้ผลในกรณีส่วนใหญ่เนื่องจากปัญหาเกิดจากความเสียหายของระบบ คุณสามารถดาวน์โหลด Reimage Plus โดยคลิกที่นี่