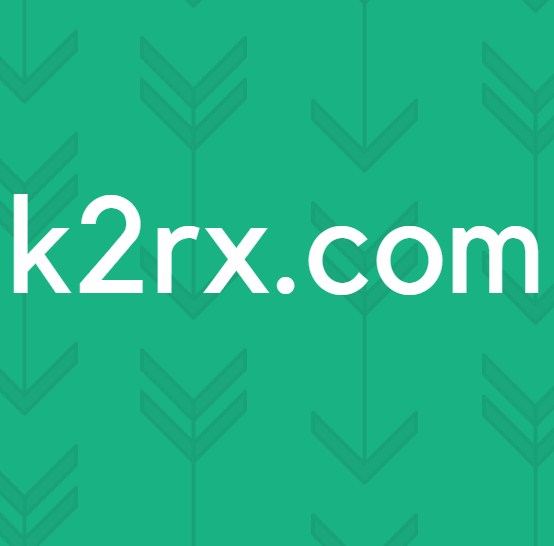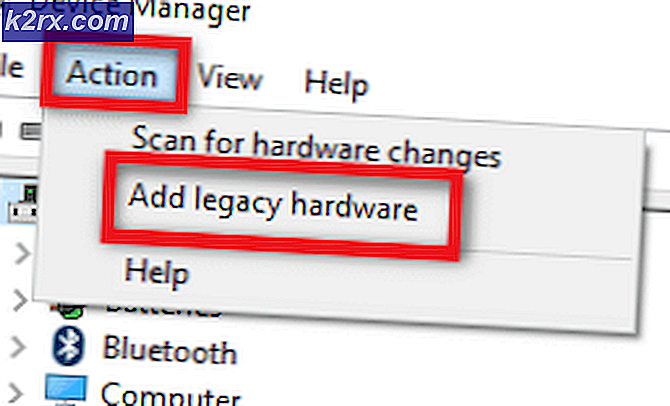การแก้ไข: ไดรเวอร์ของ NVIDIA ล้มเหลวพร้อมกับตัวติดตั้ง NVIDIA ล้มเหลว
เมื่อพยายามติดตั้งไดรเวอร์สำหรับ NVIDIA GPU ทั้งสองเป็นครั้งแรกหรือเพื่ออัพเดตไดรเวอร์ที่มีอยู่แล้วในเครื่องคอมพิวเตอร์หากการติดตั้งไดรเวอร์ไม่สำเร็จผู้ใช้จะพบกับหน้าจอ NVIDIA Installer ที่ล้มเหลวซึ่งแสดงให้เห็นว่า คอมโพเนนต์ที่รวมอยู่ในชุดโปรแกรมควบคุมไม่สามารถติดตั้งได้และมีตัวเลือกให้ปิดโปรแกรมติดตั้ง คอมพิวเตอร์จะไม่สามารถใช้ประโยชน์จาก GPU จนกว่าหรือจนกว่าจะมีการติดตั้งไดรเวอร์ที่ถูกต้องสำหรับ GPU ที่เกี่ยวข้องซึ่งเป็นสิ่งที่ทำให้ปัญหานี้ร้ายแรงอย่างยิ่ง
คนที่เคยเห็น NVIDIA Installer ล้มเหลวผู้ใช้ Windows 10 ส่วนใหญ่เนื่องจาก Windows 10 ดูเหมือนจะมีความสัมพันธ์ที่ดีกับไดรเวอร์สำหรับ GPU ของ NVIDIA โชคดีที่มีปัญหามากมายที่สามารถทำได้และพยายามจัดการกับปัญหาของ NVIDIA Installer ล้มเหลวและขอให้ไดรเวอร์ติดตั้งได้สำเร็จ ต่อไปนี้เป็นวิธีที่มีประสิทธิภาพมากที่สุดที่คุณสามารถใช้ในการลองกำจัด NVIDIA Installer ล้มเหลวและติดตั้งไดรเวอร์สำหรับ NVIDIA GPU เรียบร้อยแล้ว
วิธีที่ 1: ทำการติดตั้งไดรเวอร์แบบกำหนดเอง
เรียกใช้ NVIDIA Installer
ไปที่ Installer จนกว่าคุณจะเข้าสู่หน้าจอ Installation Options และจะขอให้เลือกระหว่างการติดตั้ง Express (แนะนำ) และ Custom (Advanced)
เลือกตัวเลือก Custom (Advanced) installation และคลิกที่ Next
ตรวจสอบให้แน่ใจว่าได้เลือกส่วนประกอบไดรเวอร์ทั้งหมดในรายการที่คุณได้เลือกแล้วเลือกตัวเลือก ดำเนินการทำความสะอาด โดยเลือกช่องทำเครื่องหมายข้างและคลิกที่ ต่อไป
ไปกับส่วนที่เหลือของ Installer และควรติดตั้งไดรเวอร์สำหรับ NVIDIA GPU ของคุณเรียบร้อยแล้ว
วิธีนี้ได้รับการพิสูจน์แล้วว่ามีประสิทธิภาพโดยเฉพาะอย่างยิ่งในกรณีที่ผู้ใช้งานที่ติดตั้ง NVIDIA Installer ล้มเหลวในการบูตเครื่องคอมพิวเตอร์เป็นครั้งแรกหลังจากอัปเกรดเป็น Windows 10 สิ่งที่เกิดขึ้นในกรณีเช่นนี้ก็คือเมื่อ Windows 10 ถูกบู๊ตขึ้น เป็นครั้งแรกใช้เวลาประมาณ 5-15 นาทีในการดาวน์โหลดและติดตั้งไดรเวอร์ที่เหมาะสมสำหรับ GPU และพยายามติดตั้งไดรเวอร์ NVIDIA ในช่วงเวลานี้ทำให้เกิดการปะทะกันทำให้หน้าจอ NVIDIA Installer ล้มเหลว ในกรณีเช่นนี้ไดรเวอร์ NVIDIA สามารถติดตั้งได้สำเร็จโดยเพียงแค่รีสตาร์ทเครื่องคอมพิวเตอร์ Windows 10 และทำการติดตั้งไดรเวอร์แบบกำหนดเองตามที่อธิบายไว้ในขั้นตอนข้างต้น
PRO TIP: หากปัญหาเกิดขึ้นกับคอมพิวเตอร์หรือแล็ปท็อป / โน้ตบุ๊คคุณควรลองใช้ซอฟต์แวร์ Reimage Plus ซึ่งสามารถสแกนที่เก็บข้อมูลและแทนที่ไฟล์ที่เสียหายได้ วิธีนี้ใช้ได้ผลในกรณีส่วนใหญ่เนื่องจากปัญหาเกิดจากความเสียหายของระบบ คุณสามารถดาวน์โหลด Reimage Plus โดยคลิกที่นี่วิธีที่ 2: ปิดโปรแกรมรักษาความปลอดภัยของ บริษัท อื่น ๆ และทั้งหมดชั่วคราว
ถ้าคุณกำลังใช้โปรแกรมรักษาความปลอดภัยของ บริษัท อื่น (เช่นโปรแกรมป้องกันไวรัสโปรแกรมป้องกันมัลแวร์หรือโปรแกรมไฟร์วอลล์) อาจปิดกั้น NVIDIA Installer ทำให้คุณต้องเข้าสู่หน้าจอ NVIDIA Installer ล้มเหลวทุกครั้งที่คุณเรียกใช้ Installer . หากเป็นเช่นนั้นคุณต้อง:
ปิดโปรแกรมรักษาความปลอดภัยของบุคคลที่สามที่คุณมีอยู่ในคอมพิวเตอร์ของคุณทุกโปรแกรม
ตรวจสอบให้แน่ใจว่าไม่มีโปรแกรมรักษาความปลอดภัยอื่น ๆ ของคุณทำงานอยู่ ในการดำเนินการดังกล่าวให้กด Ctrl + Shift + Esc เพื่อเปิด Task Manager ไปที่แท็บ Processes และค้นหาทีละกระบวนการทำงานทั้งหมดที่เกี่ยวข้องกับโปรแกรมรักษาความปลอดภัยของ บริษัท อื่นในเครื่องของคุณคลิกที่ เพื่อเลือกและคลิกที่ End task เพื่อปิดระบบ
เรียกใช้ NVIDIA Installer ตรวจสอบให้แน่ใจว่าได้ติดตั้งไดรฟ์เวอร์ แบบกำหนดเอง (ตามที่อธิบายไว้ใน วิธีที่ 1 ) และควรติดตั้งไดรเวอร์ NVIDIA เรียบร้อยแล้ว
วิธีที่ 3: ลบไฟล์ NVIDIA บางไฟล์และฆ่ากระบวนการ NVIDIA ทั้งหมด
ค้นหาและ ลบ ไฟล์ NVIDIA ต่อไปนี้ตามที่ปรากฏในคอมพิวเตอร์:
แฟ้ม nvdsp.inf ใน C: \ Windows \ System32 \ DriverStore \ FileRepository
ไฟล์ nv_lh ใน C: \ Windows \ System32 \ DriverStore \ FileRepository
ไฟล์ nvoclock ใน C: \ Windows \ System32 \ DriverStore \ FileRepository
ไฟล์ทั้งหมดใน C: \ Program Files \ NVIDIA Corporation \
ไฟล์ทั้งหมดในไฟล์ C: \ Program (x86) \ NVIDIA Corporation \
ไฟล์ทั้งหมดในไฟล์ C: \ Program (x64) \ NVIDIA Corporation \
รีสตาร์ท เครื่องคอมพิวเตอร์
เมื่อคอมพิวเตอร์บูทขึ้นและคุณเข้าสู่ระบบให้กด Ctrl + Shift + Esc เพื่อเปิด Task Manager
ไปที่ กระบวนการ
ทีละขั้นตอนค้นหากระบวนการเดียวทั้งหมดที่เกี่ยวข้องกับซอฟต์แวร์ NVIDIA คลิกเพื่อเลือกและคลิกที่ End Task เพื่อบังคับให้ปิด
เรียกใช้ NVIDIA Installer ตรวจสอบให้แน่ใจว่าได้ติดตั้ง แบบกำหนดเอง (ตามที่อธิบายไว้ใน วิธีที่ 1 ) และการติดตั้งจะหวังผลสำเร็จ
วิธีที่ 4: ติดตั้ง Windows 10 ใหม่ตั้งแต่เริ่มต้น
ถ้าทั้งหมดอื่นล้มเหลวตัวเลือกเดียวที่เหลืออยู่ของคุณคือการติดตั้ง Windows 10 ใหม่และหวังว่า NVIDIA Installer จะไม่สามารถแก้ปัญหาได้ด้วยการติดตั้ง Windows 10 ในปัจจุบันของคุณและไม่มีผลต่อการตั้งค่าถัดไป ถ้าคุณไม่ทราบวิธีทำความสะอาดติดตั้ง Windows 10 คุณสามารถใช้ คู่มือนี้ ได้ อย่างไรก็ตามก่อนที่คุณจะทำความสะอาด Windows 10 ให้แน่ใจว่าได้ทำทุกอย่างที่คุณสามารถทำได้เพื่อสำรองข้อมูลและไฟล์สำคัญทั้งหมดบนคอมพิวเตอร์ที่ได้รับผลกระทบ
PRO TIP: หากปัญหาเกิดขึ้นกับคอมพิวเตอร์หรือแล็ปท็อป / โน้ตบุ๊คคุณควรลองใช้ซอฟต์แวร์ Reimage Plus ซึ่งสามารถสแกนที่เก็บข้อมูลและแทนที่ไฟล์ที่เสียหายได้ วิธีนี้ใช้ได้ผลในกรณีส่วนใหญ่เนื่องจากปัญหาเกิดจากความเสียหายของระบบ คุณสามารถดาวน์โหลด Reimage Plus โดยคลิกที่นี่